V tejto príručke sa pozrime, ako hrať Minecraft na Linux Mint.
Minecraft v systéme Linux Mint
Ak ste to nevedeli, Minecraft ponúka Java verziu hry. To umožňuje vychutnať si hru v každom systéme, na ktorom je možné spustiť JVM (Java Virtual Machine). Tu je rýchle obnovenie fungovania programov Java. Kódy Java sa po kompilácii zmenia na univerzálne bitové kódy. Tieto univerzálne bitové kódy je možné vykonať na JVM bežiacom na ľubovoľnej platforme.
Aby ste si mohli hru Minecraft v systéme Linux Mint užiť, musíte postupovať nasledovne.
- Kúpte si Minecraft (preskočte, ak ste to už urobili)
- Nainštalujte príslušné ovládače
- Nainštalujte vhodné JRE
- Nainštalujte si a hrajte Minecraft
Takže poďme na to!
Krok 1. Nákup Minecraftu
Vyvinuli ich Mojang a vydali Minecraft už v roku 2009. Teraz je rok 2019 a Minecraft je stále jednou z hier všetkých dob. Stavím sa, že mnohých z vás to stále baví hrať. Nejde však o žiaden free-to-play titul. Stojí to asi 30 USD. Získajte Minecraft.
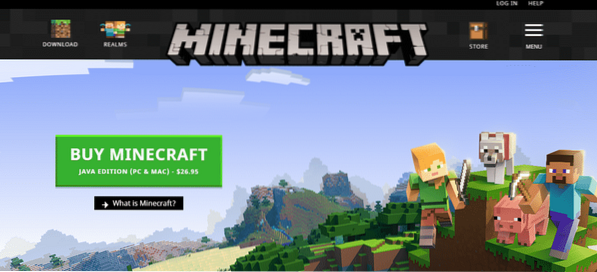
Ak ste si už Minecraftu kúpili, nemusíte si ho kupovať znova. Ak však plánujete založenie nového účtu, uistite sa, že vás hra skutočne zaujíma. Nebojte sa; je to jednorazový nákup; všetko ostatné je zadarmo!
Krok 2. Nainštalujte vhodný ovládač
Minecraft nikdy nie je graficky náročný titul. Dokonca aj najviac „zemiakový“ systém dokáže spustiť Minecraft, žiadny problém. Je to však 3D hra a môže veľmi profitovať z vyhradeného hardvéru pre 3D spracovanie, však? V súčasnosti sú na trhu 3 hlavní dodávatelia GPU: Intel (integrované GPU), NVIDIA a AMD.
Grafické ovládače sú patentované. AMD má však podporu open-source ovládačov. Bez ohľadu na to, aký grafický procesor máte, aby ste získali príslušnú sadu ovládačov, postupujte podľa nasledujúcich krokov.
V ponuke „Menu“ vyhľadajte „driver“.
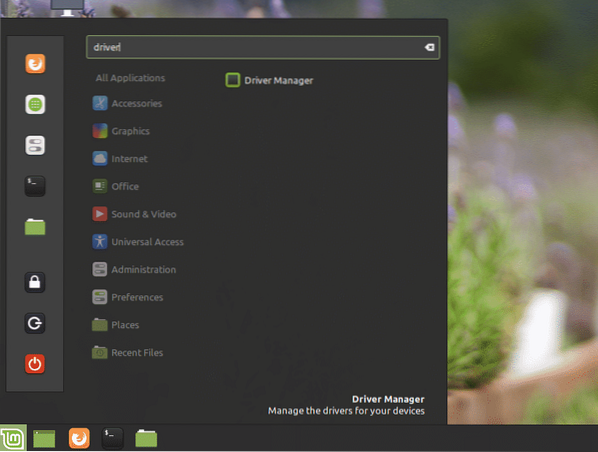
Kliknite na „Driver Manager“.
Chystáte sa vykonať niečo citlivé, takže to bude vyžadovať heslo root.
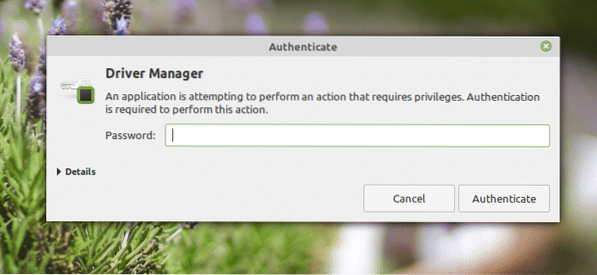
Na obrazovke môžete zvoliť vlastný ovládač pre váš systém.
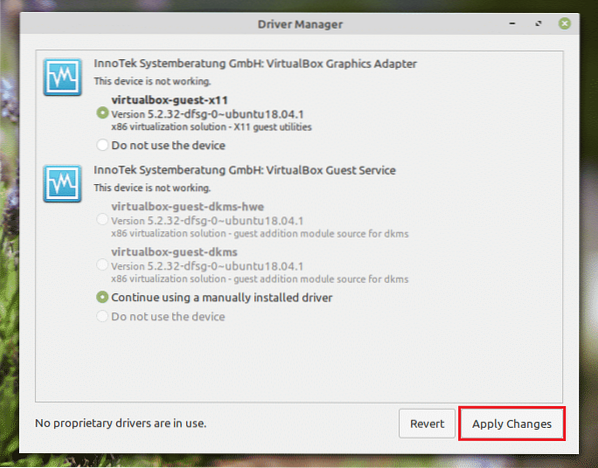
Ak ste vykonali nejaké zmeny, kliknite na „Použiť zmeny“.
Budete mať možnosť reštartovať systém. Reštartujte, aby sa zmeny prejavili.
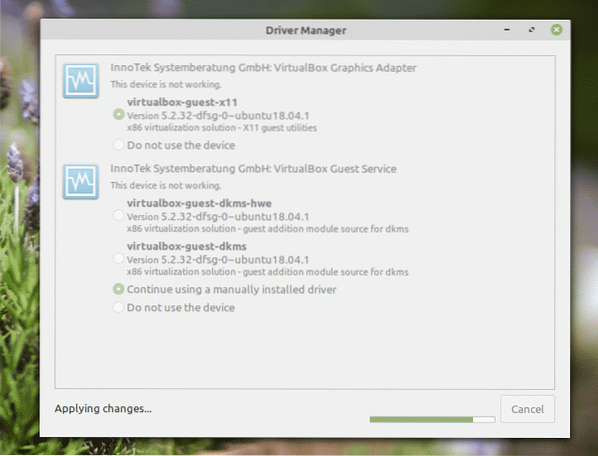
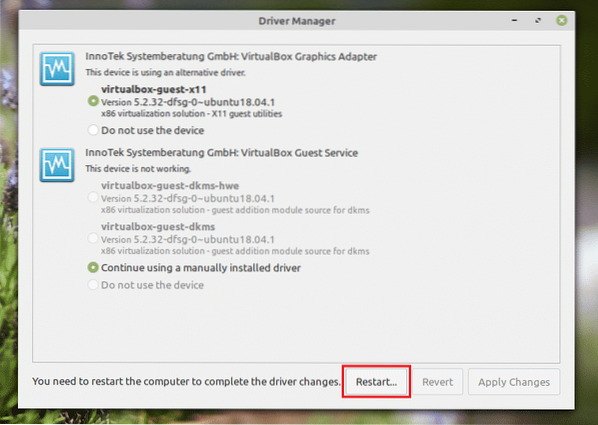
Krok 3. Inštalácia vhodného JRE
Tu prichádza trochu zložitá časť. Na trhu je k dispozícii množstvo JRE (Java Runtime Environment). Zatiaľ čo OpenJDK by mal fungovať v pohode, oficiálne odporúčanie pre Minecraftu používa Oracle, pretože práve to vývojári použili na vytvorenie hry.
Tu ukážem, ako nainštalovať OpenJDK JRE aj Oracle JRE. Ak narazíte na problém s OpenJDK, musíte prejsť na Oracle.
Inštalácia OpenJDK JRE
Spustite terminál a spustite nasledujúci príkaz.
sudo apt aktualizácia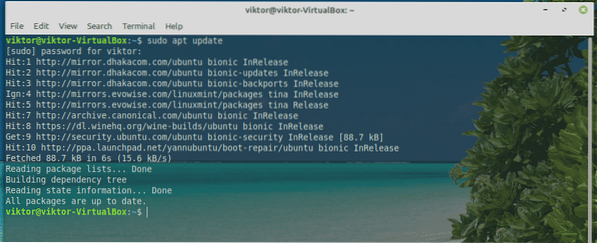
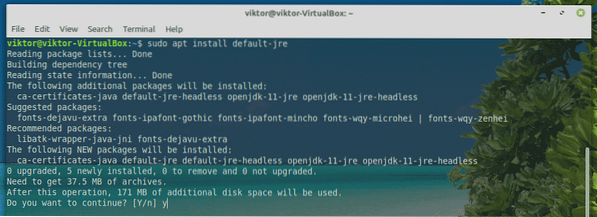
Inštalácia Oracle JRE
Inštalácia Oracle JRE je náročný proces. Vyžaduje si niektoré zložité operácie systému. Uistite sa, že pozorne sledujete každý jeden krok.
Vďaka vývojárom systému Linux Uprising je teraz k dispozícii vyhradený PPA, ktorý ponúka všetky najnovšie verzie Oracle Java. V čase písania tohto článku je Java 13 najnovšou verziou vydania Oracle.
Spustite terminál a pridajte PPA.
sudo add-apt-repository ppa: linuxuprising / java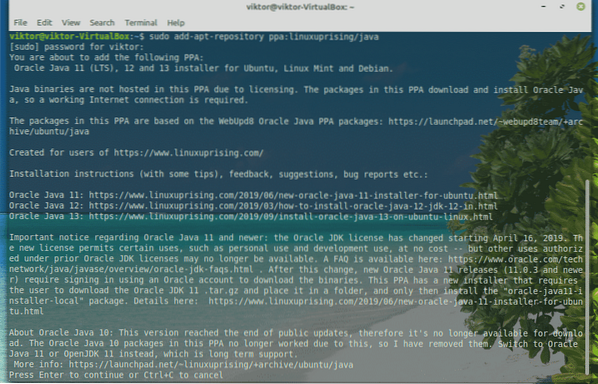
Teraz aktualizujte medzipamäť APT.
sudo apt aktualizácia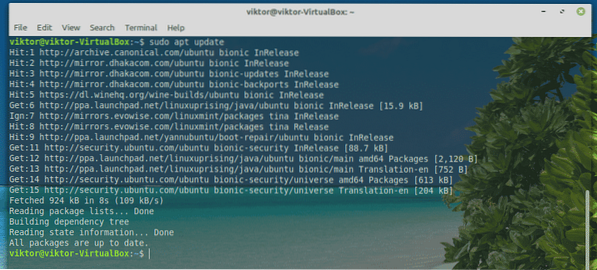
Nainštalujte si Oracle JDK 13.
sudo apt nainštalovať oracle-java13-installer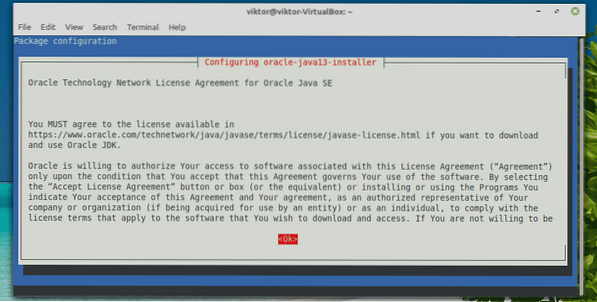
Spustí sa inštalačný skript. Prijmite licenčnú zmluvu. Zvoľte „ok“.
Toto je ďalšia licenčná zmluva. Vyberte „Áno“.
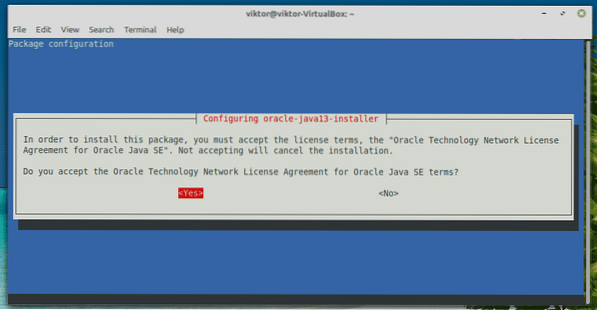
Inštalácia bude pokračovať. Bude to trvať nejaký čas, takže buďte trpezliví.
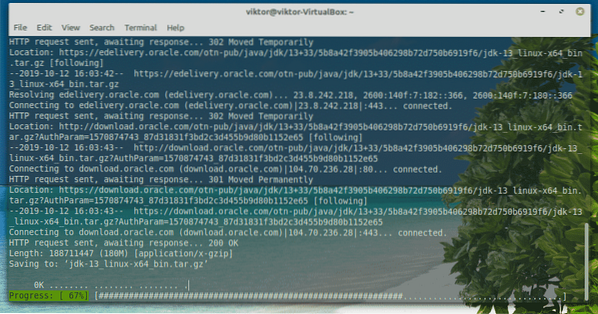
Po dokončení inštalácie je čas nastaviť Oracle JDK 13 ako predvolený. Spustite nasledujúce príkazy.
sudo apt nainštalovať oracle-java13-set-default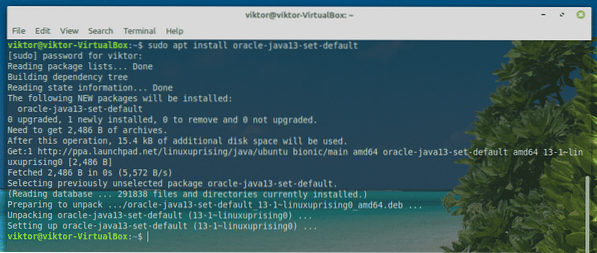
Krok 4. Nainštalujte si a hrajte Minecraft
Najprv sa uistite, či je JRE v systéme správne nainštalované. Spustite terminál a spustite nasledujúci príkaz.
java -verzia
Ak sa výstup zdá byť taký, môžete vyraziť. V opačnom prípade postupujte podľa pokynov popísaných v kroku 4.
V tejto príručke budem používať ukážku Minecraftu. Stiahnite si Minecraft. V tomto prípade je to „Minecraft.deb “súbor.
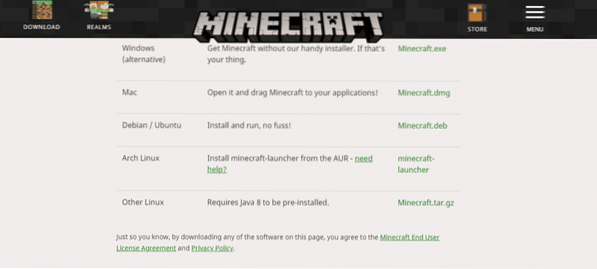
Po dokončení sťahovania spustite terminál a nainštalujte balík.
sudo apt nainštalovať ./ Minecraft.deb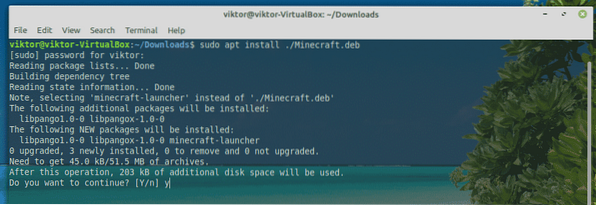
Teraz z ponuky spustite Minecraft Launcher.
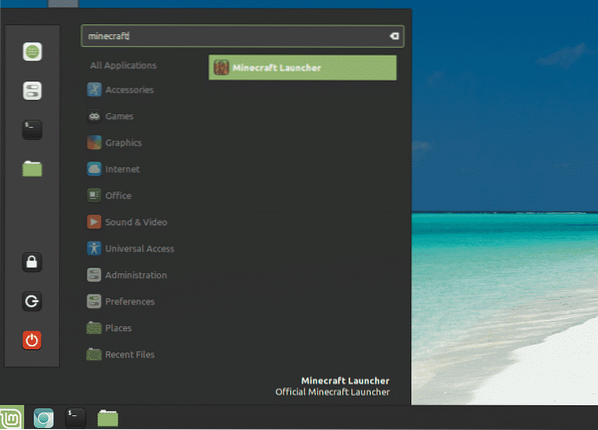
Prihláste sa do svojho účtu Minecraft.
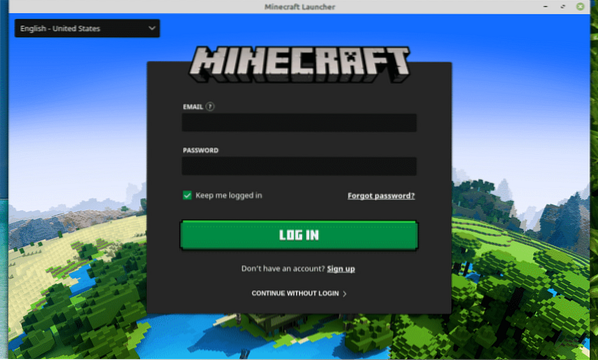
Klepnutím na ikonu „Prehrať“ spustíte prehrávanie!
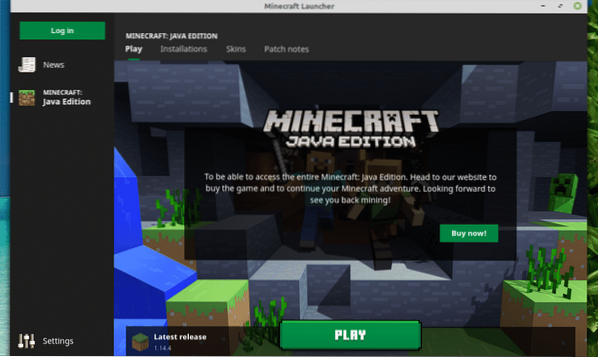
V sekcii „Správy“ si môžete pozrieť všetky najnovšie informácie týkajúce sa Minecraftu.
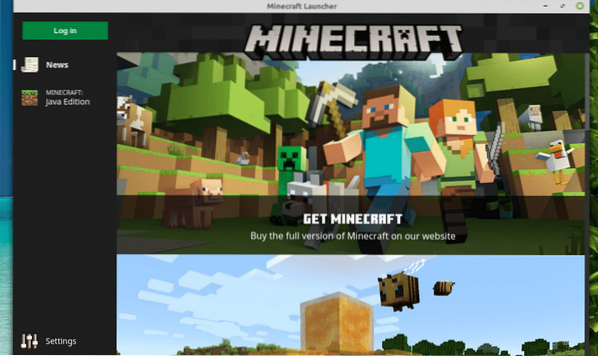
V sekcii „Nastavenia“ môžete upraviť správanie spúšťača.
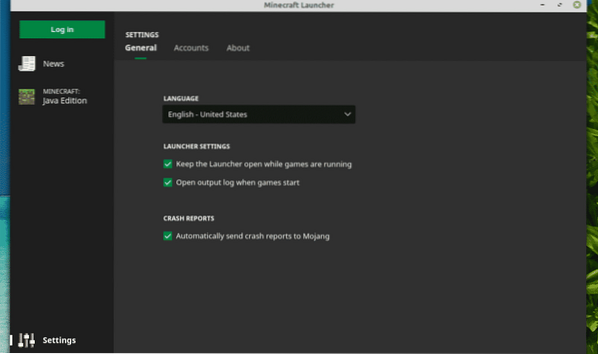
Záverečné myšlienky
Minecraft je jednou z najjednoduchších hier pre takmer akýkoľvek počítač. Ak vás však zaujímajú niektoré pokročilé grafické funkcie, ako je sledovanie lúčov (exkluzívne pre GPU NVIDIA), potrebujete nejaké výkonné hardvérové prostriedky na zvládnutie tohto množstva stresu.
Je čas vyzdvihnúť diamantový krumpáč a zomlieť si cestu k sláve! Užite si Minecraftu!
 Phenquestions
Phenquestions


