Inštalácia aplikácií v režime offline sa hodí niekedy, keď chcete nasadiť rovnakú aplikáciu na viac počítačov alebo ak máte mizerné pripojenie na internet. Dnes vám ukážeme možnosť inštalovať aplikácie, keď ste offline, pomocou bezplatnej aplikácie Camicri Cube.
Camicri Cube downloader je webová aplikácia, ktorá sa pripája k správcovi balíkov Ubuntu. Potom ho môžete použiť na vyhľadanie všetkých požadovaných aplikácií, ich stiahnutie spolu so všetkými potrebnými závislosťami a nakoniec ich nainštalovať offline na vašom počítači.
Offline inštalácia aplikácií na Ubuntu
V tomto výučbe vás prevedieme inštaláciou aplikácie Camicri Cube a použijeme ju na stiahnutie aplikácií na ich inštaláciu v režime offline.
Krok 1. Ak chcete stiahnuť aplikáciu Camicri Cube, uistite sa, že je vo vašom počítači nainštalovaný príkaz wget. Ak nie je nainštalovaný, nainštalujte si wget:
sudo apt nainštalovať wget
Teraz si pomocou príkazu wget stiahnite kocku Camicri.
Pre 32-bit:
wget https: // launchpad.sieť / kockový server / 4.0 / 4-0.1 / + download / cube4_0.1-0_Linux32.PSČ
Pre 64-bit:
wget https: // launchpad.sieť / kockový server / 4.0 / 4-0.1 / + download / cube4_0.1-0_Linux64.PSČ
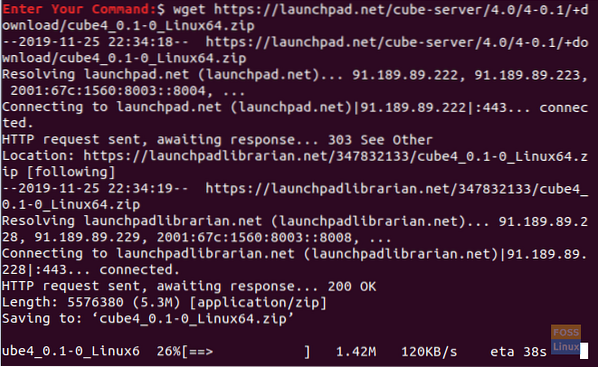
Krok 2. Po dokončení sťahovania nájdete archív Cube vo svojom aktuálnom adresári.
je

Krok 3. Extrahujte archív pomocou príkazu unzip. Ak príkaz unzip nie je nainštalovaný, môžete ho nainštalovať pomocou nasledujúceho príkazu.
sudo apt nainštalovať unzip
Teraz môžete nainštalovať aplikáciu Cube.
rozbaľte cube4_0.1-0_Linux64.PSČ
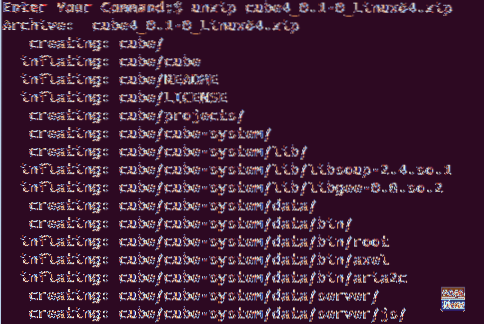
Krok 4. Po dokončení extrakcie by ste mali vidieť, že sa vo vašom aktuálnom umiestnení vytvorí nový adresár s názvom kocka.

Krok 5. Presuňte sa do nového adresára kocky.
cd kocka

Krok 6. Teraz spustíme aplikáciu Cube:
./ kocka

Po spustení aplikácie Cube by sa mal otvoriť ďalší terminál. Uistite sa, že neopúšťate tento terminál, aby proces Cube bežal normálne.
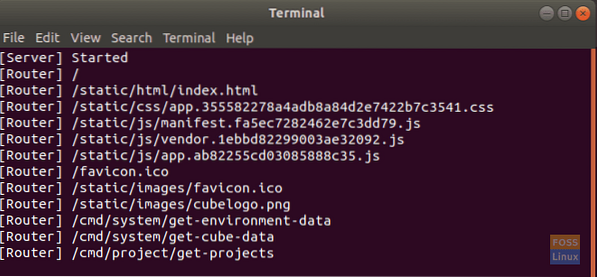
Ak všetko funguje, malo by sa vo vašom predvolenom webovom prehliadači spustiť okno Kocka. Malo by to vyzerať ako na nasledujúcom obrázku.
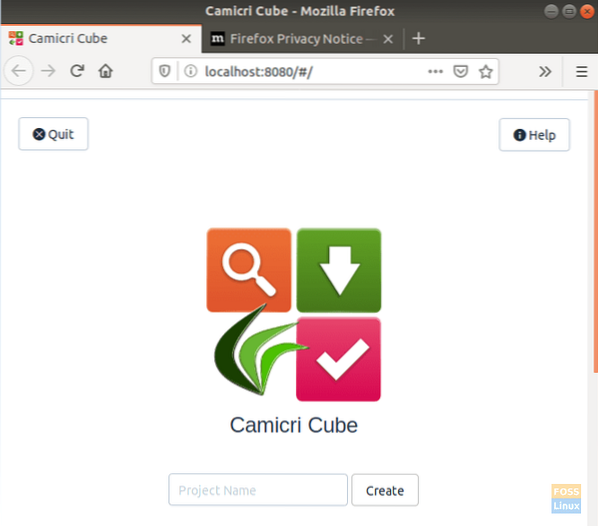
Krok 7. Ďalej môžete vytvoriť nový projekt. Dajme tomu názov „offline aplikácie“ a potom stlačením „Vytvoriť“ vytvorte projekt.
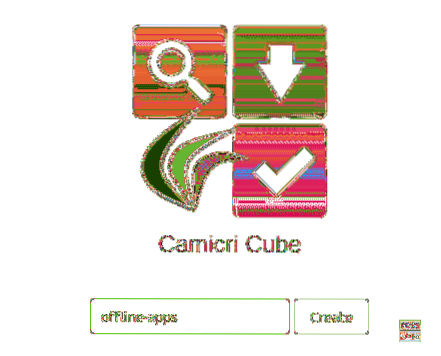
Ako môžete vidieť na nasledujúcej snímke obrazovky, uvidíte proces vytvárania nového projektu.
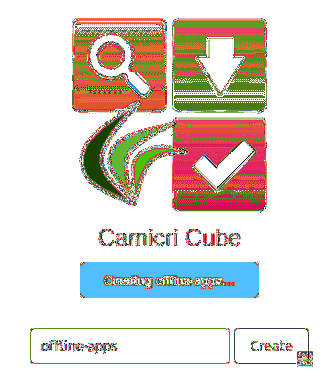
Po úspešnom dokončení procesu vytvárania projektu dostanete správu, ako je táto.
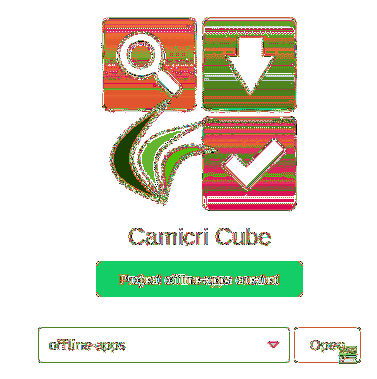
Kocka teraz načíta váš nový projekt na novej karte.
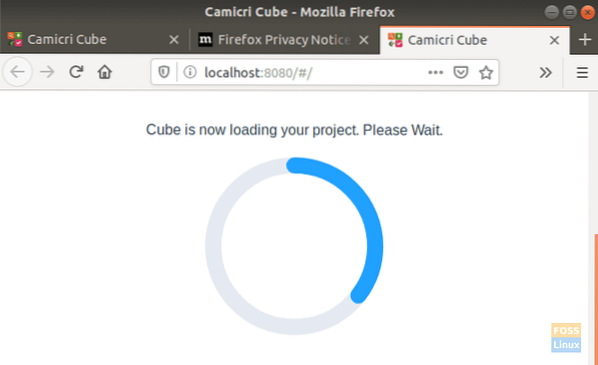
Krok 8. Teraz môžete začať vyhľadávať aplikácie a sťahovať ich.
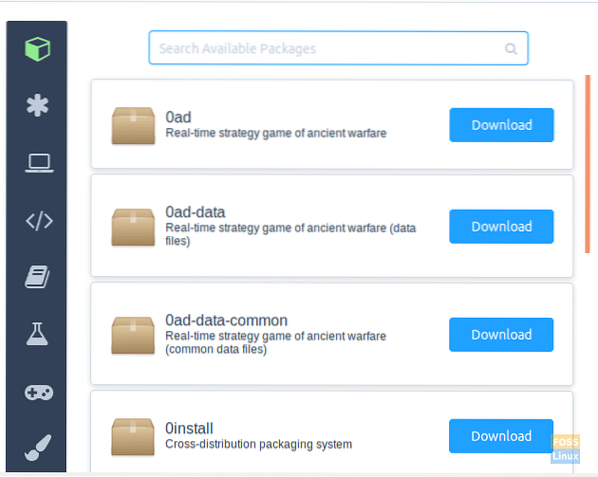
Krok 9. V tejto príručke som si vybral jednoduchú hru, ktorá je „2048“, aby som ju mohol použiť v nasledujúcom našom výučbe. Ako ste si všimli, aplikácia sa stiahne spolu so všetkými požadovanými závislosťami.
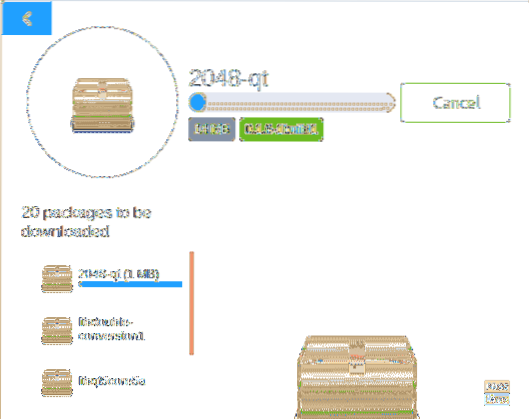
Krok 10. Po dokončení sťahovania môžete uviesť zoznam obsahu kockového adresára, ktorý sa nachádza vo vašom domovskom adresári, a skontrolovať stiahnuté aplikácie.
je

Prejdite na svoj vytvorený projekt.
CD projekty / offline aplikácie

Uveďte obsah stiahnutých balíkov.
Sú to dáta / balíčky

Krok 11. Potom môžete stiahnuté aplikácie nainštalovať offline na ľubovoľnom počítači so systémom Ubuntu. Skopírujte adresár stiahnutých aplikácií a spustením nižšie uvedeného príkazu nainštalujte aplikácie v režime offline.
sudo dpkg -i dáta / balíky / *.deb
Vo vyššie uvedenom príkaze sme nezadali názov balíka, namiesto toho nainštalujeme balíčky do tohto adresára, aby sme sa uistili, že ste nainštalovali požadované závislosti.
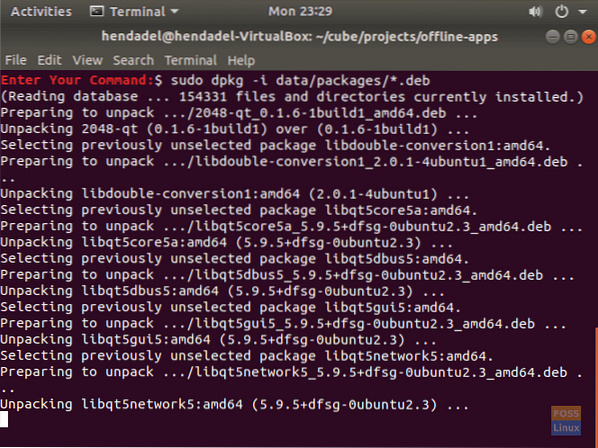
Ako môžete vidieť na nasledujúcom obrázku, inštalácia sa úspešne dokončila.
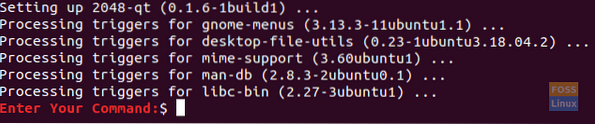
Krok 12. Gratulujeme, vaša aplikácia sa úspešne nainštalovala offline. Teraz ho môžete začať používať.
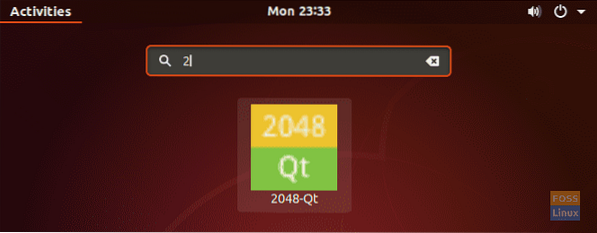
To je všetko o inštalácii aplikácií offline na vašom počítači Ubuntu. To je zatiaľ všetko a v prípade akýchkoľvek otázok zanechajte komentár a my vám radi pomôžeme.
 Phenquestions
Phenquestions



