- pomocou SCP veliť v SSH
- použitím Netcat
- použitím FTP
- použitím Jednoduchý server HTTP v Pythone
Používanie SCP (SSH)
SCP je nástroj používaný na bezpečný presun súborov a adresárov cez SSH. Vďaka SCP príkaz, môžete prenášať súbory z počítača na server Linux a naopak. Pretože tento nástroj používa na presun súborov protokol SSH, na prenos súborov budete potrebovať poverenie SSH vášho servera.
SSH je predinštalovaný na väčšine serverov so systémom Linux, ale ak nie, môžete ho nainštalovať a povoliť pomocou nasledujúcich krokov.
Otvorte terminál Ubuntu a napíšte.
$ sudo apt install -y openssh-server$ sudo služba ssh štart
Nahrávajte súbory pomocou SCP
Scp príkaz nasleduje tento vzor
$ scp [Možnosti] [Zdroj] [Cieľ]Ak chcete preniesť súbor z počítača na server linux, napíšte tieto príkazy
$ scp / path / of / your / local / file.ext [chránený e-mailom]: / cesta / súboru /.kľúč ext -i.pemVo vyššie uvedenom príkaze musíte najskôr zadať cestu k súboru, ktorý chcete skopírovať z počítača na server Linux, potom používateľské meno a adresu IP servera Linux a cestu, kam chcete súbor skopírovať. server Linux ladiaci tento vzor ([chránený e-mailom]: cesta / zo / vzdialený / súbor.ext).
Po spustení tohto príkazu bude vyžadovať heslo používateľského účtu servera Linux
Heslo $ [email protected]:Po zadaní hesla sa súbor nahrá.
Stiahnite si súbory cez SCP
Ak chcete sťahovať súbory zo servera Linux do počítača, musíte poskytnúť SCP lokálnu cestu k súboru alebo adresáru a cestu na serveri Linux, kam chcete svoj súbor nahrať.
$ scp [chránený e-mailom]: / cesta / súboru /.ext / cesta / na / cieľPo spustení tohto príkazu bude vyžadovať autentifikačné heslo linuxového servera. Po zadaní hesla sa súbor bezpečne skopíruje do vášho počítača.
Možnosti príkazového riadku SCP
V priečinku. Môžete použiť rôzne príznaky (známe ako možnosti príkazového riadku) SCP príkaz.
-p príznak sa používa na zmenu portu. V predvolenom nastavení používa ssh port 22, ale s príznakom -p môžeme zmeniť port 22 na niečo iné, napríklad 2222.
$ scp -p 2222 cesta / z / váš / lokálny / súbor.ext [chránený e-mailom]: cesta / súboru / súboru.ext-r príznak sa používa na kopírovanie priečinka a všetkého jeho obsahu.
$ scp -r / path / of / your / local / folder [email protected]: / path / of / folder-i príznak sa používa na autentifikáciu spojenia pomocou dvojice kryptografických kľúčov uložených v súbore namiesto užívateľského mena a hesla.
$ scp -i cesta / z / váš / lokálny / súbor.ext [chránený e-mailom]: cesta / súboru / súboru.ext-c príznak sa používa na kompresiu údajov, ktoré chcete preniesť.
$ scp -c cesta / z / váš / lokálny / súbor.ext [chránený e-mailom]: cesta / súboru / súboru.ext-q príznak sa používa na potlačenie bezchybnej správy a indikátora priebehu.
$ scp -q / cesta / z / váš / lokálny / súbor.ext [chránený e-mailom]: / cesta / súboru /.extPrenos súborov pomocou Netcat
Netcat je nástroj pre Linux, ktorý sa používa na komunikáciu tcp / ip, na prenos súborov, skenovanie portov, riešenie problémov so sieťou atď. Je predinštalovaný v mnohých systémoch založených na systéme Linux a používajú ho hlavne správcovia sietí.
Ak ešte nie je nainštalovaný, môžete nainštalovať Netcat zadaním nasledujúceho príkazu
$ sudo apt-get nainštalovať netcatAk chcete prenášať súbory pomocou Netcat, musíte napísať tieto príkazy. Zapnite server Netcat v režime počúvania na ľubovoľnom porte, napr.g.(port 4747) a zadajte cestu k súboru, ktorý chcete odoslať.
$ nc -l -p 4747 < path/of/file.extNa prijímajúcom hostiteľovi spustite nasledujúci príkaz.
$ nc odosielací server.url.com 4747> cesta / zo / suboru.extPoznámka: Súbor na odosielanie servera použije menej ako prihlásenie do príkazu „<' while the receiving computer will have '>'v príkaze netcat.
Môžete tiež prenášať adresáre. Nastaviť prijímajúceho hostiteľa tak, aby počúval na porte, napr.g. (4747).
$ nc -l -p 4747 | tar -zxfv / cesta / adresára /Zašlite ho do zoznamu prijímajúcich hostiteľov na porte.
$ tar czvf - / cesta / adresára / nc príjem-hast.url.com 4747Prenesie sa adresár. Pripojenie ukončíte stlačením CTRL + C
Prenos súborov pomocou FTP
FTP (protokol na prenos súborov) sa používa na prenos súborov medzi počítačmi alebo klientmi a servermi. Z hľadiska prenosu súborov je rýchlejší ako HTTP a iné protokoly, pretože je špeciálne navrhnutý na tento účel. Umožňuje vám preniesť viac súborov a adresárov a ak dôjde počas prenosu k prerušeniu spojenia, súbor sa nestratí. Namiesto toho bude pokračovať v prenose tam, kde spadol.
Spustením tohto príkazu môžete nainštalovať FTP server ako vsftpd pomocou apt.
$ sudo apt install -y vsftpdPo nainštalovaní balíka musíte službu spustiť napísaním.
$ sudo systemctl start vsftpd$ sudo systemctl povoliť vsftpd
Potom sa môžete pripojiť k serveru FTP zadaním príkazu FTP a adresy IP.
$ ftp [IP_Address]Požiada vás o používateľské meno a heslo servera FTP. Po zadaní používateľského mena a hesla budete pripojení k serveru FTP.
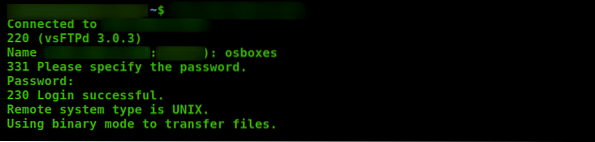
Vykonaním tohto príkazu môžete vypísať všetok obsah servera.
ftp> ls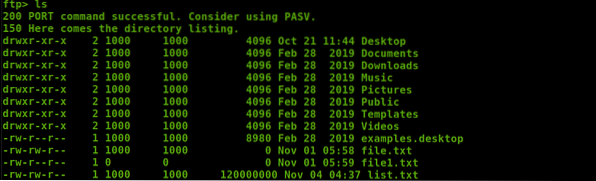
Stiahnutie cez FTP
Ak si chcete stiahnuť akýkoľvek súbor zo servera FTP, môžete ho získať zadaním príkazu.
ftp> získať cestu / súboru / súboruSúbor sa stiahne. Môžete tiež použiť rôzne zástupné znaky na stiahnutie viacerých súborov v adresári. Napríklad ;
ftp> mget *.htmlStiahne všetky súbory s príponou „.html “ .
Môžete tiež vytvoriť miestny adresár pre stiahnuté súbory zo servera FTP pomocou lcd príkaz.
ftp> lcd / home / user / adresar-nazovNačítajte súbory cez FTP
Ak chcete nahrať súbory na server FTP, zadajte nasledujúci príkaz.
ftp> vložte cestu / z / lokálneho / súboruSúbor sa nahrá na server FTP. Ak chcete nahrať viac súborov, zadajte príkazy.
ftp> mput *.htmlNahrá všetky súbory s príponou „.html “ .
Sťahovanie súborov pomocou Pythonu
Python má modul s názvom 'http.server ', ktorý sa používa na prenos súborov, ale pomocou neho môžete iba sťahovať súbory.
Ak nemáte nainštalovaný python, zadajte nasledujúci príkaz.
$ sudo apt install -y python3Server Python zapnete pomocou príkazu.
$ sudo python3 -m http.server 4747 # [port e.g.(4747)]Teraz server python počúva na porte 4747.
Prejdite do svojho webového prehliadača a zadajte IP adresu a port č. na ktorom server python počúva.
http: // IP_adresa: 4747 /
Otvorí sa stránka obsahujúca všetky súbory a adresár na serveri python. Môžete prejsť do ľubovoľného adresára a stiahnuť súbory.
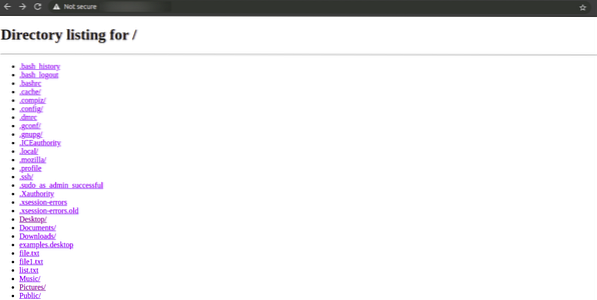
Môžete ísť do ľubovoľného adresára a stiahnuť akýkoľvek súbor.
Záver
SCP, Netcat, FTP a Python sú bežne používané metódy na prenos súborov. Všetky vyššie uvedené spôsoby prenosu súborov a adresárov sú rýchle, spoľahlivé a používajú sa v dnešnej dobe. Existuje aj veľa ďalších techník; môžete použiť ľubovoľnú metódu, ktorú uprednostňujete.
 Phenquestions
Phenquestions


