Pridanie zdieľania na VMware VM:
Ak chcete zdieľať adresár / priečinok z hostiteľa s VMware VM, otvorte VM, uistite sa, že VM nie je zapnutý a prejdite na VM > nastavenie.
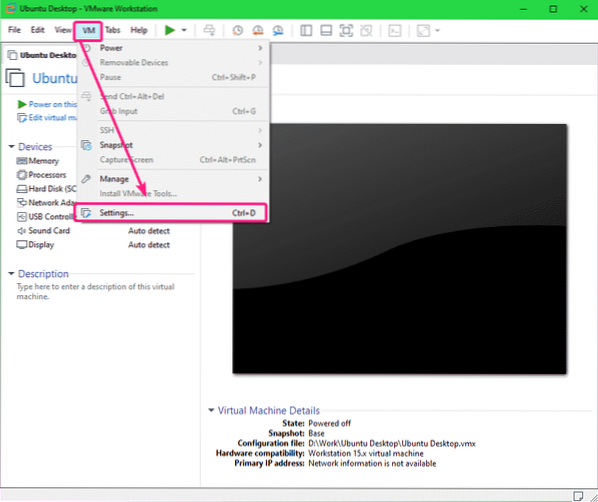
Potom choďte na možnosti kartu a kliknite na Zdieľané priečinky.
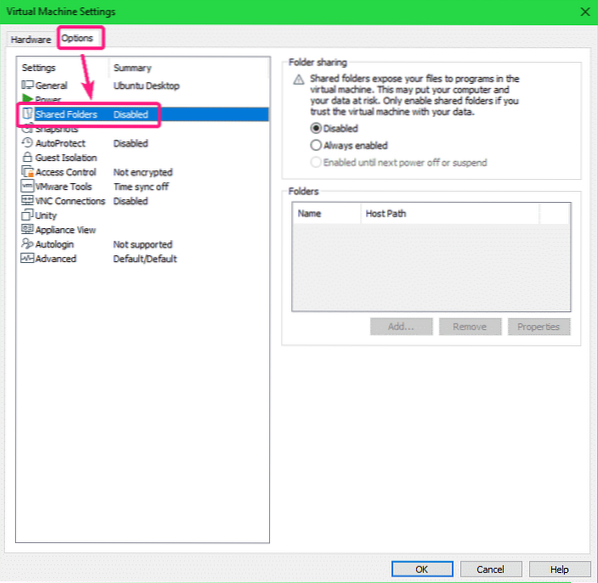
Predvolene, Zdieľané priečinky je Zakázané. Umožniť Zdieľané priečinky, vyberte Vždy povolené.
Teraz môžete pridať zdieľané priečinky. Ak chcete pridať zdieľaný priečinok, kliknite na Pridať…
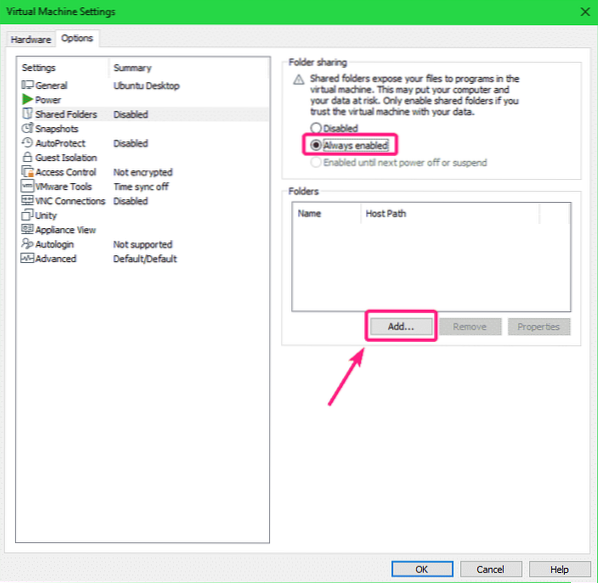
Teraz kliknite na Ďalšie.
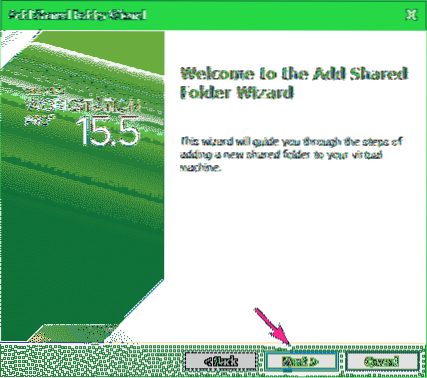
Teraz kliknite na Prechádzať vyberte adresár / priečinok z hostiteľského počítača.
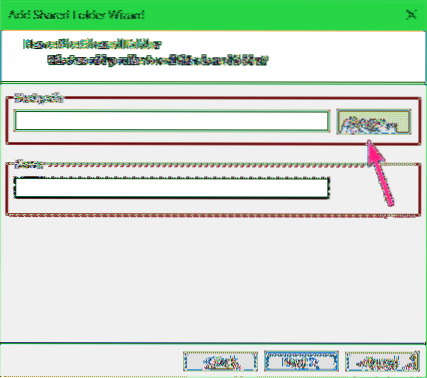
Vyberte adresár / priečinok, ktorý chcete zdieľať s VMware VM, a kliknite na Ok.
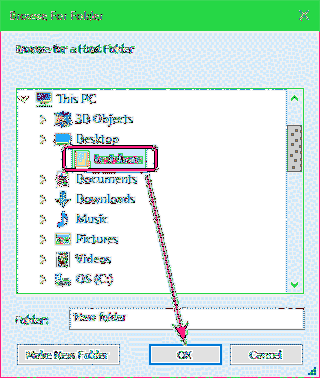
Ak chcete vytvoriť nový adresár, vyberte adresár (nadradený), v ktorom chcete vytvoriť nový adresár, zadajte písmeno a Priečinok meno a kliknite na Vytvoriť nový priečinok. Po vytvorení adresára / priečinka by ste mali byť schopní vybrať ho na zdieľanie.
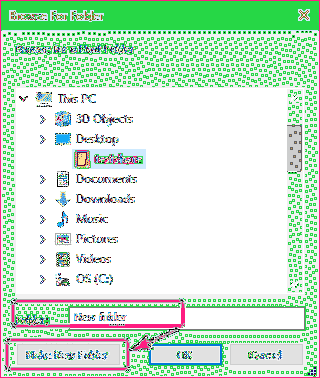
V predvolenom nastavení je názov zdieľaného priečinka by mal byť názov adresára, ktorý ste vybrali. Ak chcete, môžete to zmeniť. Odporúčam vám, aby ste do zdieľaného priestoru nepridávali medzery názov.
Po dokončení kliknite na Ďalšie.
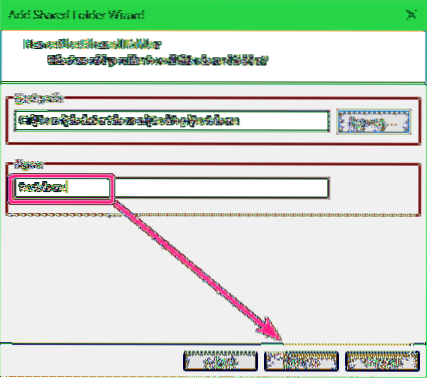
Uisti sa Povoliť toto zdieľanie začiarkavacie políčko.
Ak chcete, aby bolo toto zdieľanie iba na čítanie, začiarknite políčko Iba na čítanie začiarkavacie políčko.
Po dokončení kliknite na Skončiť.
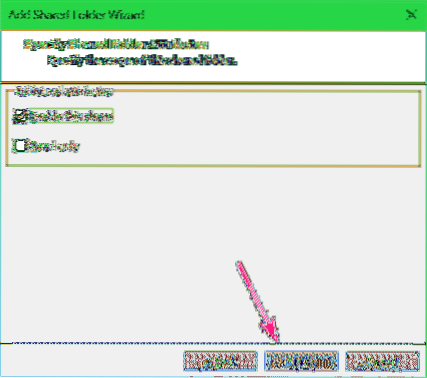
Zdieľanie by sa malo pridať na VM.
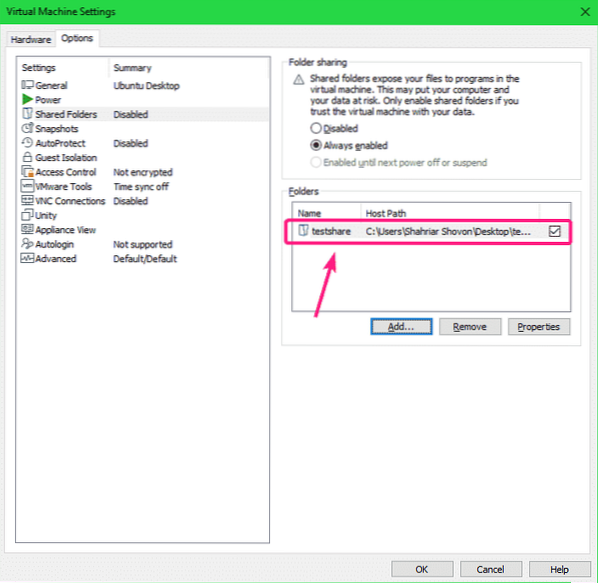
Ak chcete zdieľanie odstrániť, vyberte ho a kliknite na Odstrániť.
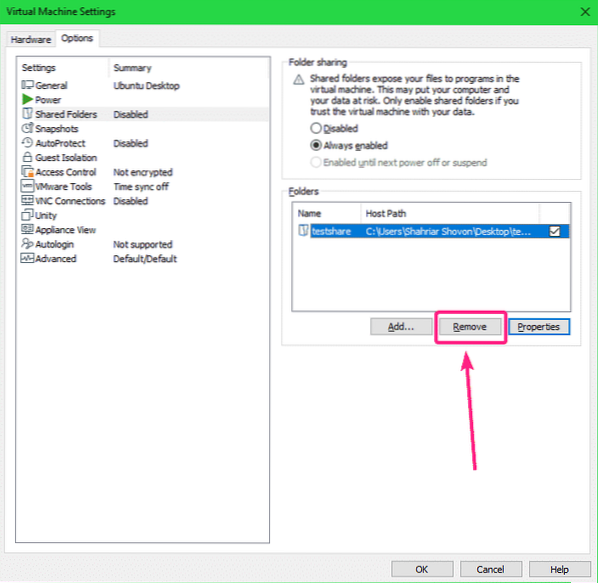
Ak chcete zmeniť ktorúkoľvek vlastnosť zdieľanej zložky, vyberte zdieľanú položku a kliknite na Vlastnosti.
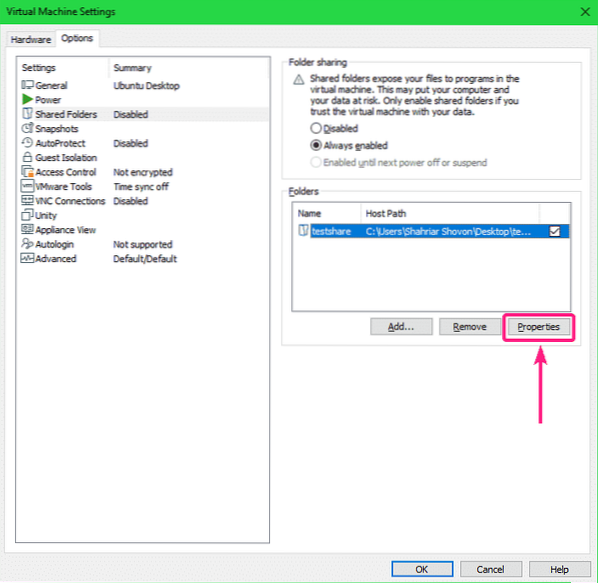
Môžete upraviť názov, the Cesta hostiteľa, zdieľať atribúty odtiaľto. Po dokončení kliknite na Ok aby sa zmeny prejavili.
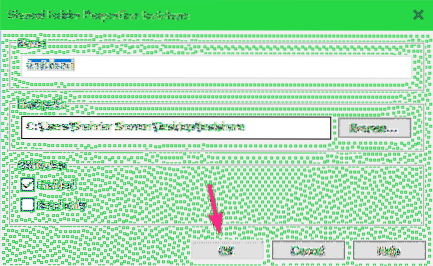
Teraz kliknite na Ok.
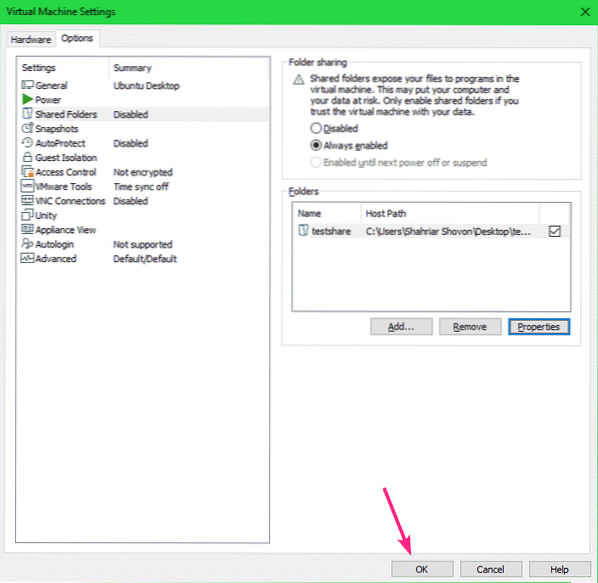
Teraz zapnite virtuálny stroj.
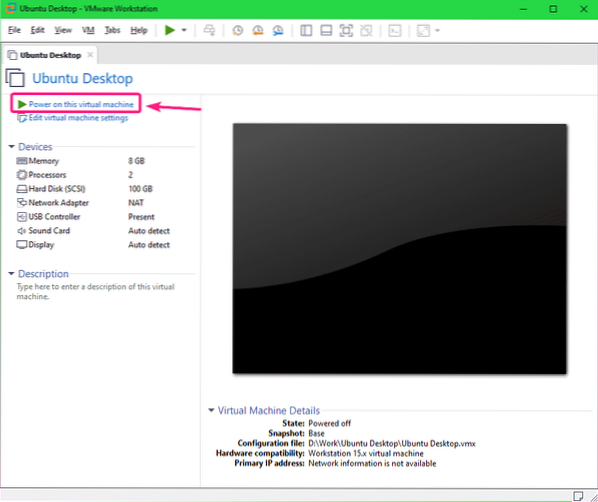
Virtuálny stroj by sa mal spustiť.
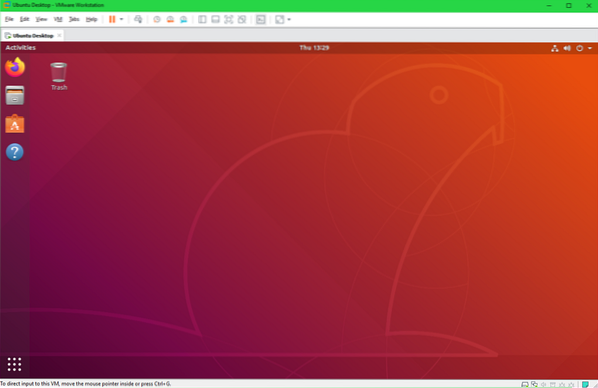
Inštalácia nástrojov Open VM:
Ak chcete pripojiť zdieľanie VMware v systéme Linux, musíte mať vo svojom počítači so systémom Linux nainštalované nástroje Open VM Tools alebo VMware Tools.
Ak vo virtuálnom počítači VMware používate operačný systém Ubuntu / Debian alebo akýkoľvek operačný systém založený na Ubuntu / Debian, skontrolujte Ako nainštalovať nástroje VMware na virtuálny počítač Ubuntu / Debian VMware.
Ak používate CentOS / RHEL 8, začiarknite políčko Ako nainštalovať nástroje VMware na virtuálne počítače s procesorom CentOS / RHEL 8 VMware.
Pripojenie akcií VMware na systéme Linux VM:
Najskôr si vytvorte adresár (povedzme ~ / testshare) na počítači Linux VM, kam chcete pripojiť zdieľanie VMware, pomocou nasledujúceho príkazu:
$ mkdir ~ / testshare
Príkaz na pripojenie zdieľania VMware na počítači so systémom Linux je:
$ sudo mount -t poistka.vmhgfs-fuse -o>Na pripojenie zdieľania VMware testshare na ~ / testshare adresára, spustite nasledujúci príkaz:
$ sudo mount -t poistka.vmhgfs-poistka .hostiteľ: / testshare ~ / testshare
Zdieľanie VMware testshare by mali byť namontované na ~ / testshare adresár.
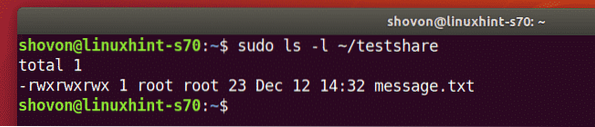
V predvolenom nastavení sú zdieľania VMware pripojené k systému Linux VM prístupné iba pre používateľov root, ako vidíte na snímke obrazovky nižšie. Ukážem vám, ako tento problém vyriešiť. Takže sa nebojte.
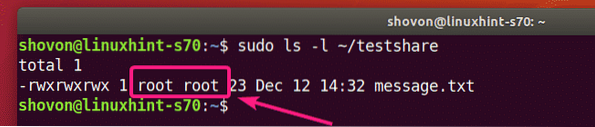
Zdieľanie VMware pripojené k priečinku môžete odpojiť ~ / testshare adresár s nasledujúcim príkazom:
$ sudo umount ~ / testshare
Ak chcete umožniť ľubovoľnému používateľovi na systéme Linux VM prístup k pripojenému zdieľaniu VMware, použite allow_other pri pripájaní zdieľanej zložky VMware.
$ sudo mount -t poistka.vmhgfs-fuse -o allow_other .hostiteľ: / testshare ~ / testshare
Teraz by ste mali mať prístup k pripojenému zdieľaniu VMware bez oprávnení sudo alebo superužívateľa.
Súbory a adresáre v zdieľanej zložke však stále vlastní root.
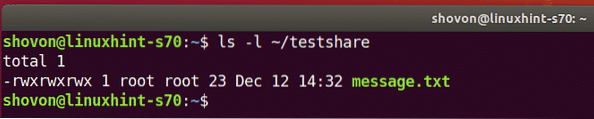
Ak chcete, aby súbory zdieľania VMware boli prístupné vášmu prihlásenému používateľovi a aby ich vlastnil aj váš prihlásený používateľ, pripojte zdieľanie VMware k uid a gid možnosti pripojenia nasledovne:
$ sudo mount -t poistka.vmhgfs-fuse -o allow_other, uid = $ (id -u), gid = $ (id -g).hostiteľ: / testshare ~ / testshare

Ako vidíte, zdieľané súbory a adresáre VMware sú teraz prístupné môjmu prihlásenému používateľovi a sú tiež vo vlastníctve môjho prihláseného používateľa.

Automatické pripojenie akcií VMware:
Ak chcete, aby VMware Linux VM automaticky pripojil zdieľanie VMware pri bootovaní, musíte do neho pridať nový riadok / etc / fstab spis.
Najskôr otvorte / etc / fstab súbor s nasledujúcim príkazom:
$ sudo nano / etc / fstab
Možno budete chcieť použiť vi textový editor na úpravu súboru / etc / fstab spis. V takom prípade spustite nasledujúci príkaz:
$ sudo vi / etc / fstabAlebo,
$ sudo vim / etc / fstabTeraz pridajte nasledujúci riadok na koniec súboru / etc / fstab spis:
.hostiteľ:/allow_other, uid =
Poznámka: Uistite sa, že ste vymenili
Môžeš nájsť
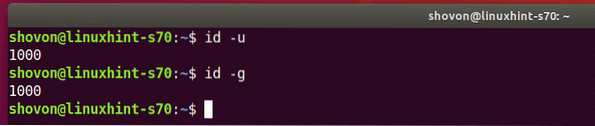
V mojom prípade som pridal na nasledujúci riadok k / etc / fstab spis:
.hostiteľ: / testshare / home / shovon / testshare poistka.vmhgfs-poistkaallow_other, uid = 1000, gid = 1000 0 0
Po dokončení uložte súbor súbor / etc / fstab.
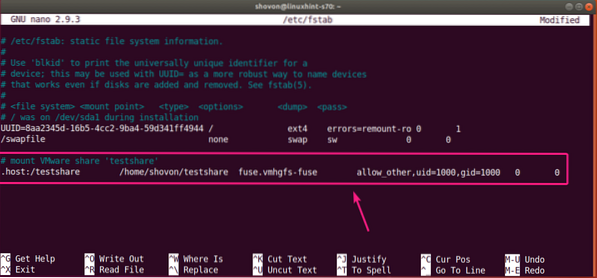
Teraz reštartujte počítač so systémom Linux pomocou nasledujúceho príkazu:
$ sudo reštart
Po spustení virtuálneho počítača so systémom Linux spustením nasledujúceho príkazu overte, či je zdieľanie VMware pripojené k virtuálnemu počítaču so systémom Linux:
$ df -h | grepAko vidíte, zdieľanie VMware testshare je správne namontovaný v ~ / testshare adresár.

Ako obvykle mám prístup k zdieľaniu VMware.

Takto zdieľate adresár / priečinok z hostiteľa so svojím počítačom Linux VMware VM a pripájate ho z príkazového riadku svojho počítača Linux VM. Ďakujeme, že ste si prečítali tento článok.
 Phenquestions
Phenquestions


