Napriek tomu, že je medzi používateľmi počítačov veľmi obľúbený, Google zatiaľ nevydal žiadneho oficiálneho klienta pre systém Linux. No to nestačí na zastavenie komunity Linux. Vďaka ich nekonečnému úsiliu je teraz možné pripojiť váš Disk Google ako virtuálny disk vo vašom systéme.
V tejto príručke sa pozrime, ako pripojiť a používať Disk Google v systéme Linux Mint.
Pripája sa Disk Google
Pretože od spoločnosti Google neexistuje žiadny oficiálny klient pre systém Linux, musíme si pomôcť trojkourd-stranícky nástroj na vykonanie práce. Na internete existuje veľa nástrojov na podobné účely.
Rclone
Ak máte záujem o prácu s CLI, potom bude Rclone váš obľúbený. Rclone je bezplatný softvér otvoreného zdroja napísaný pomocou programovacieho jazyka GO. Pomocou Rclone môžete tiež poskytovať lokálne alebo vzdialené súbory cez HTTP / FTP / SFTP / WebDAV / dlna.
Rclone nepodporuje iba Disk Google, ale aj množstvo ďalších populárnych služieb ako Dropbox, Alibaba Cloud (Aliyun), Amazon Drive, Amazon S3, Box, DigitalOcean Spaces, Microsoft OneDrive, Nextcloud, Oracle Cloud Storage, pCloud, Yandex Disk, Wasabi a oveľa viac!
Celý zoznam podporovaných služieb nájdete na oficiálnych webových stránkach spoločnosti Rclone.
Inštaluje sa Rclone
Inštalácia Rclone na Linux Mint je veľmi jednoduchá. Ide len o vykonanie niekoľkých príkazov.
Zapnite terminál a uistite sa, že všetok softvér vo vašom systéme je aktuálny.
sudo apt aktualizácia && sudo apt aktualizácia -y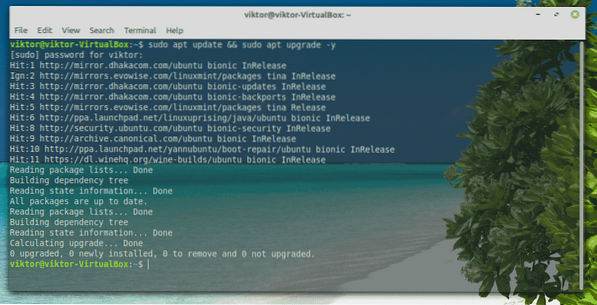
Teraz nainštalujte Rclone.
sudo apt nainštalovať rclone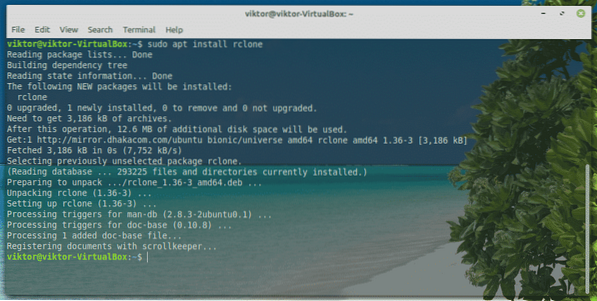
Rclone je k dispozícii aj ako hračka. Pre inštaláciu balíka Snap potrebujete najskôr sadu Snap Core. Naučte sa, ako používať balíček snap. Spustite nasledujúce príkazy na inštaláciu balíka Snap Rclone.
sudo snap nainštalovať rclone

Konfigurácia Rclone
Teraz je čas nakonfigurovať Rclone. Proces konfigurácie netrvá veľa času. Vyžaduje si to iba niekoľko jednoduchých krokov.
Zapnite terminál a začnite konfigurovať Rclone.
rclone config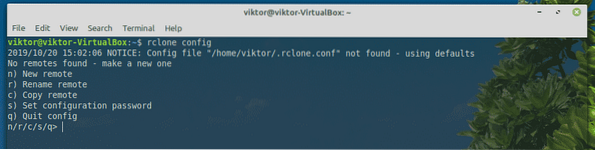
Najprv musíme vytvoriť nový „diaľkový“. Zadajte „n“.
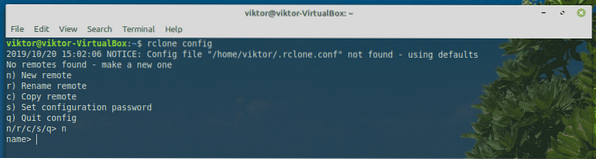
Teraz zadajte názov nového pripojenia. V mojom prípade to bude „myGoogleDrive“.
Je čas zvoliť si, ktorú službu chcete použiť. V našom prípade potrebujeme Disk Google. Zadajte „7“.
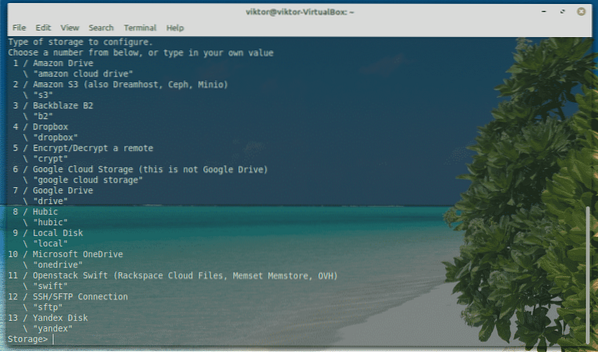
V prípade parametrov „client_id“ a „client_secret“ ich nechajte nevyplnené.
Ďalej zadajte „y“, aby ste mohli použiť automatickú konfiguráciu.
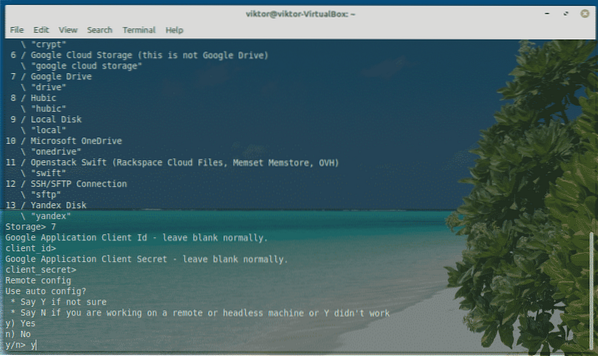
Tento nástroj otvorí predvolený prehľadávač a požiada vás o prihlásenie do svojho účtu. Prihláste sa do svojho účtu Google.
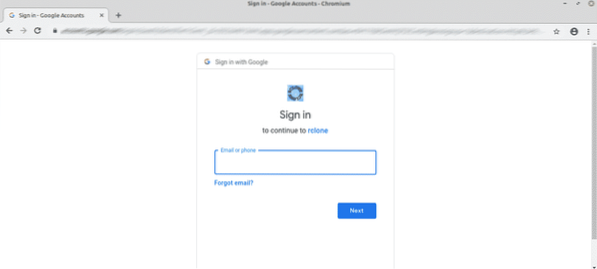
Keď sa zobrazí výzva, kliknite na „Povoliť“.
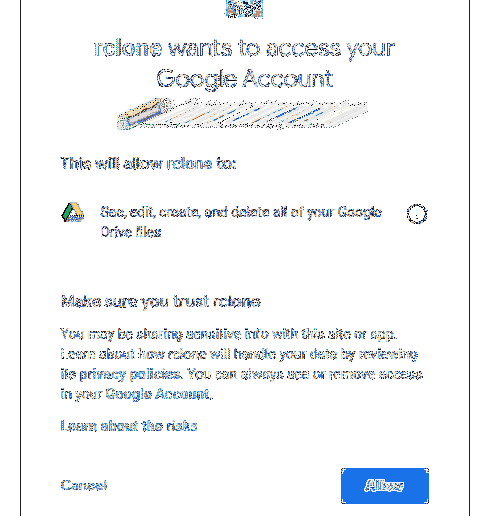
V tomto okamihu sa môžete vrátiť späť na konzolu Rclone. Zadajte „y“.
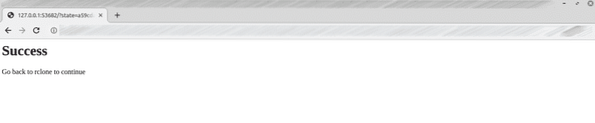
Voila! Vytváranie vzdialeného pripojenia je dokončené!
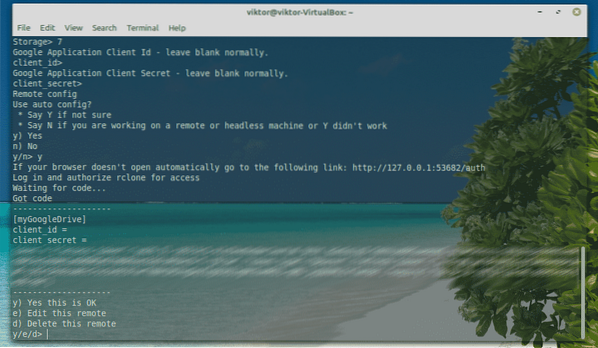
Teraz tu nemáme čo robiť. Zadajte „q“.
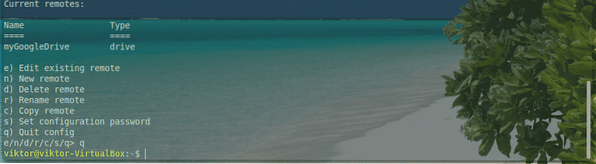
Pripája sa Disk Google
Nakoniec je čas pripojiť Disk Google k miestnemu priečinku. Začnime.
Najskôr vytvorte adresár na pripojenie súborov z Disku Google.
mkdir ~ / myGoogleDrive
Teraz povedzte Rclone, aby do priečinka pripojil Disk Google.
rclone mount myGoogleDrive: ~ / myGoogleDrive /
Pripojenie je pripravené na prístup z vášho správcu súborov. Čokoľvek urobíte s adresárom, bude sa aktualizovať pomocou cloudového úložiska Disku Google.
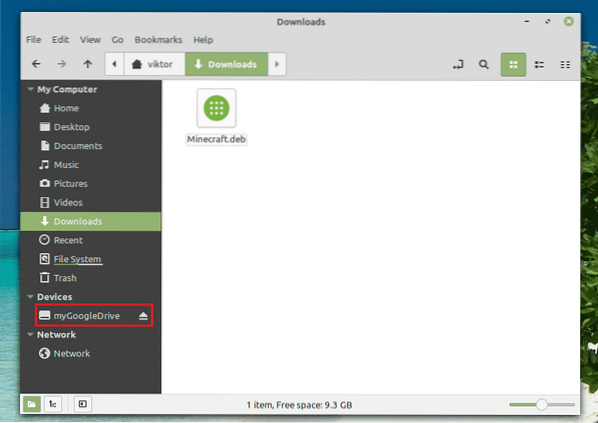
Odpojenie Disku Google
V okne konzoly stlačte „Ctrl + C“.
google-drive-ocamlfuseJe to súborový systém založený na FUSE, ktorý je zálohovaný diskom Google. Tento nástroj, napísaný v jazyku OCaml, tiež ponúka ľahké pripevnenie úložiska Disku Google v systéme Linux. K súborom a adresárom máte prístup priamo z vášho správcu súborov a príkazového riadku.
Tento nástroj tiež prichádza s vynikajúcimi funkciami, ako je podpora viacerých účtov, symbolické odkazy, manipulácia s duplicitnými súbormi, údržba povolení a vlastníckych práv systému UNIX a ďalšie.
Bez ďalších okolkov, začnime s google-drive-ocamlfuse. Vyskúšajte google-drive-ocamlfuse.
Inštaluje sa google-drive-ocamlfuse
Pre distribúcie založené na Ubuntu a Ubuntu je najjednoduchším spôsobom pridanie PPA. Umožnilo by to ľahšiu inštaláciu a aktualizácie google-drive-ocamlfuse.
Spustite terminál a spustite nasledujúce príkazy.
sudo add-apt-repository ppa: alessandro-strada / ppa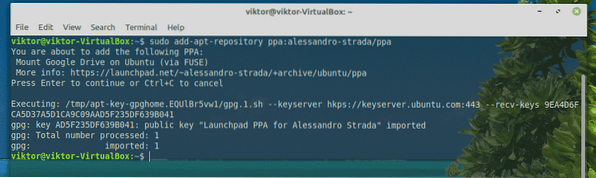
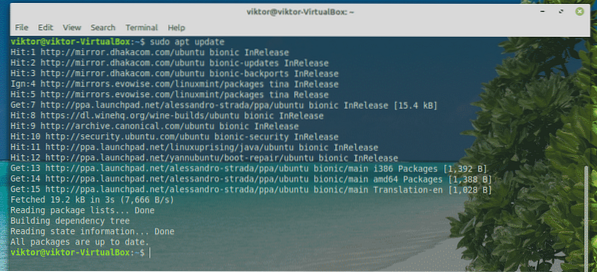
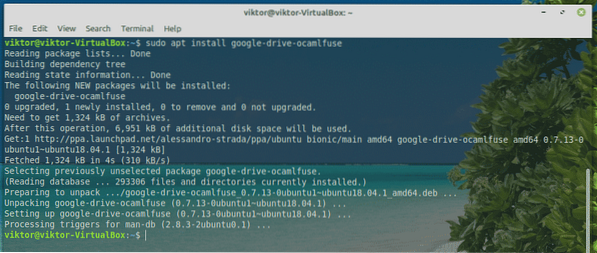
Pomocou google-drive-ocamlfuse
Spustite nástroj z terminálu.
google-drive-ocamlfuse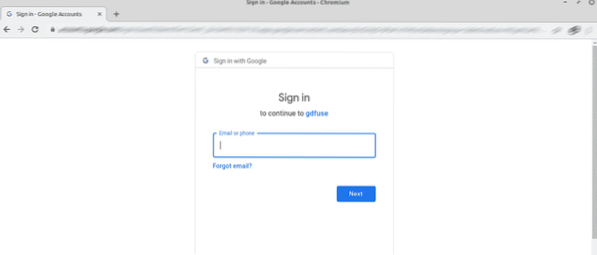
Spustí sa predvolený prehliadač. Prihláste sa do svojho účtu Google.
Po zobrazení výzvy zvoľte možnosť „Povoliť“.
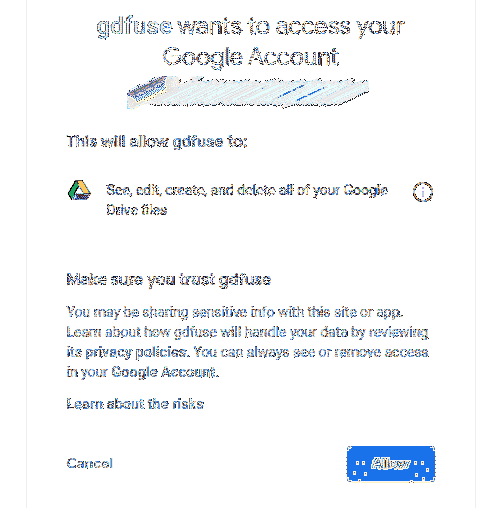
Po úspešnom dokončení procesu sa zobrazí nasledujúca obrazovka s úspechom.
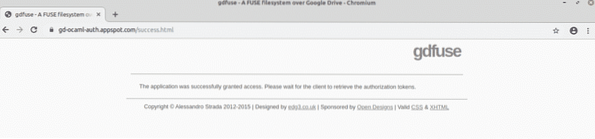
Teraz je čas pripojiť Disk Google. Vytvorte adresár a povedzte google-drive-ocamlfuse, aby tam pripojil váš Disk Google.
mkdir ~ / GoogleDrive

Ak chcete skontrolovať, či je pripojenie úspešné, spustite nasledujúci príkaz.
df -h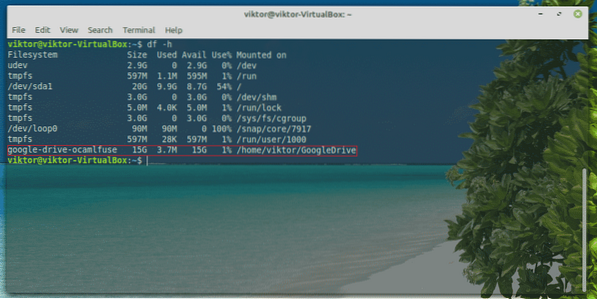
Máte k nej priamy prístup pomocou prehľadávača súborov.
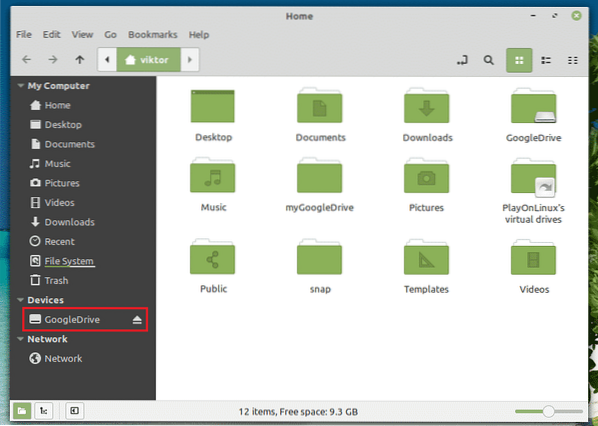
Odpojte Disk Google
Ak chcete odpojiť, spustite nasledujúci príkaz.
fusermount -u
Výsledok môžete overiť pomocou nasledujúceho príkazu.
df -h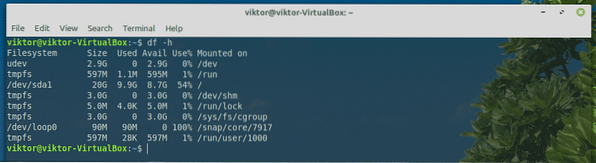
V synchronizácii
Ak vás zaujíma nástroj GUI, potom je Insync tou najlepšou voľbou. Jedná sa o platený softvér (s 15-dennou skúšobnou verziou), ktorý umožňuje bezproblémovú integráciu viacerých cloudových služieb online. Tento nástroj pre rôzne platformy je k dispozícii aj pre všetky populárne systémy, ako sú Windows, Linux a macOS.
Insync podporuje nielen Disk Google, ale rozširuje sa aj na G-Suite, podporu služby Gmail, viac účtov, synchronizáciu na požiadanie, podporu symlinkov a oveľa viac. Podporuje tiež Raspberry Pi!
Začnime s Insync.
Inštaluje sa Insync
Stiahnite si balíček DEB z Insync.
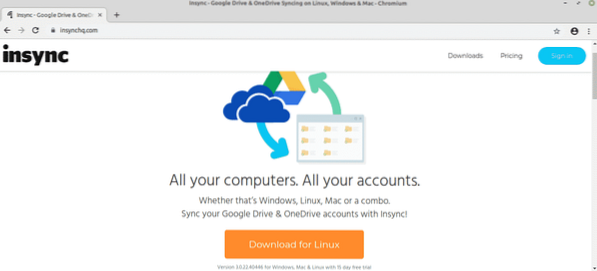
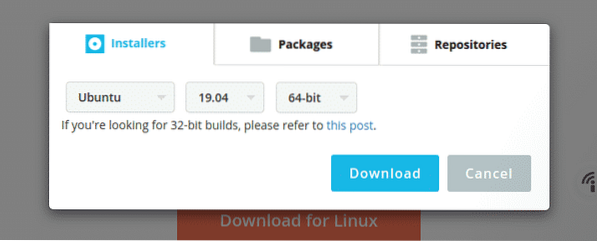
Po dokončení sťahovania nainštalujte balík pomocou APT.
sudo apt nainštalovať ./ insync_3.0.22.40446-bionic_amd64.deb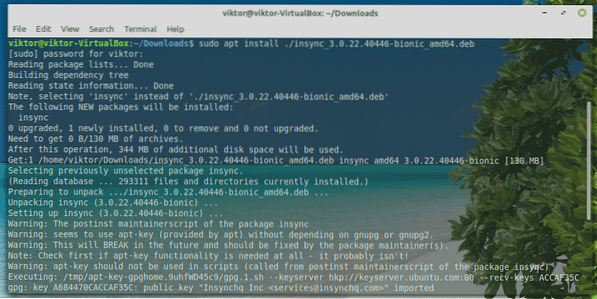
Pripája sa Disk Google
Po dokončení inštalácie spustite nástroj z ponuky.
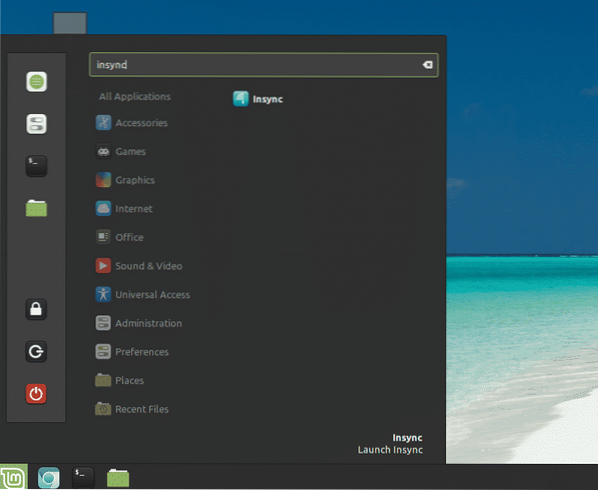
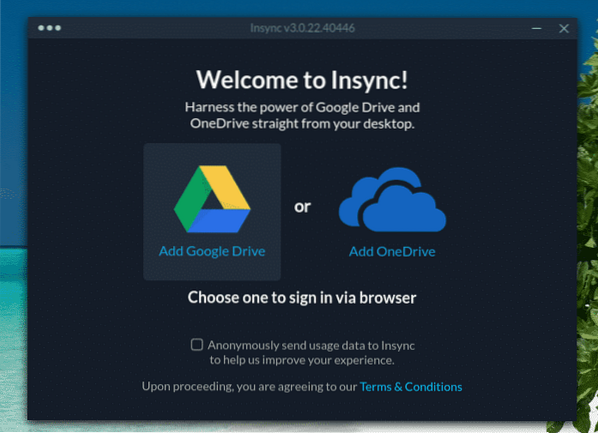
Kliknite na ikonu Disk Google.
Zobrazí sa predvolený prehľadávač, ktorý vás požiada o prihlásenie do účtu Google.
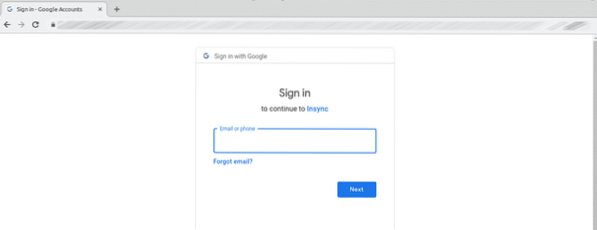
Kliknutím na „Povoliť“ poskytnete Insyncu prístup na svoj Disk Google.
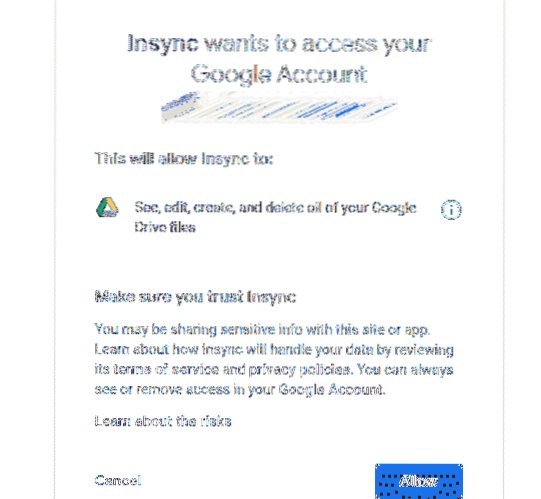
Na tejto stránke zatvorte prehliadač a vráťte ho späť klientovi Insync.
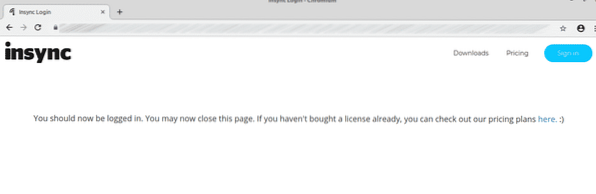
Na tomto nástroji sa dostanete na uvítaciu obrazovku. Kliknite na „Ďalej“.
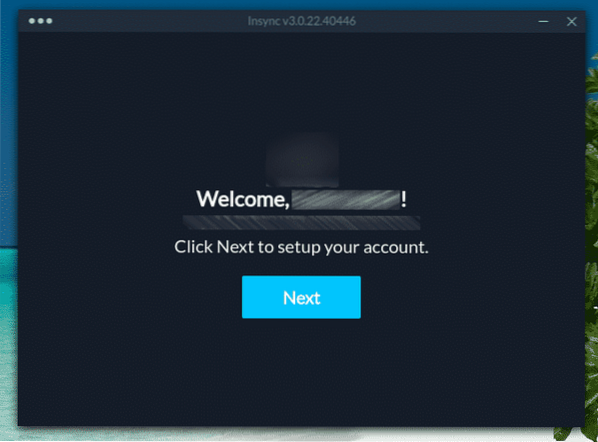
Vyberte miesto, kam chcete pripojiť svoj Disk Google.
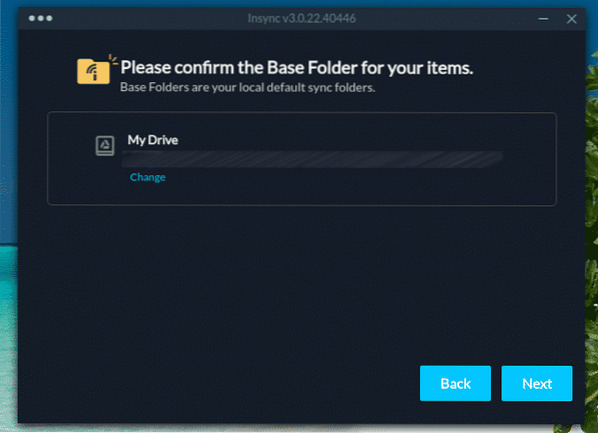
Môžete nastaviť správanie synchronizácie. V mojom prípade to budem ignorovať.
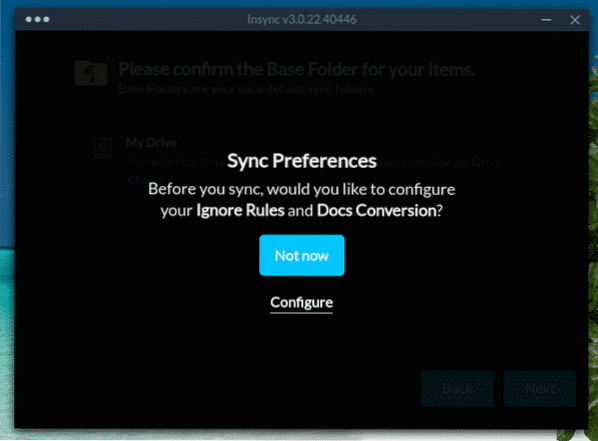
Vyberte súbor, ktorý chcete momentálne synchronizovať.
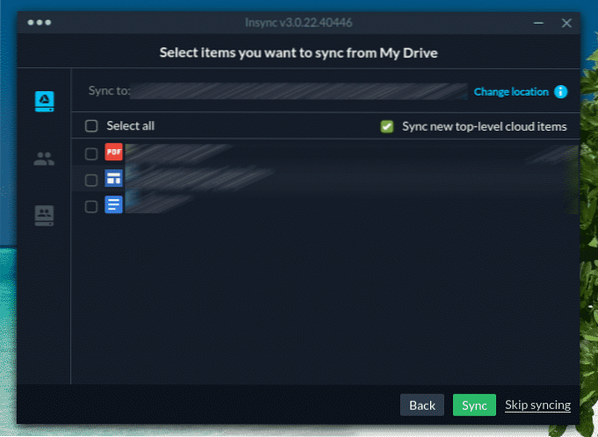
Teraz prebieha synchronizácia! Kliknite na „Dokončiť“.
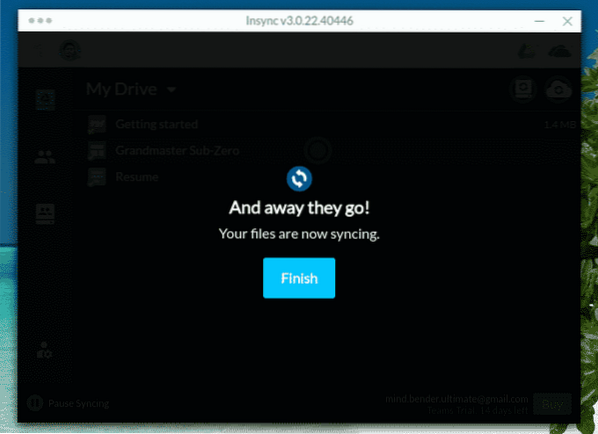
Ak chcete zobraziť obsah priečinka, predvolené umiestnenie je priečinok „~ / Insync“.
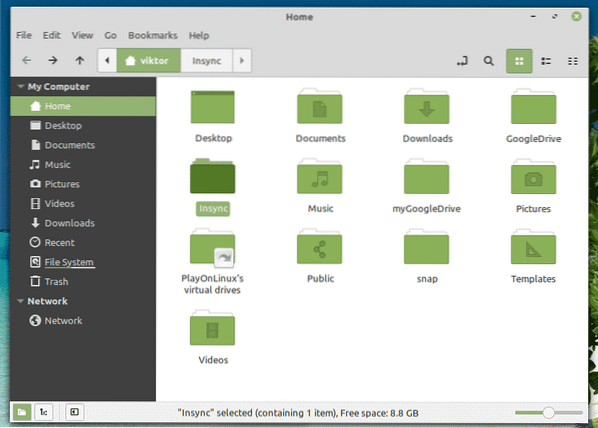
Odpojenie Disku Google
Čo ak už nechcete mať v počítači pripojený Disk Google?
V prípade Insync môžete nástroj jednoducho odinštalovať. Spustite nasledujúci príkaz.
sudo apt odstrániť insync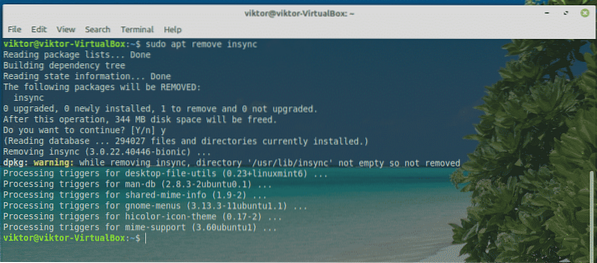
Po dokončení inštalácie ručne odstráňte priečinok „~ / Insync“.
sudo rm -rf ~ / Insync /
Záverečné myšlienky
Pripojenie Disku Google v systéme Linux Mint je veľmi, veľmi jednoduché. Všetko, čo potrebujete, je len vedieť, ako to urobiť správne. S nástrojmi vysvetlenými v tejto príručke sa pracuje veľmi jednoducho. Nebojte sa pracovať s kýmkoľvek chcete. Iba ak ste skúsený používateľ, potom choďte na Insync. Inak sú bezplatné nástroje príkazového riadku viac ako dosť.
Užite si to!
 Phenquestions
Phenquestions


