Je celkom možné, že k svojmu účtu Microsoft Teams pristupujete z 2 rôznych zariadení. Napríklad, keď ste preč, môžete sa pomocou počítača prihlásiť do tímu Microsoft Teams a po návrate použiť pracovný notebook / stolný počítač. Prepnutie však bude problematické, keď nájdete svoju Stav Microsoft Teams je stále uviaznutý ako 'Mimo kanceláriu„. Ako to potom zmeniť na „Dostupné“?
Stav Microsoft Teams je zaseknutý v režime Mimo kancelárie
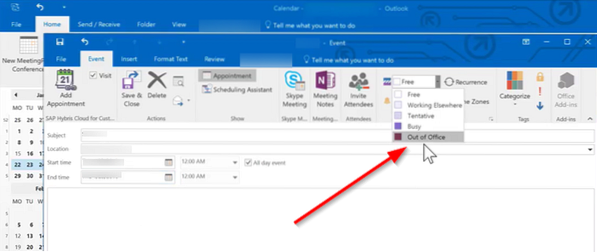
Zmeňte stav Microsoft Teams z Mimo kancelárie na Dostupný
Problém nastáva hlavne vtedy, keď vám niekto pošle pozvánku na kalendár s rozsahmi dátumov siahajúcimi od aktuálneho k budúcemu dátumu a so začiarknutou možnosťou „Mimo kancelárie“. To núti tímy Microsoftu, aby sa nejako držali stavu mimo kancelárie. Opraviť to-
- Odstráňte pozvánky do Outlooku so stavom „Mimo kancelárie“
- Zmeňte svoju stavovú správu v tímoch
- Vypnite možnosť Neodosielať automatické odpovede
- Presunúť alebo odstrániť nastavenia.súbor JSON
Poďme sa zaoberať vyššie uvedenými metódami trochu podrobne.
1] Odstráňte pozvánky do Outlooku so stavom „Mimo kancelárie“
Najskôr skontrolujte, či je nejaká pozvánka zvýraznená ako „Mimo kancelárie“.
Ak sa takéto pozvanie zobrazí a nájdete ho, odstráňte ho z kalendára a zmeňte stav na „Dostupné“.
2] Zmeňte svoju stavovú správu v tímoch
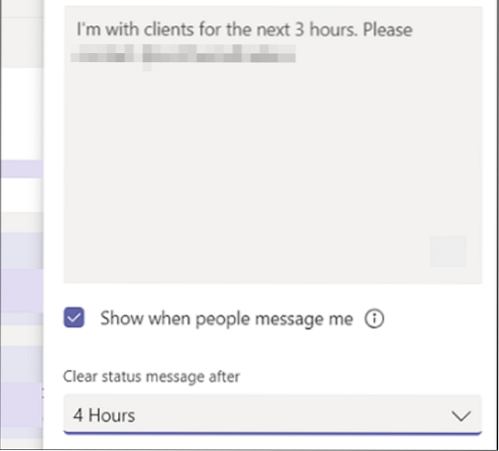
Ak chcete nastaviť svoju stavovú správu v aplikácii Teams, prejdite kurzorom myši na svoju profilovú fotografiu v hornej časti aplikácie Teams a vyberte možnosťNastaviť stavovú správu'pre zobrazenie vašich možností.
Do poľa zadajte správu, ktorú chcete zobraziť ostatným ľuďom. Ak chcete ľuďom ukázať váš stav, keď vám pošlú správu alebo @ zmienku, vyberte možnosťZobraziť, keď mi ľudia pošlú správu„.
Vyberte čas, po ktorom chcete, aby správa zmizla.
Hit 'hotový„.
3] Vypnite možnosť Neodosielať automatické odpovede
Prejdite do aplikácie Outlook Web App.
Kliknutím na tlačidlo ozubeného kolieska získate prístup k položke „Mail'>'Automatické spracovanie “> Automatické odpovede.

Tu skontrolujte 'Neposielajte automatické odpovede„na vypnutie nastavenia mimo kancelárie.
4] Odstráňte alebo odstráňte nastavenia.súbor JSON
Odhlásenie z Microsoft Teams.
Prejdite na nasledujúcu adresu cesty -
C: / Usersusername / AppData / Roaming / MicrosoftTeams
Tu vyhľadajte súbor nastavenie.json.
Po nájdení súbor buď odstráňte, alebo ho presuňte na iné miesto.
Prihláste sa do Tímov a skontrolujte, či problém pretrváva.
Dúfam, že to pomôže!
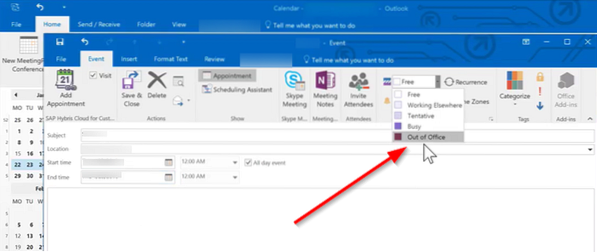
 Phenquestions
Phenquestions


