Spoločnosť Microsoft pred časom predstavila svoj program Desktop App Converter, aby zdôraznila, aké ľahké je previesť niektoré programy pre počítače do formátu Universal Apps.
Hlavnou myšlienkou tohto nástroja bolo uľahčiť vývojárom premenu starších desktopových programov pre Windows na aplikácie Store.
Programom premeneným na aplikácie týmto spôsobom by prospeli funkcie exkluzívne pre Obchod, ako napríklad karanténa zabezpečenia. Vývojári môžu ďalej profitovať z mimoriadneho vystavenia v obchode Windows Store.
Konvertor aplikácií pre počítače, ktorý spoločnosť Microsoft vydala pred časom, je stále k dispozícii iba ako ukážka. Na programe sa pracuje a pravidelne sa vydávajú aktualizácie, ktoré zavádzajú nové funkcie alebo opravujú problémy.
Microsoft Desktop App Converter
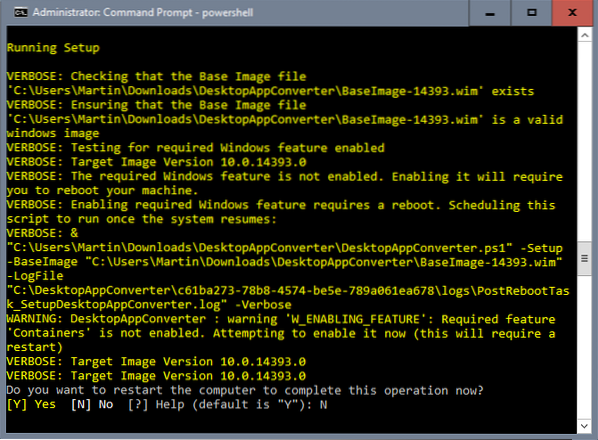
Aplikáciu Desktop Converter môžete nainštalovať a spustiť, iba ak váš počítač spĺňa nasledujúce požiadavky:
- Aktualizácia Windows 10 Anniversary Update nainštalovaná v edícii Enterprise alebo Pro.
- 64-bitový procesor.
- Podporuje hardvérovú virtualizáciu a preklad adries druhej úrovne (SLAT). Väčšina moderných procesorov by ich mala podporovať.
- Môžete prevádzať iba inštalačné súbory, nie prenosné programy.
- Konvertované aplikácie je možné nasadiť iba na 64-bitové zariadenia so systémom Windows.
Nastavenie prevodníka aplikácií pre stolné počítače
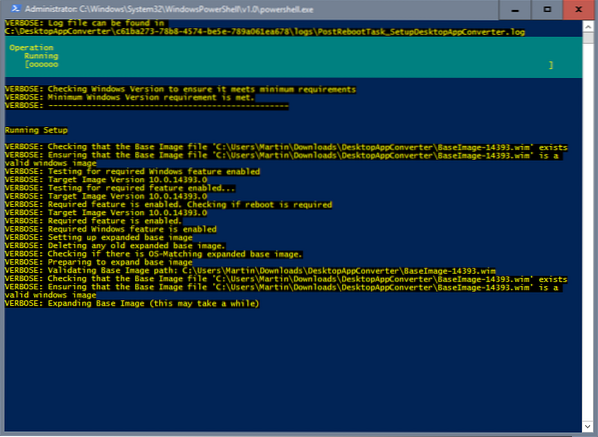
Prvá vec, ktorú musíte urobiť, je stiahnuť do systému niekoľko súborov, ktoré požadujete, aby ste si do počítača nainštalovali program Desktop App Converter. Upozorňujeme, že jeden zo súborov je základný obrázok systému Windows, ktorý má veľkosť 3.3 gigabajty.
Navštívte oficiálnu stránku spoločnosti Microsoft na stiahnutie aplikácie Converter pre osobné počítače. Kliknite na tlačidlo sťahovania a vyberte DesktopAppConverter.zip a jeden zo základných obrázkov. Základné obrázky sú založené na rôznych verziách systému Windows. Verzia 14939 je verziou Anniversary Update. Musíte zvoliť základný obrázok, ktorý sa zhoduje s verziou systému Windows.
Môžete si tiež stiahnuť súbor doc, ktorý ponúka informácie o tomto nástroji.
Tu si tiež stiahnite Windows Software Development Kit pre Windows 10. Stiahol som si Windows Standalone SDK pre Windows 10, existujú však aj ďalšie.
Extrahujte program DesktopAppConverter.zip súbor, akonáhle je stiahnutý. Navrhujem presunúť stiahnutý súbor BaseImage do rovnakého adresára, pretože to pri inštalácii trochu uľahčuje.
Inštaláciu spustíte takto:
- Klepnite na kláves Windows, zadajte cmd.exe, podržte stlačený kláves Shift a Ctrl a stlačte kláves enter. Otvorí sa zvýšený príkazový riadok.
- Typ PowerShell.
- Navrhujem, aby ste pomocou príkazu cd prešli do adresára DesktopAppConverter, napr.g. cd c: \ DesktopAppConverter.
- Spustite príkaz: Set-ExecutionPolicy bypass
- Spustite príkaz: DesktopAppConverter.ps1 -Nastavenie -BaseImage BaseImage-14939.wim -Verbose
Inštalácia sa spustí automaticky od tohto bodu. Upozorňujeme, že skôr ako začnete prevádzať programy do aplikácií, musíte reštartovať počítač.
Systém Windows sa počas reštartu aktualizuje a po načítaní pracovnej plochy sa automaticky otvorí príkazový riadok prostredia PowerShell. Inštalácia je potom dokončená a môžete začať používať program na prevod programov na aplikácie.
Používanie prevádzača aplikácií pre počítače
Prevodník aplikácií môže prevádzať staršie programy Win32 alebo Microsoft .NET Framework 4.61 programov do formátu UWP.
Spustite príkaz get-help .\ DesktopAppConverter.ps1 -podrobné, aby ste získali podrobné informácie o parametroch a možnostiach, ktoré prevodník podporuje.
Ak chcete previesť program, spustite nasledujúci príkaz:
.\ DesktopAppConverter.ps1 -Inštalátor C: \ Installer \ MyApp.exe -InstallerArguments "/ S" - cieľ C: \ Output \ MyApp -PackageName "MyApp" - vydavateľ "CN = publishername" - verzia 0.0.0.1 -MakeAppx -Verbose
Musíte upraviť príkaz, napríklad tak, aby zodpovedal ceste k programu a názvu programu, ktorý chcete previesť, názvu, vydavateľa a verzie. Zdá sa, že verzia odmieta príliš krátke alebo príliš dlhé verzie. Kompilátor vyhodí chybu, ak použijete 0.8 alebo 1 v príkaze. Použite štyri číslice, ktoré fungujú, takže verzia 0.8 ukazuje ako 0.8.0.0 v príkaze.
Môžete dostať ďalšie chybové správy, ale tieto správy vás zvyčajne nasmerujú správnym smerom, aby ste vedeli, čo sa pokazilo.
Ak je príkaz prijatý, stane sa nasledovné:
- Vykonávajú sa kontroly s cieľom ubezpečiť sa, že prostredie spĺňa všetky požiadavky.
- Kontroly sa vykonávajú u vybraného inštalátora.
- Výstupný adresár sa vytvorí, ak neexistuje.
- Je nastavené prostredie pre konverziu.
- Inštalátor je spustený v izolovanom prostredí.
Výsledok
Nástroj na prevod pracovných aplikácií vytvorí .balík appx, ktorý je verziou programu pre UPW. Nasledujúci príkaz môžete spustiť vo zvýšenom okne príkazového riadka v prostredí PowerShell, aby ste novú aplikáciu pred podpísaním otestovali:
Add-AppxPackage - Cesta PATHTOAppxManifest.xml -Register
Vymeňte PATHTOAppxManifest.xml s cestou k súboru manifestu. Nájdete ho v rovnakom adresári ako .balík appx.
Aplikáciu potom môžete spustiť ako ktorúkoľvek inú pomocou ponuky Štart. V tejto príručke nájdete podpisovacie informácie a problémy.
 Phenquestions
Phenquestions


