To možné apt_repository modul je možné ľahko použiť na pridávanie a odstraňovanie archívov balíkov a PPA na hostiteľoch Ubuntu. Cache úložiska balíkov APT môžete tiež aktualizovať pomocou aplikácie Ansible apt_repository modul.
Tento článok vám ukáže, ako spravovať úložiská balíkov Ubuntu a PPA pomocou protokolu Ansible apt_repository modul. Takže poďme na to.
Predpoklady
Ak si chcete vyskúšať príklady uvedené v tomto článku:
1) Musíte mať v počítači nainštalovaný program Ansible.
2) Musíte mať hostiteľa Ubuntu nakonfigurovaného na automatizáciu Ansible.
Existuje veľa článkov o LinuxHint venovaných inštalácii Ansible a konfigurácii hostiteľov pre automatizáciu Ansible. Ak potrebujete ďalšie informácie, môžete si tieto články pozrieť.
Nastavenie adresára projektu
Než začneme, bude dobré vytvoriť adresárovú štruktúru projektu, aby bola situácia trochu organizovanejšia.
Vytvorenie adresára projektu apt-ppa-repo / a všetky požadované podadresáre (vo vašom aktuálnom pracovnom adresári), spustite nasledujúci príkaz:
$ mkdir -pv apt-ppa-repo / príručky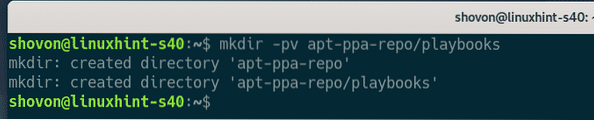
Po vytvorení adresára projektu prejdite do adresára projektu takto:
$ cd apt-ppa-repo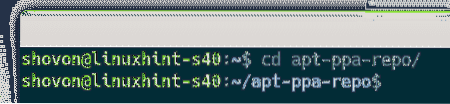
Vytvor hostitelia inventárny súbor, a to nasledovne:
$ nano hostitelia
Pridajte adresu IP alebo DNS hostiteľa (vm7.nodekite.com a vm8.nodekite.com, v mojom prípade) vašich hostiteľov Ubuntu v súbore inventára.
Po dokončení uložte súbor stlačením
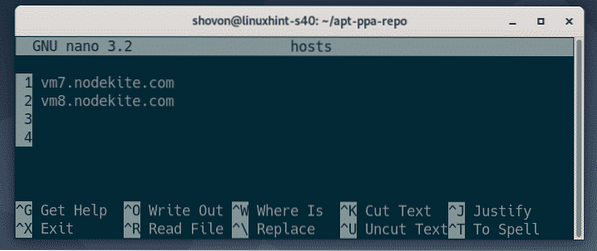
V adresári projektu vytvorte konfiguračný súbor Ansible:
$ nano zodpovedné.porov
Zadajte nasledujúce riadky do zodpovedné.porov spis:
[predvolené hodnoty]inventár = hostitelia
host_key_checking = False
Po dokončení uložte súbor stlačením
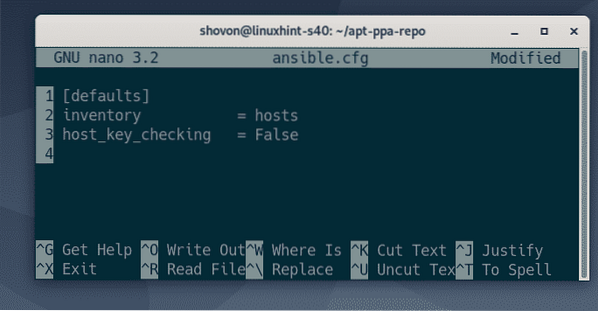
V tomto okamihu by mal adresár projektu vyzerať takto:
$ strom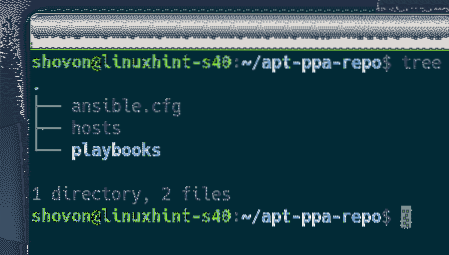
Ako vidíte, hostitelia Ansible sú prístupní. Môžeme teda prejsť na ďalšiu časť tohto článku.
$ ansible všetko -u ansible -m ping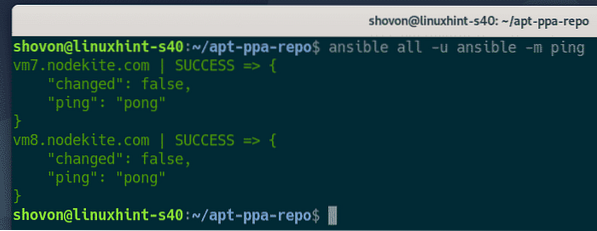
Pridávanie úložísk balíkov
V tejto časti vám ukážem, ako pridať úložisko balíkov v Ubuntu pomocou programu Ansible.
Najskôr si vytvorte nový playbook s názvom add_repo.yaml v knihy o hre / adresár takto:
$ nano playbooks / add_repo.yaml
Zadajte nasledujúce riadky do add_repo.yaml spis:
- hostitelia: všetciužívateľ: zodpovedný
stať sa: Pravda
úlohy:
- name: Uistite sa, že je úložisko vesmíru povolené
apt_repository:
repo: deb http: // archív.ubuntu.ohniskový vesmír com / ubuntu
stav: prítomný
update_cache: Pravda
Po dokončení uložte súbor stlačením
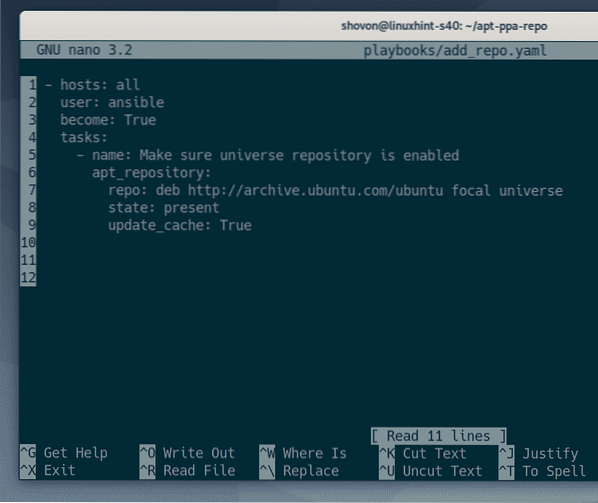
Tu je repo možnosť apt_repository modul sa používa na zadanie riadku úložiska balíkov APT (v mojom prípade, deb http: // archív.ubuntu.ohniskový vesmír com / ubuntu) úložiska balíkov, ktoré chcete pridať (v mojom prípade Ubuntu 20.04 úradník LTS vesmír Úložisko).
Ak sa chcete dozvedieť viac informácií o formáte riadku úložiska balíkov APT, prečítajte si Konfiguračné súbory úložiska balíkov Ubuntu časť článku Ako používať správcu balíkov APT v Ubuntu 20.04 LTS.

Keď sem pridávam nové úložisko balíkov, štát je prítomný.

The update_cache možnosť môže byť Pravdaže/Áno alebo Falošné/č.
Ak update_cache je nastavený na Pravdaže, Ansible po pridaní úložiska balíkov aktualizuje medzipamäť úložiska balíkov APT.
Ak update_cache je nastavený na Falošné, Ansible neaktualizuje vyrovnávaciu pamäť úložiska balíkov APT.
Tu chcem, aby sa úložisko balíkov APT aktualizovalo po pridaní nového úložiska balíkov. Takže som nastavil update_cache do Pravdaže.

Teraz spustite add_repo.yaml príručky, a to nasledovne:
$ ansible-playbook playbooks / add_repo.yamlAko vidíte, príručka sa úspešne rozbehla.
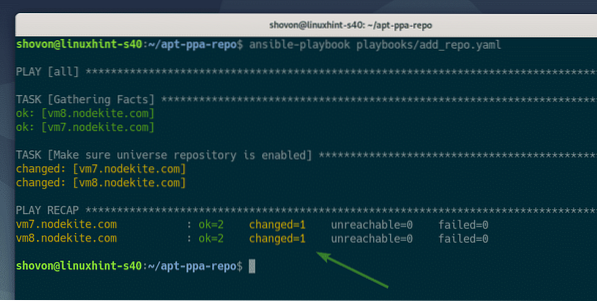
Potvrdiť, že úložisko balíkov (v mojom prípade Ubuntu 20.04 LTS vesmír úložisko), spustite nasledujúci príkaz:
$ grep --color -R 'http: // archív.ubuntu.com '/ etc / apt / sources.zoznam/ etc / apt / sources.zoznam.d / *.zoznam
Ako vidíte, v súbore bol vytvorený nový súbor / etc / apt / sources.zoznam.d / adresár (1) a Ubuntu 20.04 LTS vesmír bolo pridané úložisko balíkov (2).
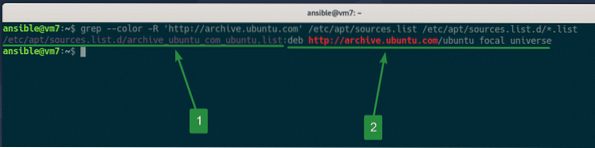
V predvolenom nastavení Ansible automaticky vygeneruje a .zoznam súbor v / etc / apt / sources.zoznam.d / adresár, v závislosti od riadku úložiska APT.
Ak si chcete zvoliť konkrétny názov súboru (t.j.e. ubuntu-vesmír.zoznam) pre svoje úložisko, môžete určiť názov súboru pomocou názov súboru možnosť apt_repository modul vo vašom add_repo.yaml playbook, ako je znázornené na snímke obrazovky nižšie.
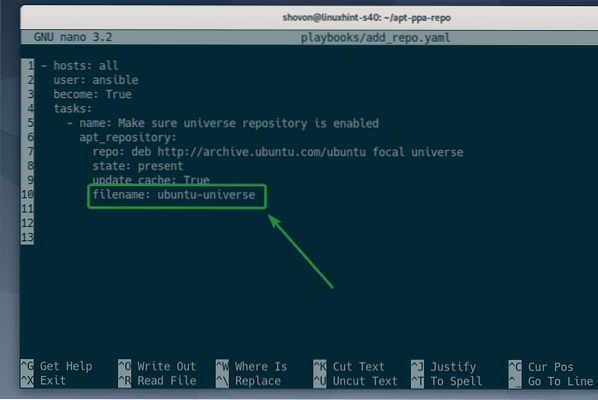
Teraz spustite add_repo.yaml playbook znova.
$ ansible-playbook playbooks / add_repo.yaml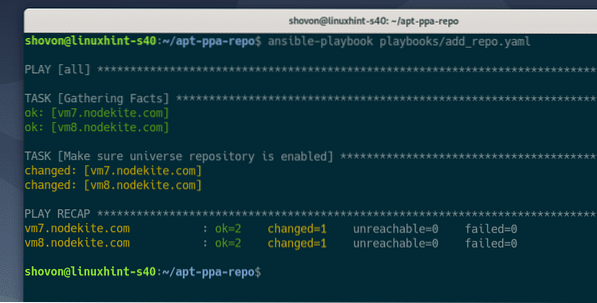
Ako vidíte, názov súboru je rovnaký, aký som uviedol ja.
$ grep --color -R 'http: // archív.ubuntu.com '/ etc / apt / sources.zoznam/ etc / apt / sources.zoznam.d / *.zoznam
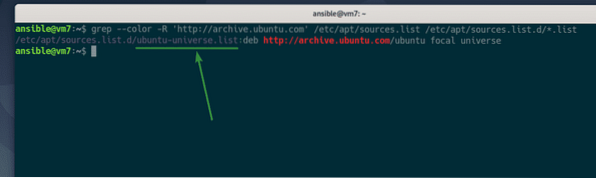
Odstraňujú sa úložiská balíkov
V tejto časti vám ukážem, ako odstrániť existujúce úložisko balíkov z hostiteľov Ubuntu pomocou programu Ansible.
Príručka na odstránenie úložiska balíkov je takmer rovnaká ako pridanie úložiska balíkov. Takže môžete jednoducho skopírovať add_repo.yaml súbor playbooku a trochu ho upraviť. Je to veľmi jednoduché.
Najskôr skopírujte súbor add_repo.yaml podať do remove_repo.yaml, nasledovne:
$ cp -v playbooks / add_repo.yaml playbooks / remove_repo.yaml
Upravte remove_repo.yaml príručky, a to nasledovne:
$ nano playbooks / remove_repo.yaml
Zmena stav: prítomný do stav: neprítomný, ako je vyznačené na snímke obrazovky nižšie. Toto bude jediná zmena, ktorú musíte urobiť.
Po dokončení uložte súbor stlačením
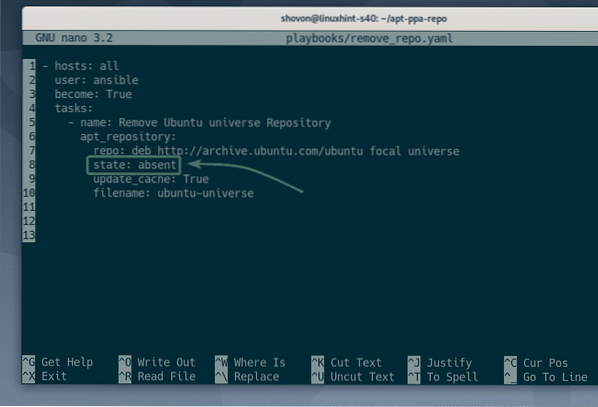
Spustiť remove_repo.yaml príručky, a to nasledovne:
$ ansible-playbook playbooks / remove_repo.yaml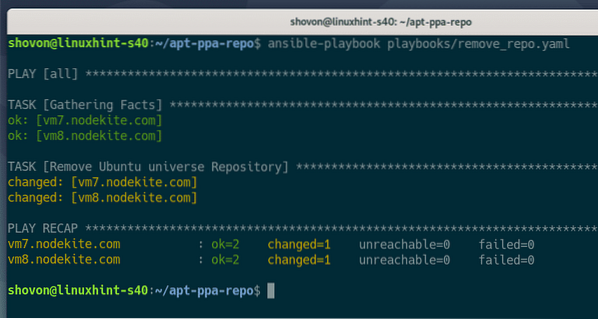
Ďalej spustite nasledujúci príkaz a overte, či úložisko balíkov, ktoré chcete odstrániť, bolo skutočne odstránené.
$ grep --color -R 'http: // archív.ubuntu.com '/ etc / apt / sources.zoznam/ etc / apt / sources.zoznam.d / *.zoznam
Ako vidíte, Ubuntu 20.04 úradník LTS vesmír archív balíkov, ktorý som pridal skôr, bol odstránený.

POZNÁMKA: Chybové hlásenie ignorujte. Táto správa znamená iba to, že / etc / apt / sources.zoznam.d / adresár je prázdny. Ak chcete chybové hlásenie odstrániť, stačí pridať a 2> / dev / null na konci príkazu nasledovne. Po zadaní tohto príkazu by mala byť chyba odstránená.
$ grep --color -R 'http: // archív.ubuntu.com '/ etc / apt / sources.zoznam/ etc / apt / sources.zoznam.d / *.zoznam 2> / dev / null

Pridávanie PPA
V tejto časti vám ukážem, ako pridať PPA na hostiteľov Ubuntu pomocou programu Ansible.
Doplním osomon / nodejs-10.19-ohniskových Uzol.js 10.19 PPA pre Ubuntu 20.04 LTS v mojom príklade.
Najskôr si vytvorte nový playbook add_ppa.yaml, nasledovne:
$ nano playbooks / add_ppa.yaml
Pridajte nasledujúce riadky do súboru add_ppa.yaml príručka:
- hostitelia: všetciužívateľ: zodpovedný
stať sa: Pravda
úlohy:
- meno: Pridať uzol.js 10.19 PPA
apt_repository:
repo: ppa: osomon / nodejs-10.19-ohniskových
stav: prítomný
update_cache: Pravda
validate_certs: False
Po dokončení uložte súbor add_ppa.yaml playbook stlačením
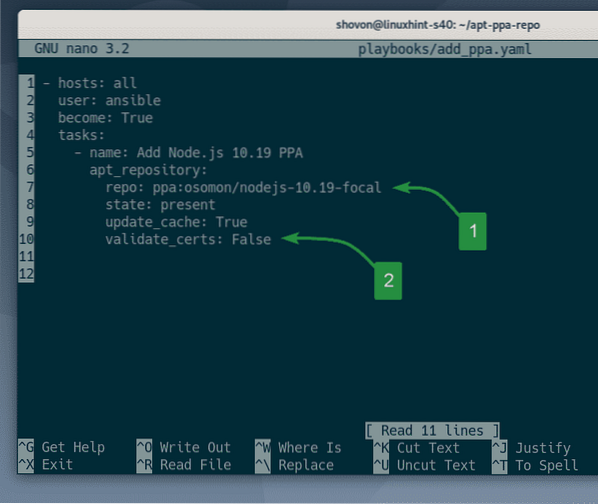
Tu je repo možnosť apt_repository modul slúži na pridanie PPA osomon / nodejs-10.19-ohniskových (1).
Nezabudnite pridať ppa: pred menom PPA, t.j.e. ppa: osomon / nodejs-10.19-ohniskových.

Väčšina PPA používa certifikáty s vlastným podpisom, takže Ansible ich nemôže za vás overiť a pri spustení príručky sa môžu zobraziť chyby.
Môžete nastaviť validate_certs do Falošné preskočiť overenie certifikátu pre PPA, ktorú pridávate (2). Toto som urobil v príklade v tomto článku.
POZNÁMKA: Môžete tiež nastaviť validate_certs do Falošné preskočiť validáciu certifikácie pri pridávaní úložísk balíkov tretích strán.

Spustiť add_ppa.yaml príručky, a to nasledovne:
$ ansible-playbook playbooks / add_ppa.yaml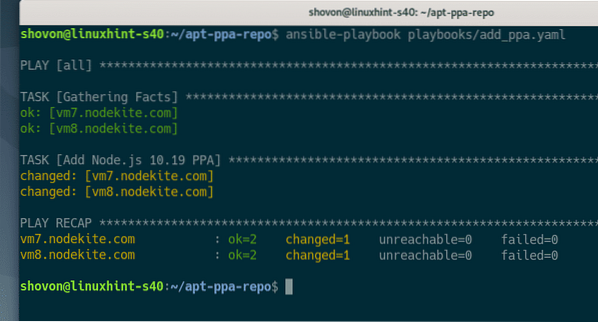
Ako vidíte, nový .zoznam súbor pre PPA osomon / nodejs-10.19-ohniskových bol vytvorený v / etc / apt / sources.zoznam.d / adresár (1).
Pri pohľade na obsah ppa_osomon_nodejs_10_19_focal_focal.zoznam súboru, môžem potvrdiť, že bol pridaný PPA (2).
$ strom / etc / apt / zdroje.zoznam.d /$ cat / etc / apt / sources.zoznam.d / ppa_osomon_nodejs_10_19_focal_xenial.zoznam
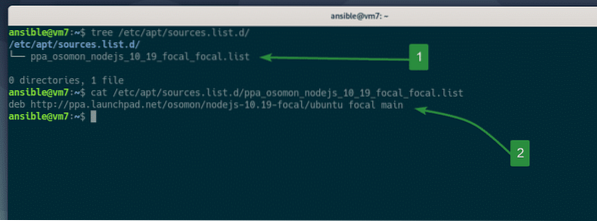
Odstránenie PPA
PPA môžete odstrániť rovnakým spôsobom, ako sme odstránili úložiská balíkov v predchádzajúcej časti tohto článku.
Stačí skopírovať app_ppa.yaml príručka na čítanie remove_ppa.yaml, nasledovne:
$ cp -v playbooks / add_repo.yaml playbooks / remove_repo.yaml
Teraz otvorte remove_ppa.yaml príručky, a to nasledovne:
$ nano playbooks / remove_ppa.yaml
Ďalej zmeňte riadok stav: prítomný do stav: neprítomný, ako je vyznačené na snímke obrazovky nižšie.
Po dokončení uložte súbor remove_ppa.yaml playbook stlačením
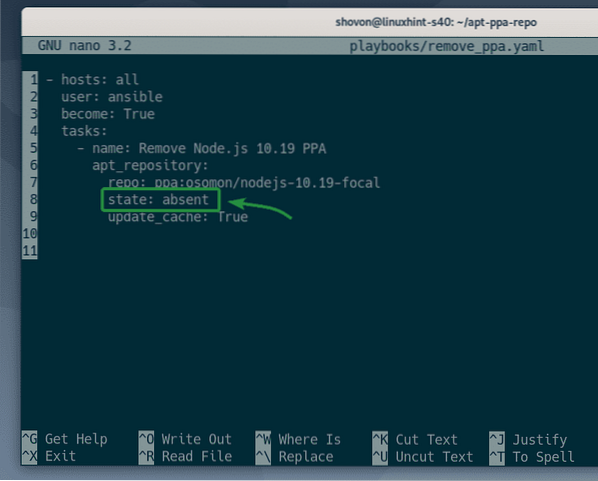
Spustiť remove_ppa.yaml príručky, a to nasledovne:
$ ansible-playbook playbooks / add_ppa.yaml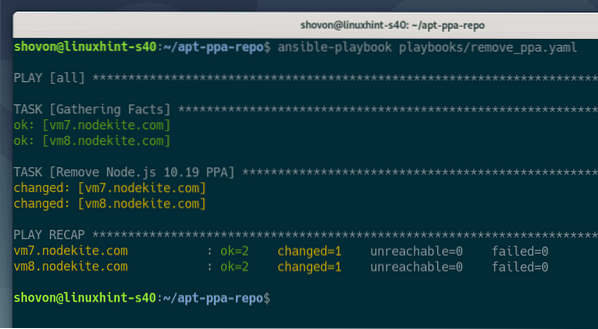
Ako vidíte, ppa_osomon_nodejs_10_19_focal_focal.zoznam súbor pre osomon / nodejs-10.19-ohniskových PPA už nie je k dispozícii v / etc / apt / sources.zoznam.d / adresár. Takže PPA osomon / nodejs-10.19-ohniskových bol odstránený.
$ strom / etc / apt / zdroje.zoznam.d /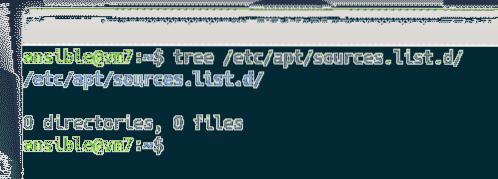
Zmena kódového názvu PPA
PPA, ktorú sa pokúšate pridať na svojho hostiteľa Ubuntu, niekedy nepodporuje používanú verziu Ubuntu. V takom prípade budete musieť pri pridávaní PPA zadať kódové označenie verzie Ubuntu manuálne.
Predpokladajme, že používate Ubuntu 20.04 s kódovým menom ohnisko a snažíte sa pridať PPA xyz, ale PPA xyz podporuje iba Ubuntu 16.04 kódové meno LTS xenial. Ak sa pokúsite pridať PPA xyz, zobrazí sa chyba, pretože PPA nemá žiadny balík pre Ubuntu 20.04 krycie meno ohnisko. Ale ak určíte Ubuntu 16.04 kódové meno LTS xenial pri pridávaní PPA sa vám nebude zobrazovať žiadna chyba. Týmto spôsobom možno budete môcť nainštalovať požadovaný balík z PPA, aj keď nepodporuje explicitnú verziu Ubuntu, ktorú práve používate.
Pozrime sa na príklad.
Najskôr skopírujte súbor add_ppa.yaml súbor príručky do change_ppa_codename.yaml, nasledovne:
$ cp -v playbooks / add_ppa.yaml playbooks / change_ppa_codename.yaml
Ďalej otvorte change_ppa_codename.yaml súboru, a to nasledovne:
$ nano playbooks / change_ppa_codename.yaml
Všetko, čo musíte urobiť, je pridať krycie meno s požadovaným kódovým menom Ubuntu (t. j.e. krycie meno: xenial), ako je vyznačené na snímke obrazovky nižšie.
Po dokončení uložte súbor change_ppa_codename.yaml súbor stlačením
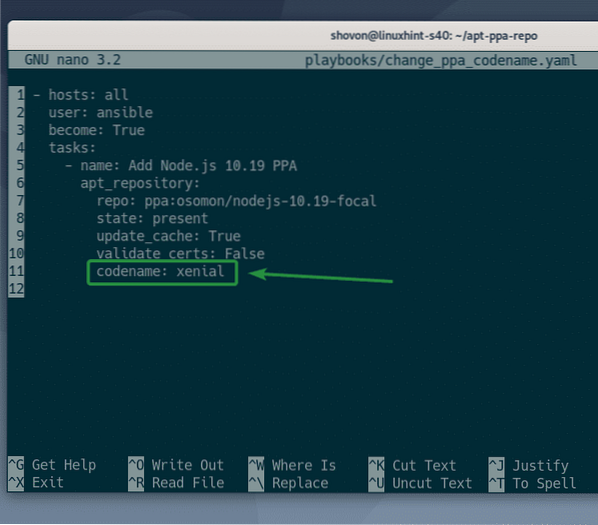
Spustiť change_ppa_codename.yaml príručky, a to nasledovne:
$ ansible-playbook playbooks / change_ppa_codename.yamlPOZNÁMKA: Zobrazuje sa mi chyba, pretože PPA, ktoré som sem pridal, podporuje iba Ubuntu 20.04 LTS. Túto správu môžete jednoducho ignorovať.

Ako vidíte, bola pridaná PPA a kódové označenie Ubuntu xenial je v riadku úložiska balíkov APT.
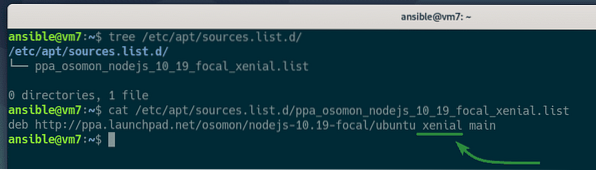
Záver
Tento článok vám ukázal, ako spravovať (pridávať / odstraňovať) úložiská balíkov Ubuntu a PPA pomocou aplikácie Ansible.
To možné apt_repository modul sa používa na správu archívov balíkov Ubuntu a PPA. V tomto článku sú vysvetlené všetky dôležité možnosti apt_repository modul Ansible.
Viac informácií nájdete na oficiálnej stránke dokumentácie Ansible apt_repository.
 Phenquestions
Phenquestions


