Ak často pracujete s príkazovým riadkom alebo PowerShell, možno budete musieť kopírovať súbory z alebo na externý disk, a to niekedy a niekedy budete musieť zobraziť disky v okne konzoly. V tomto príspevku vám ukážeme, ako môžete zoznam diskov uvádzať pomocou príkazového riadku alebo PowerShellu v systéme Windows 10/8/7.
Zoznam pevných diskov pomocou príkazového riadku
Ak potrebujete jednoducho uviesť zoznam diskov, môžete použiť WMIC. Windows Management Instrumentation (WMI) je infraštruktúra na správu údajov a operácií v operačných systémoch založených na systéme Windows.
Otvorte príkazový riadok a zadajte nasledujúci príkaz:
wmic logicaldisk získať meno
Stlačte kláves Enter a zobrazí sa zoznam diskov.
Môžete tiež použiť nasledujúci parameter:
wmic logicaldisk získať titulok
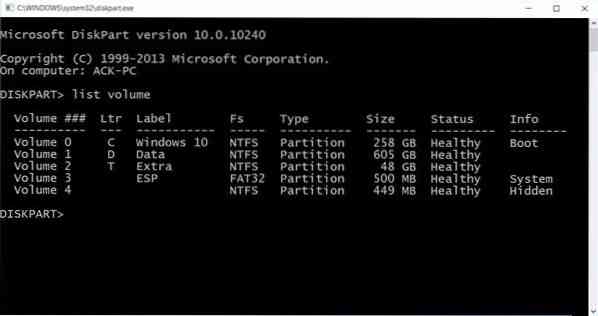
Nasledujúcim spôsobom sa zobrazí aj ID zariadenia a názov zväzku:
wmic logicaldisk get deviceid, volumename, description
Windows obsahuje aj ďalší nástroj príkazového riadku pre správu súborov, systémov a diskov, tzv Fsutil. Táto pomôcka vám pomôže vypísať zoznam súborov, zmeniť krátky názov súboru, vyhľadať súbory podľa identifikátora SID (Security Identifier) a vykonať ďalšie zložité úlohy. Môžete tiež použiť fsutil na zobrazenie diskov. Použite nasledujúci príkaz:
disky fsutil fsinfo
Zobrazí sa aj namapované jednotky.
Môžete tiež použiť diskpart získať zoznam diskov spolu s niekoľkými ďalšími podrobnosťami. Obslužný program Diskpart môže robiť všetko, čo dokáže konzola Správa diskov, a ešte viac! Je to neoceniteľné pre scenáristov alebo pre kohokoľvek, kto jednoducho uprednostňuje prácu na príkazovom riadku.
Otvorte CMD a napíšte diskpart. Ďalej použite nasledujúci príkaz:
zoznam zväzok
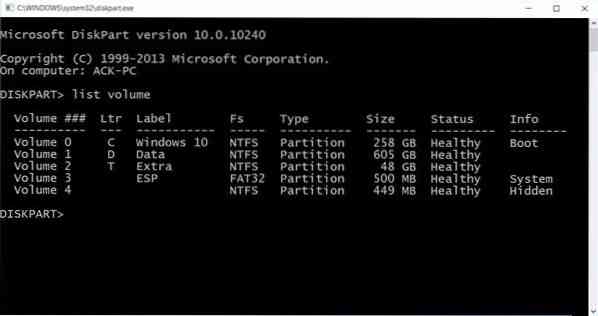
Uvidíte, že konzola zobrazuje číslo a písmeno zväzku, štítok, typ formátovania, typ oddielu, veľkosť, stav a ďalšie informácie.
Zoznam pevných diskov pomocou prostredia PowerShell
Ak chcete zobraziť disky pomocou prostredia PowerShell, napíšte powerhell v rovnakých oknách CMD a stlačte kláves Enter. Týmto sa otvorí okno PowerShell.
Teraz použite nasledujúci príkaz:
súborový systém get-psdrive -psprovider
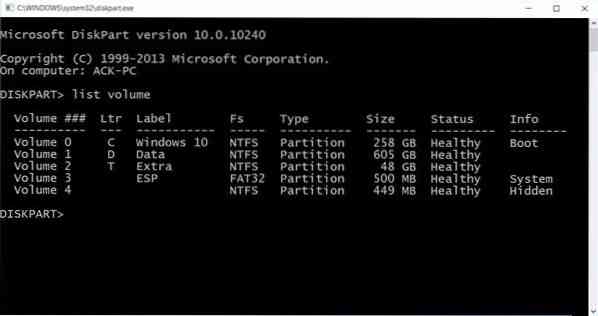
Dúfam, že to pomôže.
Teraz uvidíte, ako pomocou príkazového riadku môžete získať zoznam všetkých ovládačov zariadení.
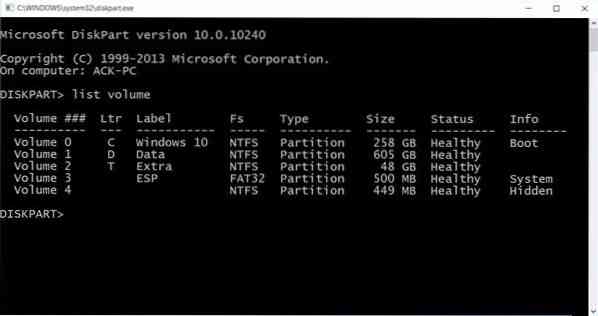
 Phenquestions
Phenquestions

