POZNÁMKA: V tomto výučbe používame na implementáciu useradd Linux Mint 20, môžete však použiť inú distribúciu Linuxu.
Príklad 1: Pridanie nového používateľa v systéme Linux
Ak chcete vo svojom operačnom systéme Linux vytvoriť nového používateľa s oprávneniami sudo, musíte vykonať nasledujúce kroky:
Najskôr otvorte terminál na počítači so systémom Linux kliknutím na ikonu terminálu na paneli úloh. Po načítaní okna terminálu zadajte nasledujúci príkaz:
$ sudo adduser [meno používateľa]Ak chcete napríklad vytvoriť nového používateľa s menom „raza“, nahraďte [meno_užívateľa] menom raza.
$ sudo adduser raza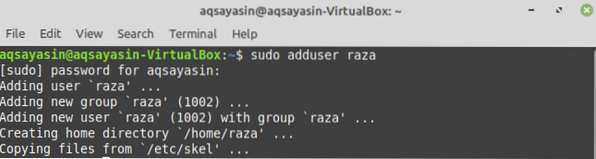
Tento príkaz vytvorí nového používateľa menom Raza v operačnom systéme Linux.
Keď sa v systéme Linux vytvorí nový používateľ, vygeneruje sa položka v súbore / etc. Tento súbor obsahuje informácie o používateľovi. Ak chcete nastaviť heslo pre nového používateľa, vykonajte nasledujúci príkaz.
Musíte zadať nové heslo pre používateľa, pretože keď je vytvorený, je predvolene uzamknuté. Potom znova zadajte nové heslo.

Po dokončení tohto kroku sa v systéme Linux aktualizujú informácie o používateľovi a na termináli sa zobrazí správa hlásajúca úspech aktualizácie.
Príklad 2: Pridanie používateľa so zadaným ID používateľa
Každý používateľ v systéme Linux má svoje vlastné jedinečné identifikačné číslo (UID), môžete však pomocou príznaku -u spolu s príkazom useradd vytvoriť používateľa s konkrétnym ID používateľa. V tomto príklade vytvoríme používateľa s menom „SRaza“ s jedinečným ID 1200. Za týmto účelom do terminálu zadáme nasledujúci príkaz:
$ sudo useradd -u 1200 SRaza
Vykonaním tohto príkazu bol vytvorený náš nový užívateľ. Ak chcete potvrdiť úspešné vykonanie tohto príkazu, môžete do terminálu napísať nasledujúci príkaz:
$ id -u SRaza
Príklad 3: Pridanie používateľa s domovským adresárom
Ak chcete pridať používateľa s domovským adresárom, musíte použiť príkaz -m s príkazom useradd. Bez príznaku -m sa v systéme Linux nevytvorí žiadny domovský adresár. V tomto príklade je naším cieľom vytvoriť nového používateľa s názvom „alpha“ s domovským adresárom. Použijeme na to nasledujúci príkaz:
$ sudo useradd -m alfaDomovský adresár novo vytvoreného používateľa potvrdíte zadaním nasledujúceho príkazu do terminálu:
$ ls -a / domov / alfa
Príklad 4: Pridanie používateľa bez domovského adresára
Ak chcete vytvoriť používateľa bez domovského adresára, použite príkaz -M s príkazom useradd. Chceme vytvoriť nového používateľa s menom „Noor“ bez domovského adresára. Za týmto účelom do terminálu zadáme nasledujúci príkaz:
$ sudo useradd -M NoorHeslo pre nového používateľa môžete nastaviť zadaním nasledujúceho príkazu:
$ sudo passwd NoorĎalej zadajte nové heslo pre používateľa a potom ho znova zadajte. Po dokončení tohto kroku sa v systéme Linux aktualizujú informácie o používateľovi a na termináli sa zobrazí správa hlásajúca úspech aktualizácie.

Príklad 5: Vytvorenie používateľa s dátumom platnosti
Ak chcete vytvoriť nového používateľa a opraviť dátum expirácie používateľa, môžete spolu s príkazom useradd použiť príznak -e. V tomto príklade chceme vytvoriť používateľa s menom „Ali“ s dátumom vypršania platnosti 12. októbra 2021. Za týmto účelom zadáme nasledujúci príkaz:
$ useradd -e 2021-10-12 Ali
Ak chcete skontrolovať, či bol dátum exspirácie opravený, zadajte nasledujúci príkaz:
$ sudo chage -l AliTento príkaz zobrazí dátum skončenia platnosti používateľského účtu v termináli. V našom prípade je dátum „12. októbra 2021“, ktorý sa zhoduje s dátumom z vyššie uvedeného príkazu.
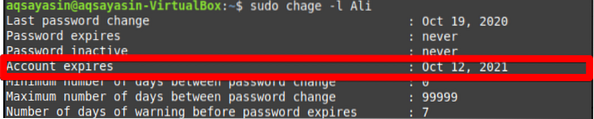
Príklad 6: Vytvorenie používateľa s popisom
Ak chcete vytvoriť nového používateľa s malým popisom alebo komentárom, môžete tak urobiť pomocou príznaku -c. V tomto príklade chceme vytvoriť používateľa s názvom „ayesha“ s popisom „HI AYESHA“. Za týmto účelom do nášho terminálu napíšeme nasledujúci príkaz.
$ sudo useradd -c „HI AYESHA“ ayeshaNa overenie pridania komentára môžete použiť nasledujúci príkaz:
$ sudo mačka / etc / passwd | grep ayeshaAko je uvedené nižšie, bol spolu s popisom pridaný používateľ „ayesha“.

Záver:
V tomto článku sme pracovali na niekoľkých príkladoch pomocou príkazu useradd v systéme Linux Mint 20. Podľa týchto príkladov môžete používateľov vytvoriť tak, ako je to uvedené vyššie. Existuje niekoľko pokročilejších prípadov použitia príkazu useradd v systéme Linux, ale tento úvod by mal stačiť na to, aby ste mohli s príkazom začať.
 Phenquestions
Phenquestions


