The vmstat príkaz v Linuxe sa používa na tento presný účel. Vstat je skratka, ktorá znamená Virtual Memory Statistics Reporter a vykonáva túto operáciu vo vašom systéme. Tento článok poskytuje príručku pre začiatočníkov k príkazu vmstat v systéme Linux Mint 20.
Prístup k príručke pomoci vmstat
Aby sme mohli použiť príkaz vmstat v systéme Linux Mint 20, najskôr vstúpime do manuálu pomoci vmstat spustením nasledujúceho príkazu
$ vmstat - pomoc
Príručka pomocníka k príkazu vmstat je uvedená na nasledujúcom obrázku:
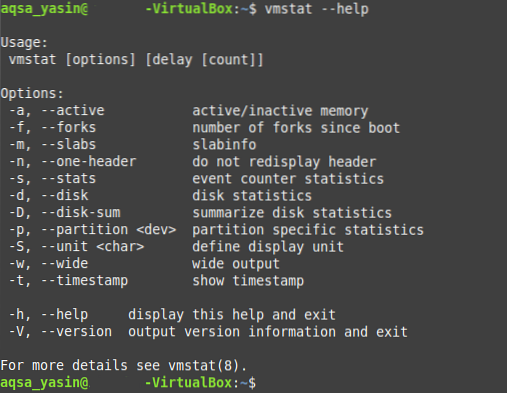
Kontrola systémových štatistík pomocou vmstat
Príkaz vmstat môžete použiť na zobrazenie štatistík systému týkajúcich sa CPU, pamäte, procesov a ďalších. Ak chcete získať štatistiku o svojom systéme, použite príkaz vmstat nasledujúcim spôsobom:
$ vmstat
Štandardný výstup príkazu vmstat je uvedený na obrázku nižšie:

Toto je základné použitie príkazu vmstat. Tento príkaz je možné použiť aj na konkrétnejšie účely, ktoré sú vysvetlené v nasledujúcich častiach.
Kontrola aktívnej a neaktívnej pamäte pomocou vmstat
Aktívnu a neaktívnu pamäť vášho systému môžete skontrolovať spustením bežného príkazu vmstat spárovaného s príznakom „-a“ nasledovne:
$ vmstat -a
Aktívna a neaktívna pamäť nášho systému Linux Mint 20 je zobrazená na obrázku nižšie:

Kontrola celkového počtu vidličiek od spustenia pomocou vmstat
Forking je výraz používaný v operačných systémoch na označenie postupu, pri ktorom nadradený proces vytvorí podradený proces alebo procesy, v závislosti od aktuálneho počtu úloh, ktoré sa majú vykonať. Môžete ľahko skontrolovať celkový počet vidlíc, t.j.e., celkový počet vytvorených procesov od posledného zavedenia systému spustením príkazu vmstat spárovaného s príznakom „-f“, a to nasledovne:
$ vmstat -f
Celkový počet vidlíc od posledného zavedenia systému je uvedený na obrázku nižšie:

Kontrola štatistík počítadla udalostí pomocou vmstat
Počítadlo udalostí je opatrenie, ktoré udáva frekvenciu výskytu konkrétnej udalosti. Štatistiku počítadla udalostí aktivít prebiehajúcich vo vašom systéme je možné vizualizovať pomocou príkazu vmstat spárovaného s príznakom „-s“, a to nasledovne:
$ vmstat -s
Štatistiky počítadla udalostí nášho systému sú zobrazené na obrázku nižšie:
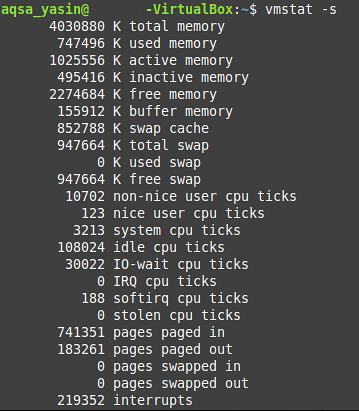
Kontrola štatistík disku pomocou vmstat
Disk počítačového systému obsahuje rôzne aspekty, ktoré je možné do hĺbky študovať pomocou príkazu vmstat, ako napríklad počet vstupných a výstupných operácií, počet operácií čítania a zápisu, informácie o sektoroch disku a ďalšie. Konkrétne informácie o systémovom disku je možné získať spustením príkazu vmstat spárovaného s príznakom „-d“, a to nasledovne:
$ vmstat -d
Štatistiky disku nášho systému Linux Mint 20 sú zobrazené na obrázku nižšie:
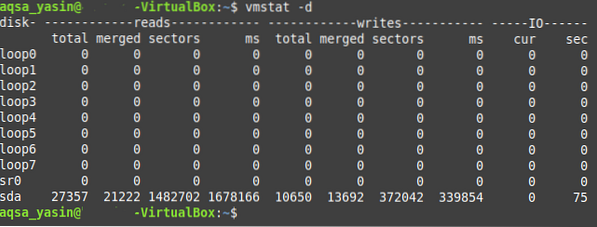
Zobrazujú sa časové značky s vmstat
Časové pečiatky môžete zobraziť aj pomocou príkazu vmstat, aby ste určili čas, kedy bola vygenerovaná konkrétna štatistická správa systému. Ak chcete zobraziť časové pečiatky s výstupom príkazu vmstat v systéme Linux Mint 20, spustite tento príkaz spárovaný s príznakom „-t“ takto:
$ vmstat -t
Ako vidíte na výstupe príkazu vmstat zobrazenom na obrázku nižšie, časová pečiatka sa teraz zobrazuje s týmto výstupom.
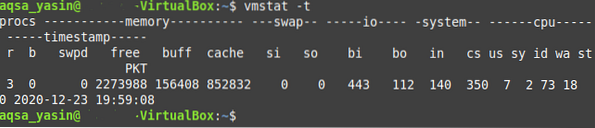
Obnovuje sa výstup vmstat po zadanom intervale
Počítačové systémy nikdy nezostávajú statické; skôr sú v dynamickom stave. Inými slovami, počítačové systémy vždy vykonávajú určité úlohy, a to buď na pozadí, alebo v popredí, pokiaľ nie je počítačový systém vypnutý. Vďaka tejto nepretržitej činnosti sa štatistika systému obvykle mení v každom okamihu. Táto zmena sa pohybuje od drastickej po zanedbateľnú v závislosti od operácie, ktorá práve prebieha.
Takže namiesto toho, aby ste videli výstup statického príkazu vmstat, možno budete chcieť vidieť jeho výstup každých pár sekúnd alebo možno iný zadaný časový interval. Na obnovenie výstupu vmstat po zadanom časovom intervale použite príkaz vmstat s príznakom „-t“ nasledovne:
$ vmstat -t nTu nahraďte „n“ akýmkoľvek kladným celým číslom, ktoré predstavuje počet sekúnd, po ktorých sa obnoví výstup vmstat. Napríklad, aby sme videli každé dva sekundy najnovší výstup vmstat, nahradíme „n“ výrazom „2.„Použili sme príznak„ -t “, aby sme sa ubezpečili, že sa výstup vmstat po zadanom časovom intervale obnoví.

Ako môžete vidieť z časových značiek na výstupe vmstat príkazu uvedeného nižšie, príkaz sa obnovuje každé dve sekundy.
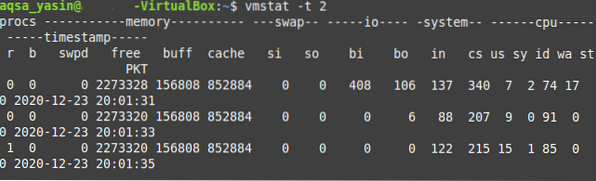
Ak chcete, aby príkaz vmstat zastavil hlásenie týchto štatistík, jednoducho stlačte Ctrl + C kombináciu klávesov na opätovné získanie kontroly nad vašim terminálom.
Záver
Tento návod na používanie príkazu vmstat sa môže ukázať ako mimoriadne užitočný pre používateľov, ktorí práve začali pracovať v prostredí Linuxu všeobecne a najmä v prostredí Linux Mint 20. Po absolvovaní príkladov vysvetlených v tomto článku by ste mali mať dobrú predstavu o funkcii a použití príkazu vmstat v systéme Linux Mint 20.
 Phenquestions
Phenquestions


