Hierarchia súborového systému Linux
Všetko sa začína v adresárovom strome systému Linux. Počnúc „root“ (označeným ako „/“) sa strom adresárovej hierarchie rozširuje na všetky ďalšie miesta. Všetky súbory a priečinky sa nachádzajú na tomto webe.
Toto je príbeh predvoleného súborového systému. Pre prístup k akémukoľvek inému súborovému systému musí byť tiež pod súčasným súborovým systémom. Akýkoľvek ďalší súborový systém musí byť pripojený k bodu pripojenia (adresár, ktorý je momentálne prístupný pre existujúci súborový systém). Až potom bude súborový systém prístupný pre aktuálny súborový systém. Pri uskutočňovaní akejkoľvek akcie bude prípojný bod fungovať ako brána z hostiteľa do hosťovského súborového systému.
Keď je práca hotová, dá sa odmontovať. Odpojenie je v podstate odpojenie spojenia medzi pripojeným súborovým systémom a zvyškom súborového systému. Toto je práca, ktorú „umount“ zvláda. Berie prípojný bod určitého súborového systému a odpojuje ho od existujúceho.
Poďme sa pozrieť na to, ako používať príkaz „umount“ na odpojenie existujúceho súborového systému.
Poloha
ktoré umount
Toto ukáže umiestnenie „umount“. Zakaždým, keď zavoláte tento príkaz, spustí sa odtiaľ.
Verzia
Verziu „umount“ skontrolujete spustením nasledujúceho príkazu.
umount -VAlebo,
umount --verzia
Odpojenie súborového systému
Na odpojenie potrebuje aplikácia „umount“ bod pripojenia tohto súborového systému. Tu je štruktúra príkazu „umount“.
umountNapríklad som namontoval Ubuntu ISO. Je namontovaný na „/ run / media / viktor / Ubuntu 19.04 upevňovací bod amd64 ”. Spustením príkazu „mount“ skontrolujete jeho existenciu.

Na odpojenie ISO použite nasledujúcu.
umount '/ run / media / viktor / Ubuntu 19.04 amd 64 '
Ak bolo odpojenie úspešné, bude to možné bez toho, aby ste vydali varovný signál. Ak chcete skontrolovať, či prebehol úspešne, spustite príkaz „mount“.
namontovať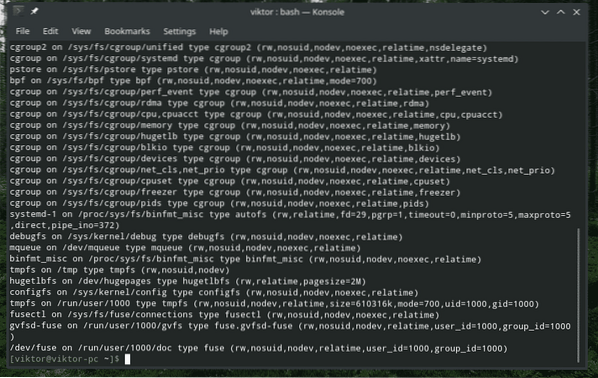
Prípojný bod nie je uvedený, čo znamená, že bol úspešne odpojený.
Vynútené odpojenie
Ak sa používa prípojný bod, funkcia „umount“ vám nedovolí odpojiť súborový systém. Namiesto toho to spôsobí chybu.

Ak si nie ste istí výsledkom, nemali by ste sa pokúšať vynútiť odpojenie ľubovoľného súborového systému. Ak sa rozhodnete vynútiť odpojenie, použite príznak „-f“.
sudo umount -f
Zdá sa, že ani to nemohlo odpojiť súborový systém. V takom prípade použite lenivé odpojenie. Použite príznak „-l“.
sudo umount -l
Overte výsledok.
namontovať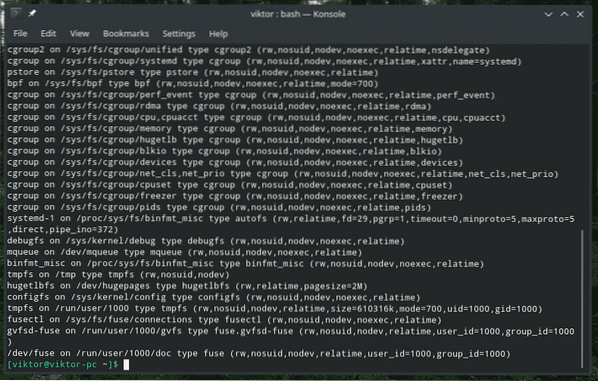
Čo sa tu teda stalo? Prvý sa pokúsi odpojiť súborový systém, aj keď je zaneprázdnený. Môže to však v niektorých prípadoch viesť k zlyhaniu cieľa. V takom prípade sme použili „lenivé“ odpojenie. Čaká na ukončenie všetkých operácií s diskom a potom odpojí súborový systém.
Vo vyššie uvedenom scenári som vykonával veľkú kópiu súboru. Používanie lenivého odpojenia teda umožnilo súborovému systému zmiznúť hneď po dokončení úlohy kopírovania súborov.
Zisťuje sa využitie súborového systému
Ak existuje nejaký program, ktorý pristupuje k súborovému systému, nemožno ho normálne odpojiť. V takom prípade je najlepším spôsobom hľadanie vinníka, ktorý pristupuje k súborovému systému a robí potrebné kroky. Existuje niekoľko spôsobov, ako to urobiť, ale existuje ešte ďalší vstavaný nástroj, ktorý robí túto prácu: fixačná jednotka.
Spustením nasledujúceho príkazu skontrolujte spustené procesy, ktoré pristupujú k určitému súborovému systému.
fixačná jednotka -mu
S týmto výstupom môžete robiť dve veci; požiadajte vlastníka procesu, aby ho ukončil alebo ukončil pomocou oprávnenia superužívateľa. V takom prípade sa riaďme druhou možnosťou.
fixačná jednotka -kAlebo,
fixačná jednotka -k -9
Odpojenie všetkých súborových systémov
Pozor: Toto je nebezpečný krok. Bez akýchkoľvek preventívnych opatrení je pravdepodobné, že tento príkaz spôsobí značné škody na systéme.
Nasledujúci príkaz odpojí všetky súborové systémy aktuálneho systému (opísané v / etc / mtab). S „umount“ v2.7 a novšie, súborové systémy proc nebudú odpojené. Pre túto akciu použite príznak „-a“.
umount -a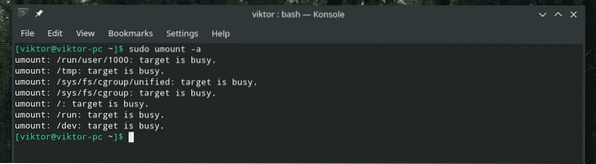
Opätovná montáž pri odpojení zlyhá
Tento príkaz povie príkazu „umount“, aby znovu pripojil súborový systém v režime „iba na čítanie“, ak sa odpojenie nepodarí.
umount -r
Ak bol prípojný bod pripojený ako slučkové zariadenie, uvoľní ho aj nasledujúci príkaz.
umount -r -d
Falošné odpojenie
Nasledujúci príkaz vykoná všetko z postupu odpojenia, okrem skutočného vykonania vykonania pomocného programu umount. Pomocou tejto metódy možno položku odstrániť zo súboru „/ etc / mtab“.
Prečo by sme to mohli potrebovať? V niektorých prípadoch sa v súbore „/ etc / mtab“ nachádzajú zastarané položky. Tento príkaz odstráni neplatné položky bez toho, aby spôsobil akýkoľvek problém.
Najskôr skontrolujte súbor „/ etc / mtab“.
mačka / etc / mtab
Teraz vykonajte falošné odpojenie.
umount - falošný
Viacnásobné odpojenie
Ak máte záujem o odpojenie viacerých prípojných bodov, nemusíte spúšťať príkaz „umount“ pre každý jednotlivý prípojný bod. To všetko je možné vykonať z jednej linky.
umount
Záverečné myšlienky
Jediným cieľom “umount” je odpojiť akýkoľvek pripojený súborový systém od systému. Aj keď sa scenár použitia líši, vo väčšine prípadov ide takmer o všetky akcie, ktoré sa vykonajú. Kompletný a podrobný sprievodca týmito možnosťami nájdete na manuálovej a informačnej stránke.
muž počet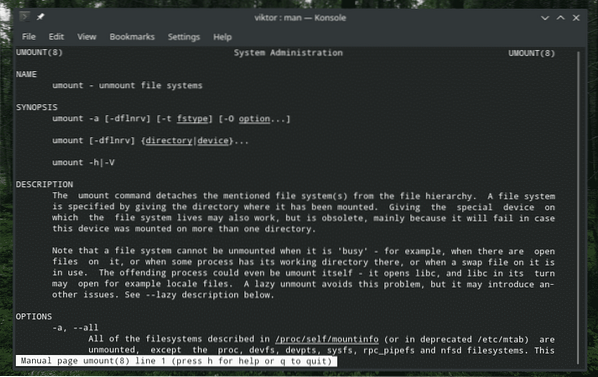
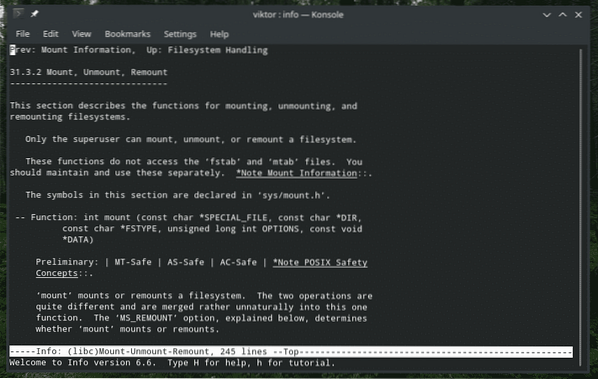
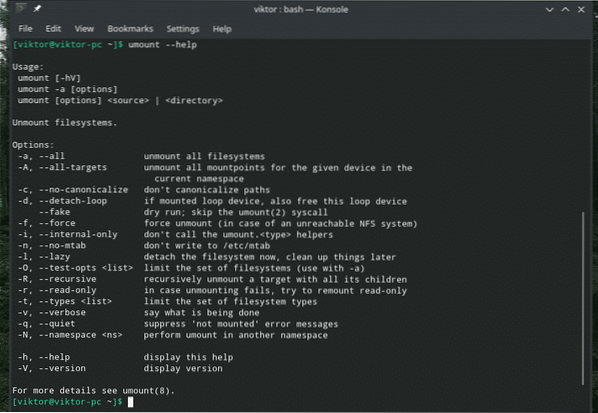
Užite si to!
 Phenquestions
Phenquestions


