Pozrime sa na postupy zmeny hesla používateľa v systéme Linux Mint. Konzolu budeme intenzívne používať. Nebojte sa; je to dosť jednoduché. Len sa uistite, že dôsledne sledujete každý krok.
Predtým ako začneš
Usmernenie k heslu
Ak ste sa rozhodli zmeniť systémové heslo bez ohľadu na dôvod, je dôležité aktualizovať pokyny pre heslo. Viem, že väčšina z vás to už vie, ale napriek tomu sa svet stáva drsným miestom pre súkromie. Nezabudnite zvoliť silné heslo, aby ste zabezpečili bezpečnosť svojho systému.
- Dĺžka hesla: Vaše heslo musí obsahovať 8 znakov alebo viac (vyššie je lepšie).
- Voľba znakov: Heslo by malo obsahovať kombináciu znakov: veľké písmená, malé písmená, špeciálne znaky a číslice.
- Pamätné: Nezáleží na tom, aké je vaše heslo, ak si ho nepamätáte, je to všetko zbytočné. Uistite sa, že je vaše heslo pevne zakódované do vášho mozgu.
- Vaše heslo NESMIE obsahovať nasledujúce položky:
- Bežné vlastné meno, e-mailová adresa, vaše meno, prihlasovacie ID alebo akékoľvek ďalšie informácie, ktoré môže niekto uhádnuť.
- Bežné heslá (11111, abcde, dragon, 12345, admin, 654321 a ďalšie).
- Predtým použité heslo, bez ohľadu na to, aké silné je.
Etika
Nasledujúce metódy možno použiť na prepísanie používateľských účtov ostatných a na vykonávanie akejkoľvek nelegálnej činnosti bez toho, aby o tom obeť vedela. Preto je dôležité pochopiť, čo sa chystáte urobiť, aké následky to bude mať.
Zmena hesla
No dosť bolo rečí. Je čas zmeniť heslo!
Existujú 2 spôsoby, ako zmeniť heslo: z hlavnej konzoly alebo pomocou bootovacej konzoly.
Všeobecná konzola
Zmena hesla používateľa
Najprv sa prihláste do svojho užívateľského účtu.
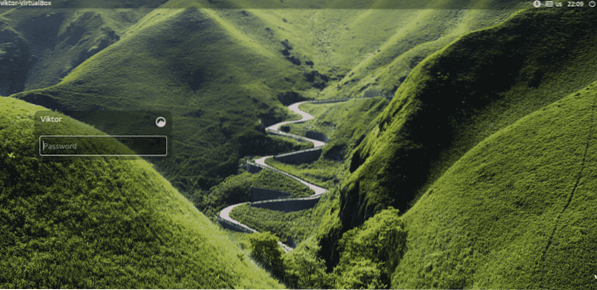
Akonáhle ste v tom, spustite terminál a spustite nasledujúci príkaz.
heslo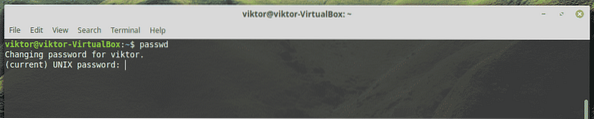
Najprv musíte zadať aktuálne heslo vášho systému.
Potom zadajte nové heslo.

Pre potvrdenie musíte znovu zadať nové heslo.
Ak ste neurobili žiadnu chybu, proces vráti správu o úspechu.

Ale aj keby ste sa v akomkoľvek kroku pokazili, nakoniec sa zobrazí nasledujúca varovná správa.
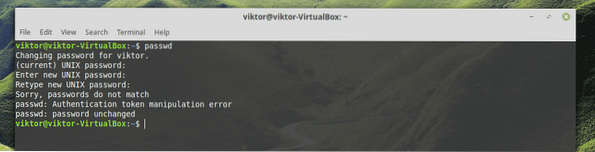
Zmena hesla „root“
To je tiež ľahké. Všetko, čo musíte urobiť, je prihlásiť sa do účtu „root“ a potom vykonať podobnú akciu.
Poznámka: Táto akcia vyžaduje heslo správcu. Ak je váš systém spravovaný správcom, musí správca poskytnúť heslo root. Uistite sa, že viete, o čo sa pokúšate!
Najskôr spustite terminál a prihláste sa do účtu správcu.
sudo su -
Teraz, rovnako ako predtým, zadajte príkaz na zmenu hesla „root“.
heslo
Zadajte a znova zadajte nové heslo.
Ak sa vykoná presne, zobrazí sa nasledujúca správa o úspechu.
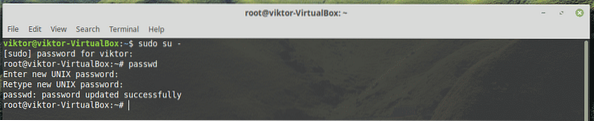
Bootovacia konzola
Toto je zďaleka najúčinnejší spôsob zmeny a obnovenia hesla používateľa programu Linux Mint. Buďte však opatrní; vyžaduje manipuláciu s kritickými časťami systému.
Poznámka: Táto metóda je dosť silná. Technicky to môže dokonca prepísať účet „root“ novým heslom a uvrhnúť tak celý systém do chaosu. Ak ste správcom systému, uistite sa, že existuje
Reštartujte systém. Keď sa systém začne bootovať, podržte kláves Shift.
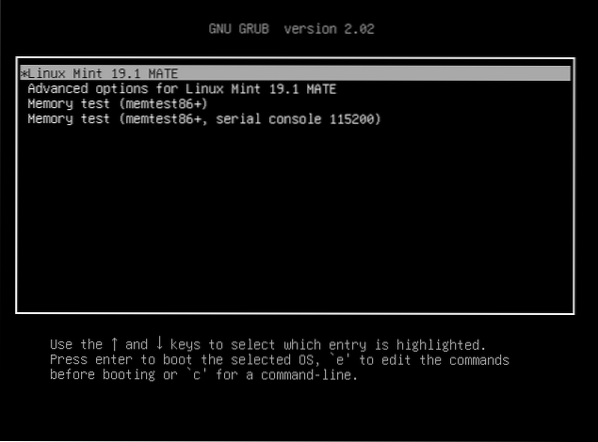
Úspešne ste vstúpili do bootovacej ponuky GNU GRUB.
Pri predvolenej možnosti stlačte „e“ (malé písmená, buďte opatrní). V mojom prípade je to Linux Mint 19.1 MATE.
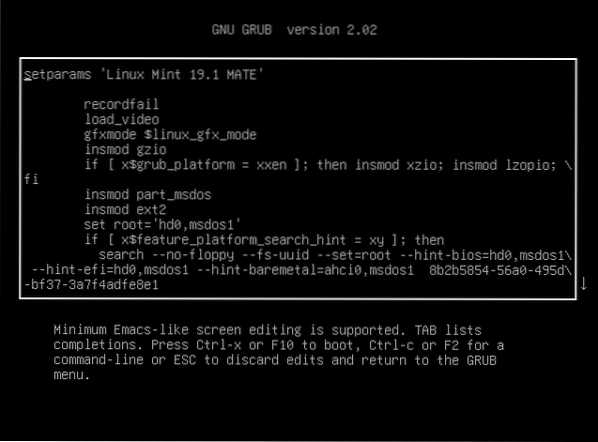
Keď sa nachádzate v režime úprav, pomocou klávesov so šípkami sa dostanete na koniec riadku s textom „linux / boot / vmlinuz-“ (samozrejme bez úvodzoviek).
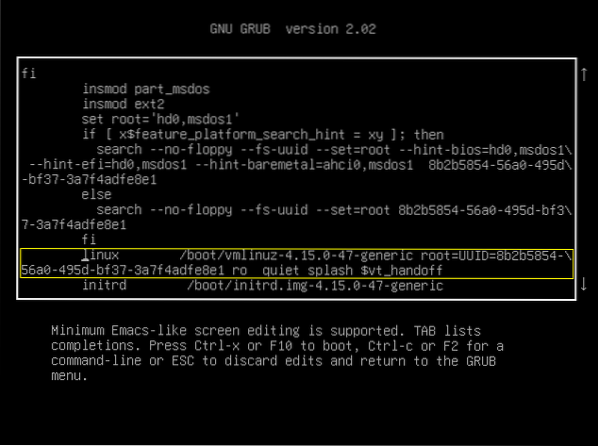
Teraz zadajte nasledujúci kód po „tichom rozstrekovaní“, ale pred „$ vt_handoff“.
rw init = / bin / bash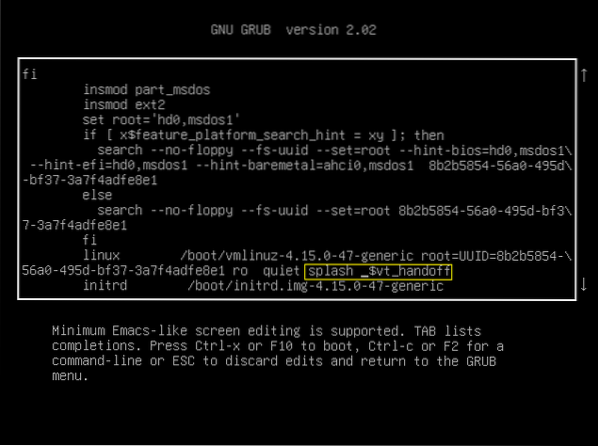
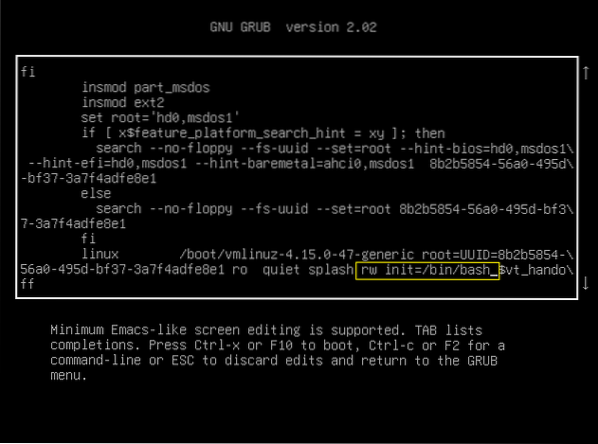
Keď je všetko pripravené, stlačte kláves F10. Týmto sa naštartuje systém s úpravou. Výsledkom bude obrazovka konzoly.
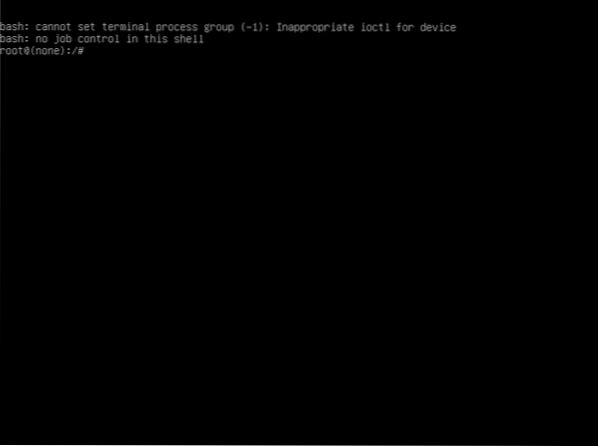
Zmena všeobecného hesla používateľa
Spustite nasledujúci príkaz.
heslo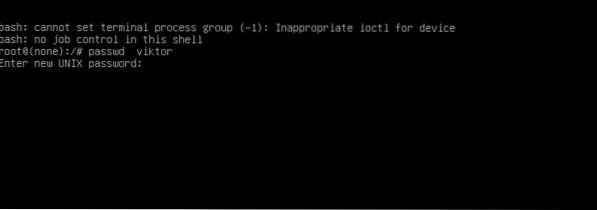
Rovnako ako predtým musíte pre cieľové používateľské meno zadať a znova zadať nové heslo.
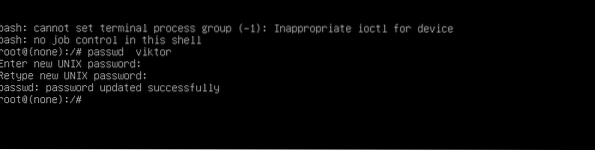
Zmena hesla „root“
Pomocou nasledujúceho príkazu povedzte príkazu „passwd“, aby začal pracovať s účtom „root“.
passwd root
Rovnako ako predtým zadajte a znova zadajte nové heslo.

Po dokončení procesu reštartujte systém a prihláste sa do používateľského účtu.
Režim obnovenia
Toto je ďalšia cesta, ktorou sa môžete vydať z predchádzajúceho kroku.
Reštartujte systém a vstúpte do ponuky GRUB.
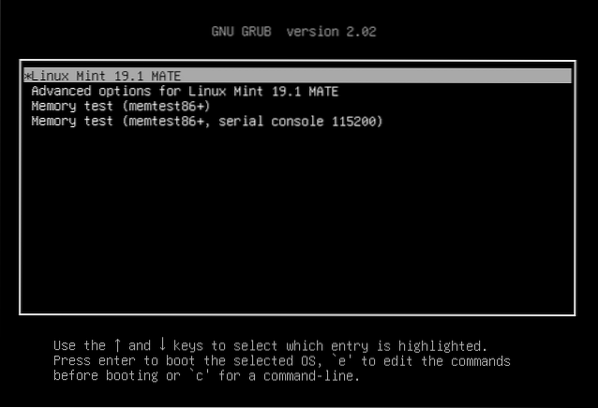
Vyberte možnosť „Pokročilé možnosti“ a stlačte kláves Enter.
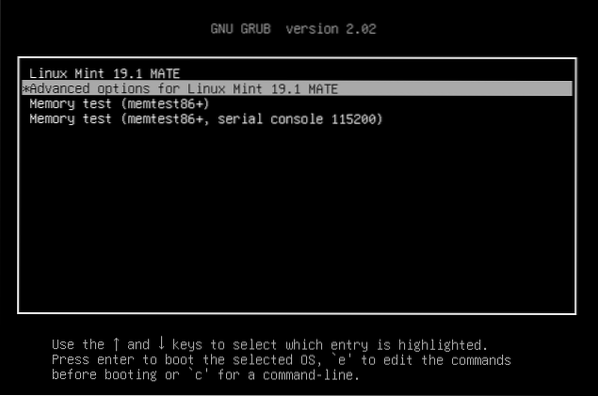
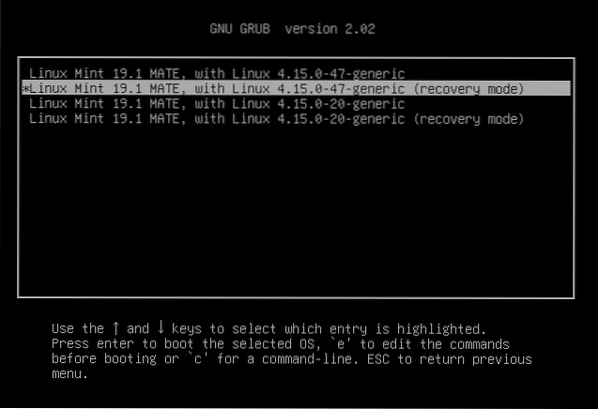
Teraz vstúpte do „režimu obnovenia“.
Skončíte na nasledujúcej obrazovke s mnohými možnosťami. Vyberte „root“.
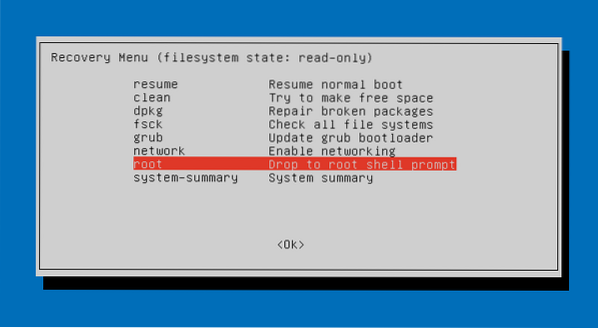
Budete požiadaní o zadanie hesla „root“, aby ste mohli pokračovať.
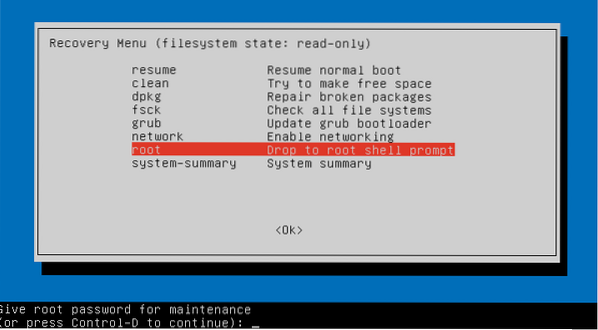
Ak je heslo správne, získate prístup do systému „root“.
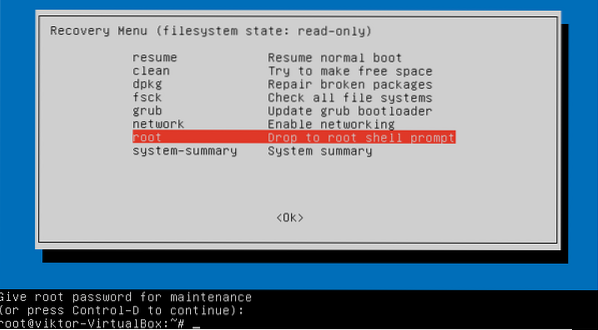
Teraz spustite príkaz „passwd“ ako predtým, aby ste zmenili heslo cieľového používateľského účtu.
heslo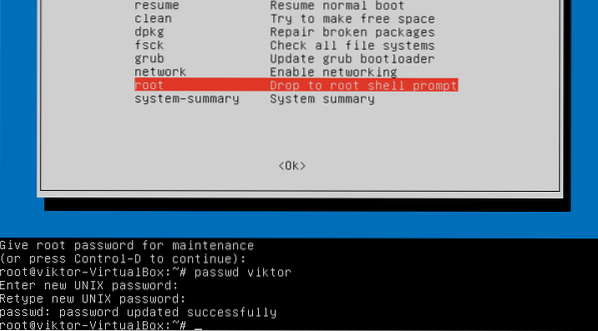
Záverečné myšlienky
Linux je celkom zaujímavá platforma pre prácu. V prípade Linux Mint môžete zmeniť heslo systému rôznymi spôsobmi. Nezáleží na tom, či ste zabudli prihlasovacie heslo; existujú rôzne spôsoby, ako to obísť.
Otvára však tiež úplne nové okno porušovania súkromia ostatných. To znamená, že ak existuje niekto, kto má fyzický prístup k vášmu počítaču, má potenciálne možnosť ukradnúť vaše cenné informácie. Preto, ak je niečo skutočne dôležité, mali by ste 100% využívať silné šifrovanie. Naučte sa, ako používať GPG na zaistenie bezpečnosti vašich dôležitých údajov.
 Phenquestions
Phenquestions


