Kedykoľvek používate akýkoľvek softvér alebo dokonca hardvérové zariadenie, musíte mať skúsených ľudí, ktorí vám odporúčajú, aby ste mali vždy prehľad. Je to tak preto, lebo problémy, s ktorými sa stretávame pri používaní ľubovoľného softvéru alebo hardvéru, nemusia byť nevyhnutne kvôli celému systému, ale iba s malým komponentom, ktorý je možné ľahko vyriešiť aktualizáciou konkrétneho komponentu namiesto zmeny. hardvér alebo softvér úplne.
Presne z tohto dôvodu sa od nás vždy vyžaduje, aby sme pred inštaláciou nového softvéru alebo balíka aktualizovali naše operačné systémy. To je potrebné pre bezproblémové fungovanie vašich novo nainštalovaných balíkov. V tomto článku vás preto prevedieme metódou aktualizácie všetkých balíkov z príkazového riadku pri používaní systému Linux Mint 20.
Spôsob aktualizácie všetkých balíkov z príkazového riadku v systéme Linux Mint 20:
Pri aktualizácii všetkých balíkov z príkazového riadku v systéme Linux Mint 20 budete musieť vykonať nasledujúce kroky:
Aj keď v Linux Mint 20 môžete balíčky aktualizovať pomocou grafického používateľského rozhrania, pretože táto metóda je zameraná na použitie rozhrania príkazového riadku, terminál spustíme buď pomocou klávesovej skratky Ctrl + Alt + T alebo kliknutím na ikone terminálu umiestnenej na paneli úloh systému Linux Mint 20. Novootvorené okno terminálu je zobrazené na nasledujúcom obrázku:

Ako všetci vieme, pred inštaláciou akýchkoľvek nových balíkov musíme aktualizovať náš Linux Mint 20. Za týmto účelom zadajte do terminálu nasledujúci príkaz a potom stlačte kláves Enter:
sudo apt-get aktualizáciaPríkaz update nemôže správne fungovať bez poskytnutia práv root. Preto pred týmto príkazom nezabudnite použiť kľúčové slovo „sudo“. Je to tiež zobrazené na obrázku nižšie:

Vykonanie tohto príkazu bude nejaký čas trvať, a to v závislosti od toho, ako nedávno ste tento príkaz spustili predtým, a tiež od toho, ako dobré je momentálne vaše internetové pripojenie. Po úspešnej aktualizácii všetkých príslušných balíkov uvidíte v okne terminálu výstup uvedený na nasledujúcom obrázku:
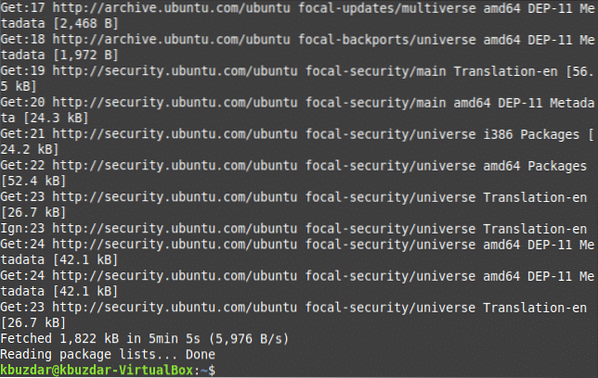
Ďalším krokom v tejto súvislosti je aktualizácia vášho systému Linux Mint 20. Aby ste to dosiahli, budete musieť do terminálu napísať nasledujúci príkaz a potom stlačiť kláves Enter:
sudo apt-get upgradePríkaz upgradovať tiež vyžaduje správne fungovanie oprávnení root, pretože určité balíky nie je možné upgradovať bez poskytnutia oprávnení root. Preto sme pred ním použili kľúčové slovo „sudo“. Tento príkaz je tiež znázornený na obrázku nižšie:

Počas vykonávania tohto príkazu budete tiež raz požiadaní, aby ste poskytli súhlas s pokračovaním v tejto aktualizácii. Musíte len napísať „Y“, aby ste súhlasili s pokračovaním v procese zvyšovania úrovne. Hneď ako sa úspešne aktualizujú všetky potrebné balíky, bude okno terminálu vyzerať ako na nasledujúcom obrázku:
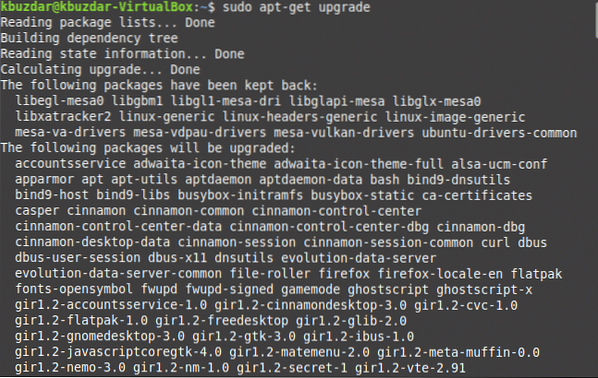
Vyššie uvedený príkaz na aktualizáciu sa však občas nepodarí správne vykonať, možno z dôvodu dlhšej doby odozvy. Ak chcete zabrániť tomu, aby sa takáto situácia stala alebo dokonca už nastala, môžete tento problém vyriešiť tak, že do terminálu napíšete nasledujúci príkaz a potom stlačte kláves Enter:
sudo apt-get dist-upgradeHlavným zameraním tohto príkazu je inštalácia najdôležitejších balíkov a závislostí, zatiaľ čo v prípade potreby ignorujeme tie menej dôležité, aby sa zabránilo zlyhaniu. Tento príkaz je zobrazený na obrázku nižšie:

Počas vykonávania tohto príkazu budete opäť požiadaní o poskytnutie súhlasu zadaním „Y“ vo vašom termináli, po ktorom sa vykonanie tohto príkazu úspešne dokončí. Toto je tiež zobrazené na nasledujúcom obrázku:
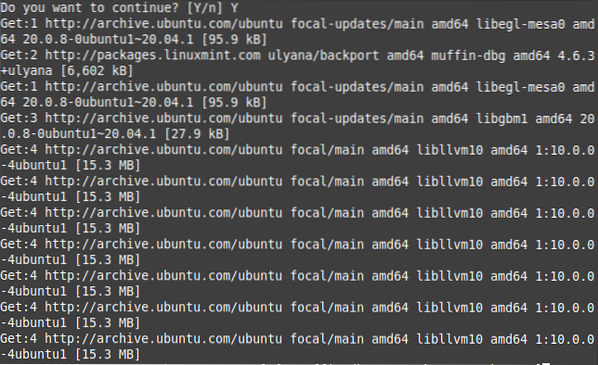
Občas nechcete inovovať všetky balíčky; skôr chcete, aby sa inovovali iba balíky súvisiace so zabezpečením. Za týmto účelom zadajte do terminálu nasledujúci príkaz a potom stlačte kláves Enter:
sudo apt-get nainštalovať bezobslužné aktualizácieTento príkaz je tiež znázornený na obrázku nižšie:

Po úspešnom vykonaní tohto príkazu bude okno terminálu vyzerať asi takto:
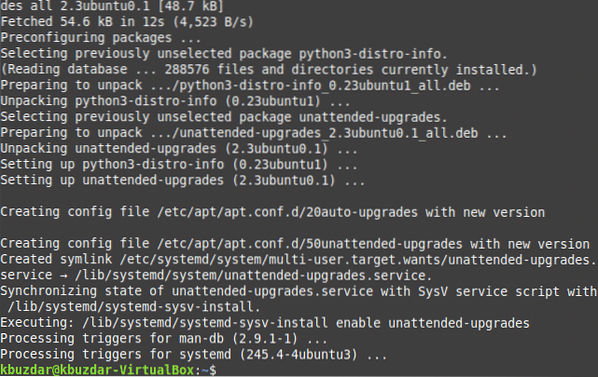
Záver:
Pomocou jednoduchých krokov popísaných v tomto článku môžete ľahko aktualizovať svoj Linux Mint 20 aktualizáciou a upgradom všetkých potrebných balíkov. Môžete dokonca nainštalovať iba aktualizácie zabezpečenia, ak nechcete, aby sa pomocou tejto metódy aktualizovali všetky ostatné balíky. Táto metóda je pomerne rýchla a pohodlná. Jediným časom, ktoré bude potrebné na dodržanie tejto metódy, bude spomalenie internetového pripojenia. Ak však máte dobré pripojenie na internet, môžete mať všetky svoje balíčky aktualizované z príkazového riadku pri používaní Linux Mint 20 v priebehu okamihu.
 Phenquestions
Phenquestions


