Všetci ľudia, ktorí patria do sieťového prostredia, vedia, že adresa IP slúži ako jedinečný identifikátor zariadení v sieti. Preto musíme poznať adresy IP zariadení v sieti, aby sme umožnili plynulú sieťovú komunikáciu. Dnešný článok sa zameria na rôzne spôsoby výpisu všetkých adries IP na rozhraní v systéme Linux Mint 20.
Metódy výpisu všetkých adries IP na rozhraní v systéme Linux Mint 20
Ak chcete uviesť všetky adresy IP na rozhraní v aplikácii Linux Mint 20, môžete si zvoliť ktorúkoľvek z nasledujúcich štyroch metód.
Metóda 1: Zobrazenie všetkých sieťových rozhraní a ich adries IP
Všetky sieťové rozhrania a ich príslušné adresy IP v systéme Linux Mint 20 môžete zobraziť vykonaním vstavaného príkazu zobrazeného nižšie:
$ ip addr showVýsledky vykonania tohto príkazu sú zobrazené na nasledujúcom obrázku:
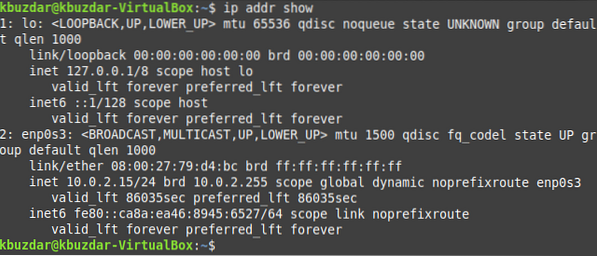
Metóda č. 2: Zobrazenie všetkých adries IPv4
Ak chcete zobraziť všetky adresy IPv4 na rozhraní iba v systéme Linux Mint 20, môžete vykonať nasledujúci príkaz:
$ ip -4 adresa
Všetky adresy IPv4 sú zobrazené na nasledujúcom obrázku:
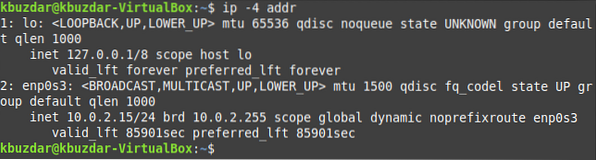
Metóda č. 3: Zobrazenie všetkých adries IPv6
Ak chcete zobraziť všetky adresy IPv6 na rozhraní iba v systéme Linux Mint 20, musíte vykonať príkaz uvedený nižšie:
$ ip -6 adresa
Všetky adresy IPv6 sú zobrazené na nasledujúcom obrázku:
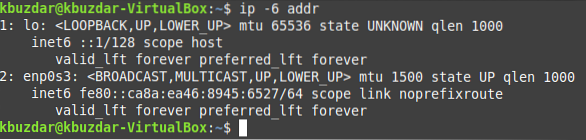
Metóda č. 4: Zobrazenie všetkých adries IP v pripojenej sieti
Všetky adresy IP v pripojenej sieti môžete tiež zobraziť v aplikácii Linux Mint 20 podľa postupu popísaného nižšie:
Krok 1: Nainštalujte príkaz „arp-scan“ v systéme Linux Mint 20
Najprv musíte nainštalovať príkaz „arp-scan“ v systéme Linux Mint 20, ktorý sa neskôr použije na zoznam všetkých adries IP v pripojenej sieti. Toto nie je zabudovaný príkaz v systéme Linux, ale dá sa nainštalovať vykonaním nasledujúceho príkazu:
$ sudo apt-get nainštalovať arp-scan
Po nainštalovaní tohto príkazu do systému Linux Mint 20 ho budete môcť použiť na výpis všetkých adries IP v pripojenej sieti.
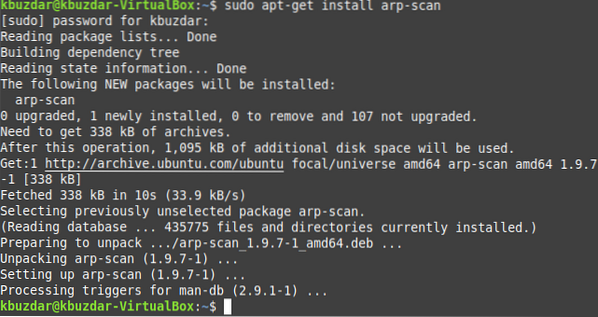
Krok 2: Vyhľadajte názov svojho sieťového rozhrania pomocou príkazu „ifconfig“ v aplikácii Linux Mint 20
Pred použitím príkazu „arp-scan“ musíte pomocou nižšie uvedeného príkazu nájsť názov sieťového rozhrania:
$ ifconfig
V našom prípade je názov sieťového rozhrania „enp0s3“, ako je znázornené na nasledujúcom obrázku. Názov tohto sieťového rozhrania sa v nasledujúcom kroku použije s príkazom „arp-scan“.
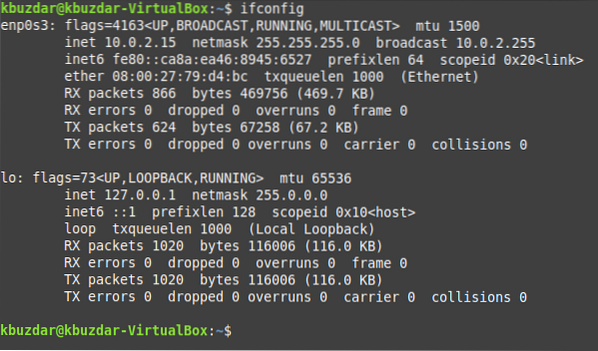
Krok 3: Použite príkaz „arp-scan“ na zobrazenie všetkých adries IP v pripojenej sieti v systéme Linux Mint 20
Teraz môžete použiť príkaz „arp-scan“ na zobrazenie všetkých adries IP v pripojenej sieti v systéme Linux Mint 20 spôsobom uvedeným nižšie:
$ sudo arp-scan --interface = NetworkInterfaceName --localnetTu by bolo najlepšie, keby ste NetworkInterfaceName nahradili názvom konkrétneho sieťového rozhrania. V našom prípade to bolo „enp0s3“, ktoré sme zistili v kroku č. 2.

Výsledky vykonania tohto príkazu sú zobrazené na nasledujúcom obrázku:
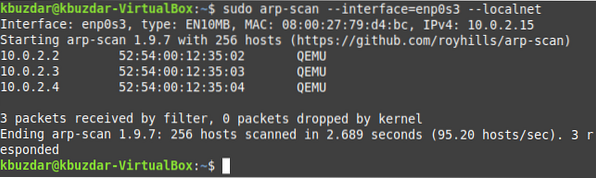
Záver
Výberom akejkoľvek metódy (podľa vašich požiadaviek) z metód, ktoré vám boli predstavené v tomto článku, môžete ľahko uviesť všetky adresy IP na rozhraní v systéme Linux. Všetky tieto metódy boli na testovanie vykonané v systéme Linux Mint 20. Rovnaké metódy však možno použiť aj v Debiane 10 a Ubuntu 20.04.
 Phenquestions
Phenquestions



