Predpoklady:
Musíte mať nainštalovaný server OwnCloud alebo mať prístup k účtu OwnCloud, aby ste k nemu mali prístup zo systému Linux.
Mám server OwnCloud spustený na virtuálnom stroji v počítači. Tu sú podrobnosti o účte OwnCloud, ktorý budem v tomto článku používať na všetky ukážky.
Adresa servera OwnCloud = 192.168.20.133Používateľské meno účtu OwnCloud = shovon
Heslo účtu OwnCloud =
Nezabudnite odteraz tieto informácie nahradiť vlastnými.
Inštalácia klienta OwnCloud na Ubuntu / Debian / Linux Mint:
OwnCloud je otvorený zdroj. Klientsky softvér OwnCloud je teda k dispozícii v oficiálnom úložisku balíkov Ubuntu, Debian a Linux Mint. Klienta OwnCloud teda môžete nainštalovať na Ubuntu / Debian / Linux Mint veľmi ľahko.
Najskôr aktualizujte medzipamäť úložiska balíkov APT pomocou nasledujúceho príkazu:
$ sudo apt aktualizácia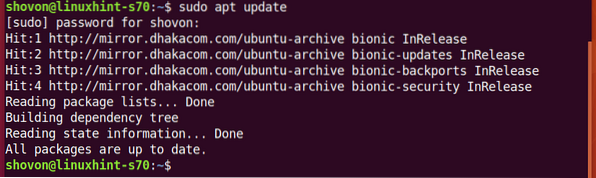
Teraz nainštalujte klienta OwnCloud pomocou nasledujúceho príkazu:
$ sudo apt nainštalovať owncloud-client
Inštaláciu potvrdíte stlačením Y a potom stlačte
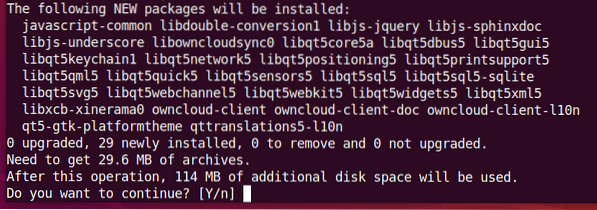
Správca balíkov APT by si mal stiahnuť a nainštalovať požadované balíčky. Dokončenie môže chvíľu trvať.
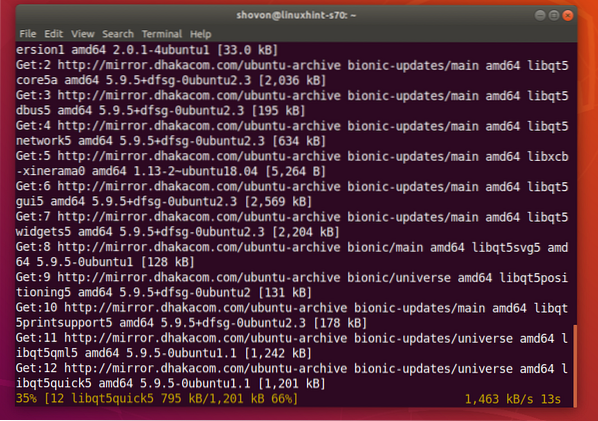
Mal by byť nainštalovaný klient OwnCloud.
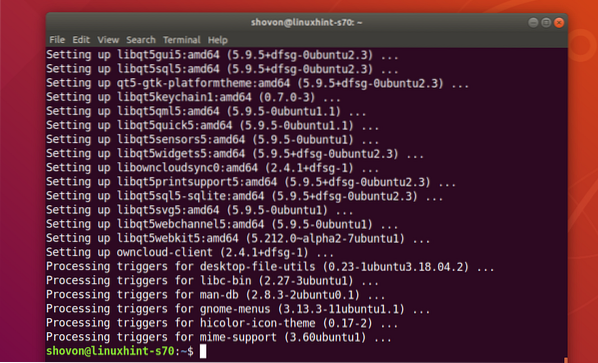
Pripojenie k vášmu účtu OwnCloud:
Po nainštalovaní klienta OwnCloud ho nájdete v ponuke aplikácií vašej distribúcie Linuxu. Kliknutím na ikonu OwnCloud spustíte klienta OwnCloud GUI.

Teraz zadajte adresu servera OwnCloud a kliknite na Ďalšie.
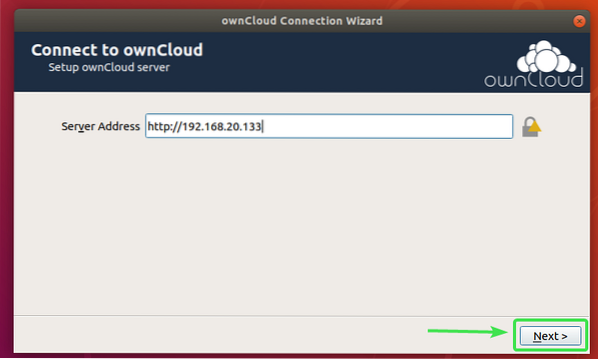
Teraz zadajte svoje používateľské meno a heslo OwnCloud a kliknite na Ďalšie.
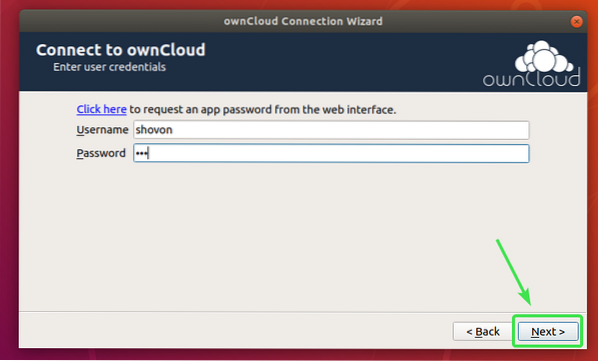
Tu môžete vybrať synchronizovať všetko zo servera na synchronizáciu všetkého s počítačom. Ak má váš účet OwnCloud veľa súborov, bude to zaberať veľa miesta na miestnom disku.
Ak vyberiete túto možnosť, môžete začiarknuť Pred synchronizáciou priečinkov väčších ako začiarkavacie políčko a nastaviť veľkosť v MB (megabajtoch). Ak bude niektorý priečinok väčší ako vami zadaná veľkosť (v MB), pred synchronizáciou vás požiada o potvrdenie.
Môžete tiež skontrolovať Pred synchronizáciou externých úložísk si vyžiadajte potvrdenie začiarkavacie políčko, ak chcete, aby sa pred synchronizáciou externých úložísk s účtom OwnCloud zobrazila výzva.
Ak má váš účet OwnCloud veľké množstvo súborov, ktoré spotrebúvajú gigabajty alebo dokonca terabajty miesta na disku, môžete zvoliť Vyberte, čo sa má synchronizovať a vyberte priečinky, ktoré chcete synchronizovať s počítačom. Ušetrí to veľa šírky pásma siete a miestneho diskového priestoru.
Keď sa rozhodnete, ako chcete synchronizovať OwnCloud, kliknite na Pripojte sa.
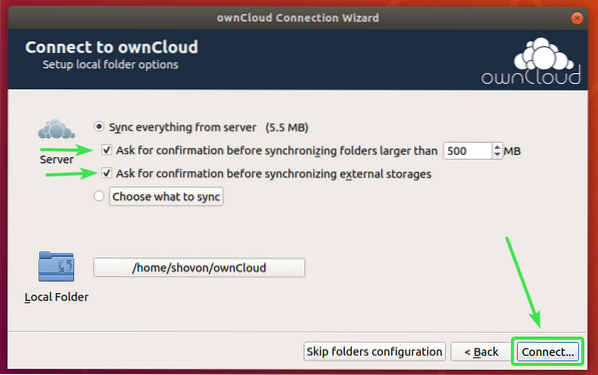
Váš účet OwnCloud by mal byť pripojený. Teraz kliknite na Zavrieť.
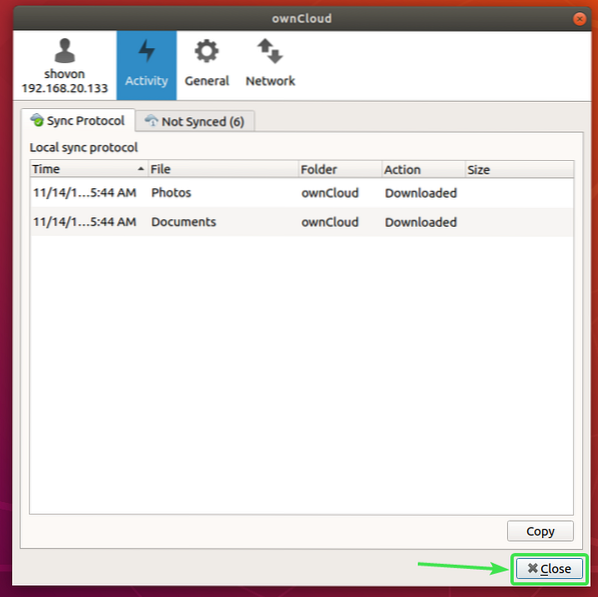
Nový adresár ~ / ownCloud by sa mali objaviť vo vašom domovskom adresári.
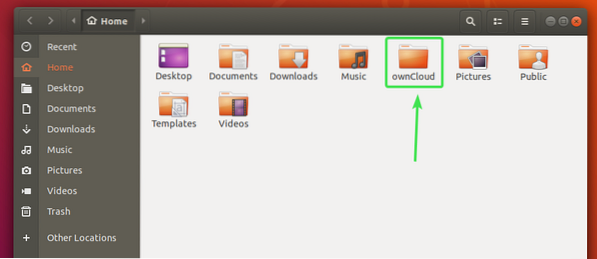
Všetky vaše súbory OwnCloud by mali byť v tomto novo vytvorenom adresári ~ / ownCloud ako vidíte na snímke obrazovky nižšie.

Integrácia systému Nautilus OwnCloud:
Predvolený správca súborov v prostredí GNOME 3 Nautilus má skvelú integráciu OwnCloud. Zobrazí stav synchronizácie súborov vo všetkých súboroch a adresároch OwnCloud. Je teda ľahké zistiť problémy so synchronizáciou, ak nejaké máte.
Ak chcete povoliť integráciu systému Nautilus, musíte si iba nainštalovať nautilus-owncloud balík s nasledujúcim príkazom:
$ sudo apt nainštalovať nautilus-owncloud
Inštaláciu potvrdíte stlačením Y a potom stlačte

nautilus-owncloud by mali byť nainštalované.
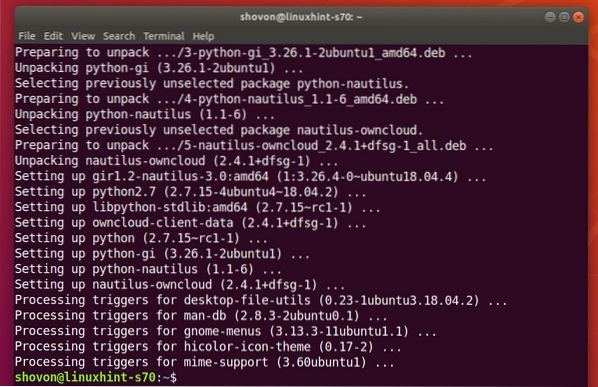
Teraz otvorte správcu súborov Nautilus a v adresári ownCloud by sa mala zobraziť malá ikona stavu, ako vidíte na snímke obrazovky nižšie.
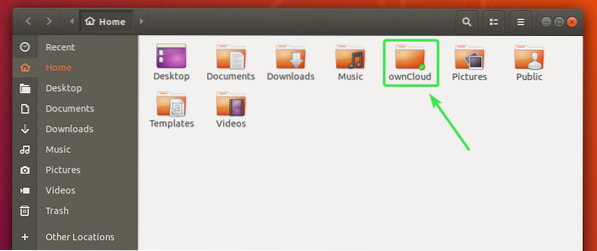
Všetky súbory a adresáre OwnCloud budú mať malú ikonu stavu. Zmení sa to, ak sa vyskytne chyba synchronizácie alebo niečo iné.
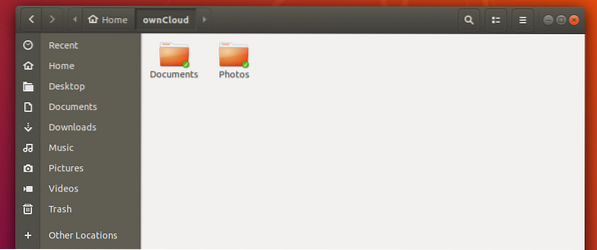
Integrácia Dolphin OwnCloud:
Predvolený správca súborov pre desktopové prostredie KDE Plasma 5 Delfín má tiež skvelú integráciu OwnCloud.
Ak chcete povoliť integráciu Dolphin, musíte si iba nainštalovať delfín-vlastný mrak balík s nasledujúcim príkazom:
$ sudo apt nainštalovať dolphin-owncloud
delfín-vlastný mrak by mali byť nainštalované.
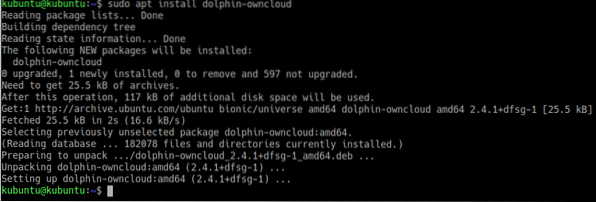
Teraz otvorte správcu súborov Dolphin a v adresári ownCloud by sa mala zobraziť malá ikona stavu, ako vidíte na snímke obrazovky nižšie.
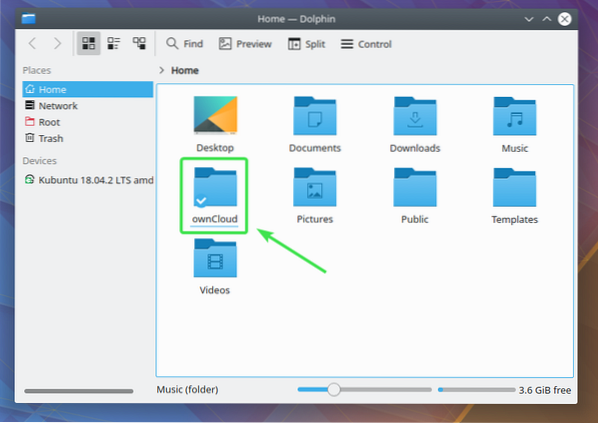
Všetky súbory a adresáre OwnCloud budú mať malú ikonu stavu. Bude sa meniť v závislosti od stavu synchronizácie.
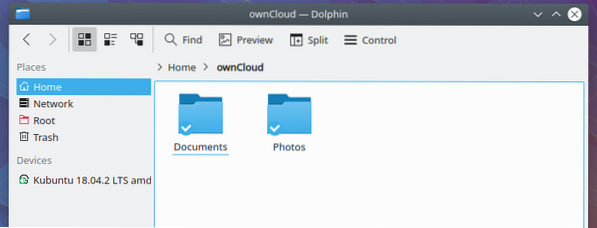
Integrácia Nemo OwnCloud:
Predvolený správca súborov desktopového prostredia Cinnamon Nemo má tiež skvelú integráciu OwnCloud.
Ak chcete povoliť integráciu Nemo, musíte si iba nainštalovať nemo-owncloud balík s nasledujúcim príkazom:
$ sudo apt nainštalovať nemo-owncloud
Inštaláciu potvrdíte stlačením Y a potom stlačte
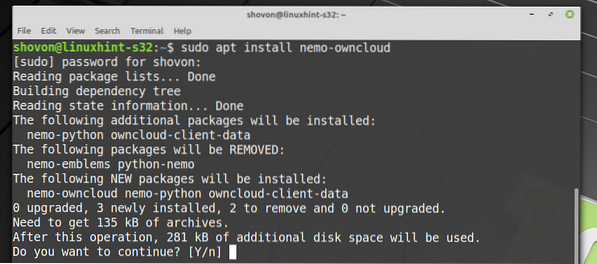
nemo-owncloud by mali byť nainštalované.
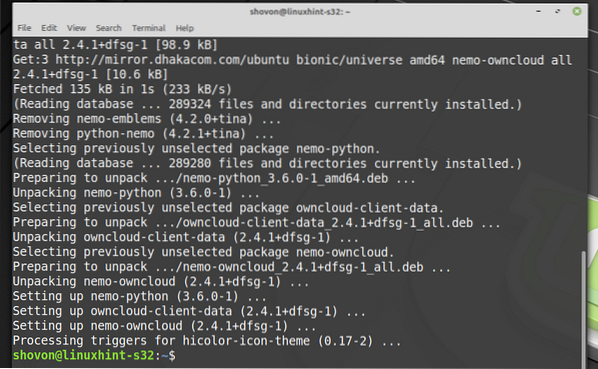
Teraz by mal správca súborov Nemo zobraziť malú stavovú ikonu v adresári ownCloud, ako vidíte na snímke obrazovky nižšie.
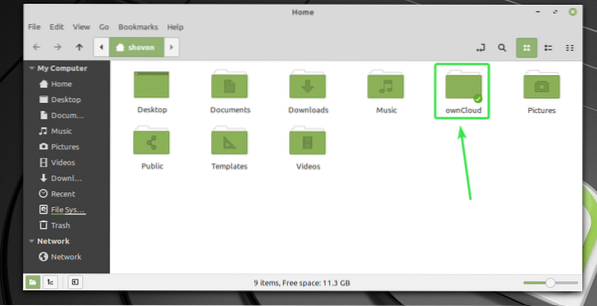
Všetky súbory a adresáre OwnCloud budú mať malú ikonu stavu. Bude sa meniť v závislosti od stavu synchronizácie.
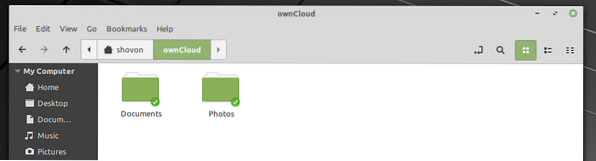
Integrácia Caja OwnCloud:
Predvolený správca súborov desktopového prostredia MATE Caja má tiež skvelú integráciu OwnCloud.
Ak chcete povoliť integráciu Caja, musíte si iba nainštalovať caja-owncloud balík s nasledujúcim príkazom:
$ sudo apt nainštalovať caja-owncloud
Inštaláciu potvrdíte stlačením Y a potom stlačte
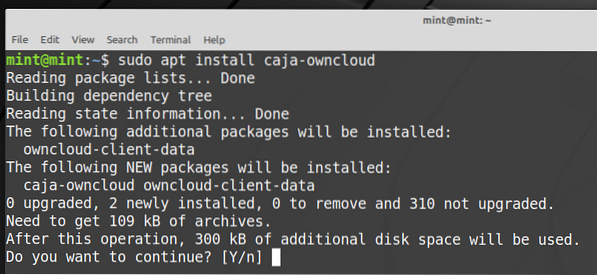
caja-owncloud by mali byť nainštalované.
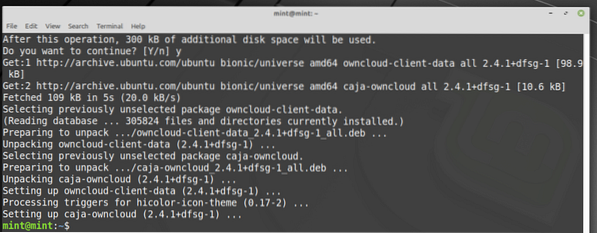
Teraz by mal správca súborov Caja zobraziť malú stavovú ikonu v adresári ownCloud, ako vidíte na snímke obrazovky nižšie.
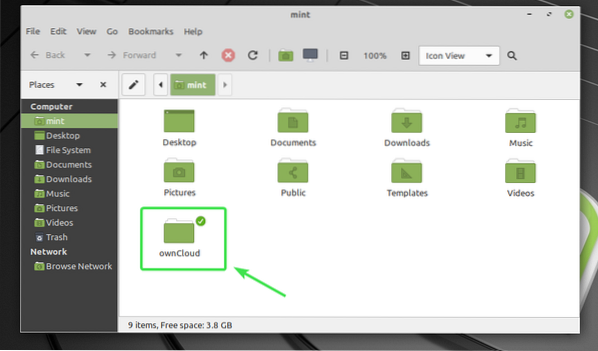
Všetky súbory a adresáre OwnCloud budú mať malú ikonu stavu. Bude sa meniť v závislosti od stavu synchronizácie.
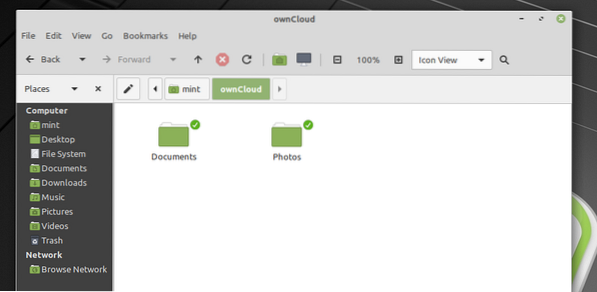
Takto teda funguje integrácia OwnCloud na Linuxe. Ďakujeme, že ste si prečítali tento článok.
 Phenquestions
Phenquestions


