V systéme stále existuje veľa možností kopírovania a vkladania, správne? Takmer všetky sa vykonávajú pomocou „cp“. Je to veľmi zjednodušený nástroj so zjednodušeným používaním. Existuje však niekoľko zaujímavých upozornení, ktoré musíte vedieť.
Bez ďalších okolkov sa pozrime na použitie „cp“ v systéme Linux. Ukážem použitie na Manjaro Linux - úžasné linuxové distro založené na Arch Linuxe. Naučte sa, ako nainštalovať Manjaro Linux.
Pre každý nástroj pre Linux by som chcel začať svoju príručku s týmto.
ktoré cp„Which“ zobrazuje úplnú cestu spustiteľných súborov, ktorá by bola účinná, keby sa mal príkaz spustiť. V takom prípade sa vždy, keď je spustený „cp“, spustí sa z adresára „/ usr / bin“.
použitie cp
“Cp” používa nasledujúcu štruktúru príkazov pre všetky svoje akcie.
cpNapríklad skopírujme ukážkové súbory zip do adresára „DestinationFolder“.
cp 1.zip DestinationFolder /
Na overenie výsledku si pozrite cieľový adresár.
CD DestinationFolder /je

“Cp” môže tiež vytvoriť duplikát toho istého súboru. Názov cieľa však musí byť iný ako pôvodný. Okrem toho nesmie existovať žiadny iný súbor s podobným názvom. Inak sa „cp“ pokúsi prepísať existujúci súbor.
cp 1.zip 1_kopia.PSČ
Kopíruje sa adresár
“Cp” môže tiež kopírovať adresáre. Platia však podobné pravidlá kopírovania súborov. Cieľ musí mať jedinečný názov. V opačnom prípade budú údaje prepísané.
cp -r DestinationFolder / DestinationFolder_copy /
Príznak „-r“ zaisťuje, že ak bude „cp“ smerovať do ľubovoľného adresára, bude tiež skopírovaný. Inak „cp“ nebude akceptovať kopírovanie adresára.

V takejto situácii opäť platí niekoľko ďalších pravidiel. V uvedenom príklade cieľový adresár „DestinationFolder_copy“ neexistoval, takže ho vytvoril „cp“. Ak však zdroj obsahuje 2 alebo viac adresárov súčasne, cieľ musí existovať. V opačnom prípade kópia nebude úspešná.

Skontrolujte výsledok.
strom DestinationFolder_copy2 /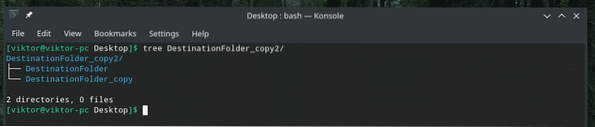
Kopírovanie viacerých súborov
Pomocou programu „cp“ môžete tiež kopírovať niekoľko súborov naraz. Cieľ však musí byť adresár.
cp *.zip DestinationFolder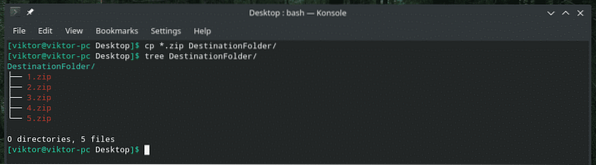
Podrobný režim
To je celkom užitočné, ak pracujete s veľkým počtom súborov alebo ak sú súbory veľmi veľké.
cp --verbose súbor.txt DestinationFolder /
Teraz skopírujem niekoľko súborov v podrobnom režime. Túto vlastnosť je možné skladať aj s ďalšími príznakmi „cp“.
cp --verbose * DestinationFolder /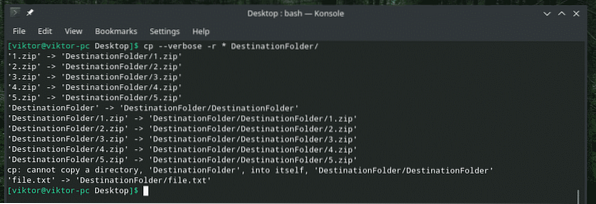
Interaktívne kopírovanie
Ak si nie ste istí, či existuje duplicitný súbor alebo súbor s rovnakým názvom, je táto možnosť mimoriadne užitočná. Zakaždým, keď „cp“ čelí konfliktu, vyžiada si vašu výzvu. Súbor sa prepíše, iba ak to povolíte. V opačnom prípade bude súbor preskočený.
Napríklad „DestinationFolder“ už obsahuje všetky ukážkové súbory. Skúsme ich teraz znova skopírovať pomocou interaktívneho režimu.
cp --verbose -i *.zip DestinationFolder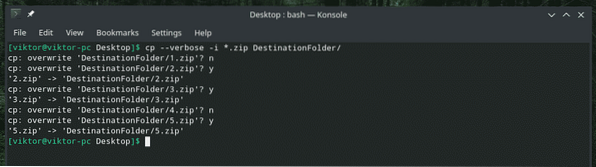
Ako je uvedené v príklade, existujú 2 odpovede: „y“ pre Áno (začatie prepisovania) a „n“ pre Nie (preskočenie súboru).
Zachovanie atribútov súboru
Každý jeden súbor v systéme Linux obsahuje množstvo ďalších informácií, napríklad povolenia súborov, poslednú úpravu a prístup k súboru a ďalšie. Väčšinou to naozaj nevadí. V niektorých však citlivý scenáre, na tom môže veľa záleží.
Kedykoľvek kopíruje súbor „cp“, skopíruje iba údaje, nie tieto „atribúty“. Poďme si urobiť živé demo.
Najskôr sa pozrime na atribút súboru „1.zip “súbor.
ls -l 1.PSČ
Teraz ho skopírujte do priečinka „DestinationFolder“ a znova skontrolujte jeho atribúty.
cp - verbose 1.zip DestinationFolder /
Skontrolujte atribúty.
ls -l DestinationFolder / 1.PSČ
Je to normálny vytvorený súbor, preto väčšina atribútov zostáva rovnaká. Jedinou znateľnou zmenou je čas vytvorenia súboru (súborov). V prípade iných súborov dôležitých pre systém majú obrovskú úlohu rôzne atribúty. Uvidíme tiež demo.
Ak chcete zachovať rovnaké atribúty, použite príznak „-p“.
cp -p --verbose 1.zip DestinationFolder / 1.PSČ

Teraz je čas pozrieť si ukážku so systémovým súborom. Pamätá si niekto Vim? Je to jeden z najlepších textových editorov, ktoré by sa mal každý naučiť. Napriek tomu, že je odveký, vďaka úžasnému vimrc dokáže ponúknuť takmer každú „modernú“ vlastnosť textového editora. Získajte viac informácií o vimrc.
Pozrime sa na systém vimrc. Jeho pôvodné atribúty sú nasledujúce.
ls -l / etc / vimrc
Skopírujte ho do priečinka „DestinationFolder“ a uvidíte zmeny v atribútoch.
cp --verbose / etc / vimrc ~ / Desktop / DestinationFolder /
Takmer všetko sa zmenilo, že? Teraz použite príznak „-p“ na zachovanie každého atribútu. Tentokrát potrebujeme prístup „sudo“.
sudo cp --verbose -p / etc / vimrc ~ / Desktop / DestinationFolder /

Voila! Teraz je všetko po starom!
„Cp“ záloha
Toto je skutočne šikovná funkcia. Ak budete kopírovať súbory s podobným názvom, predvolené nastavenie „cp“ je prepísať ten existujúci. Avšak s touto voľbou „cp“ vytvorí záložnú kópiu konfliktného súboru s iným názvom a dokončí proces.
Napríklad skopírujme 1.skomprimovať do priečinka „DestinationFolder“ so zapnutým zálohovaním.
cp -b 1.zip DestinationFolder /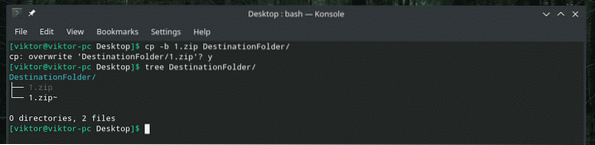
Povolil som „cp“ prepísať existujúcu 1.zip súbor, ale namiesto toho vytvoril zálohu už existujúceho súboru s ~ na konci.

Vynútiť kopírovanie
V niektorých situáciách môže mať „cp“ problém s napísaním súboru na miesto určenia z dôvodu problému s povolením. V takom prípade by sa mal použiť príznak „-f“. Tento príznak núti „cp“ najskôr vymazať cieľový súbor a skopírovať obsah zo zdroja.
Buďte však opatrní; ak vykonávate túto akciu na akomkoľvek dôležitom súbore, ako je dôležitá konfigurácia systému, môže to spôsobiť veľký problém. Používajte ho opatrne.
cp -fZáverečné myšlienky
Existuje mnoho spôsobov použitia „cp“. Nie sú to jediné použitia „cp“. Ak máte záujem o ďalšie podrobné informácie, neváhajte a pozrite sa na manuálovú a informačnú stránku!
muž cp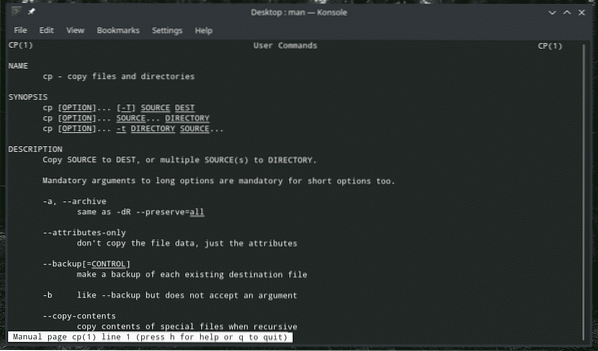
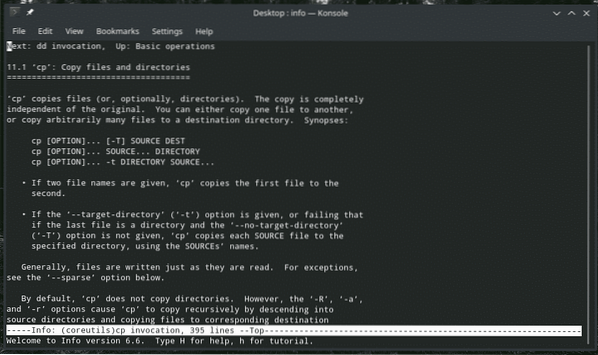
Užite si to!
 Phenquestions
Phenquestions


