A aký lepší spôsob, ako sa začať učiť, ako na ľahko použiteľnom prostredí Python IDE, ktoré vám poskytuje editor, v ktorom môžete upravovať svoj zdrojový kód, tlmočník a prekladač, a rozhranie, na ktorom môžete vidieť svoje výstupy, všetko na jednom mieste? Jupyter Notebook je IDE, ktoré poskytuje začiatočníkom v Pythone (a dokonca aj skúseným vývojárom Pythonu) prostredie určené na zobrazovanie jednoznačných výsledkov a analýz.
Notebook Jupyter - všestranný editor
Akonáhle začnete používať Jupyter, môžete dokonca namietať, že jeho „notebooky“ sú najpohodlnejším integrovaným vývojovým prostredím na kódovanie. Tieto notebooky sú tiež veľmi výkonnými učebnými nástrojmi. Sú vybavené textom, ktorý sa dá čítať človekom, kde môžete navrhovať popisy kódov spolu s obrázkami a diagramami a bunkami kódu, ktoré oddeľujú logické jednotky vášho programu. Ak sú všetky pomôcky notebooku dobre využité, môžete vytvárať dokumenty, ktoré spúšťajú celé programy, a tiež poskytnúť ľahko pochopiteľnú analýzu a popis spolu s kódom.
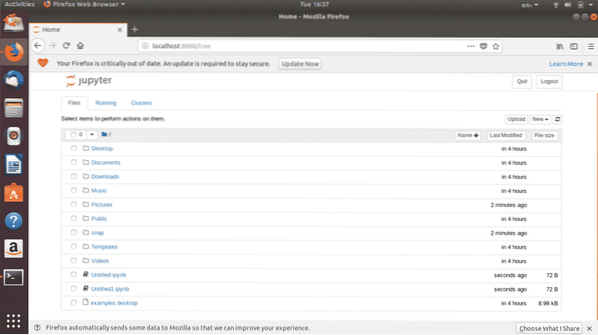
Obr. 1: Domovská stránka notebooku Jupyter
Jupyter je webové IDE a otvára sa v prehliadači. Môžete zmeniť predvolený prehľadávač, ktorý sa v ňom otvára, na prehľadávač podľa vášho výberu. Notebook Jupyter je možné nainštalovať do vášho systému Linux, kde vytvára notebooky na pracovisku na vašom disku, alebo ho možno použiť online na úpravu kódu na adrese https: // jupyter.org /. Po vytvorení poznámkového bloku v Jupyteri kliknutím na „Nový“ sa otvorí nasledujúci editor:
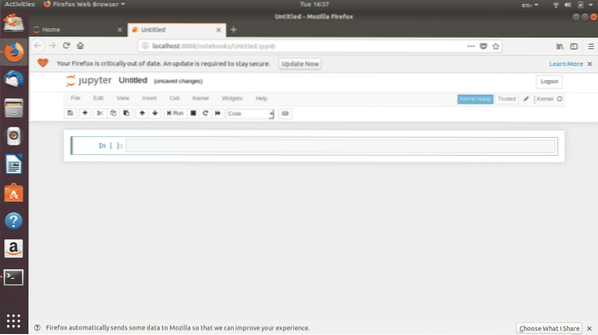
Obr. 2: Notebook bez názvu
Toto jednoducho vyzerajúce rozhranie je svojimi funkciami neuveriteľne silné. Najprv začnime so základným úvodom.
Začíname
Na obr. 3, prázdny poznámkový blok, ktorý vidíte, je rozloženie, s ktorým budete pracovať pri učení sa jazyka Python na Jupyteri.
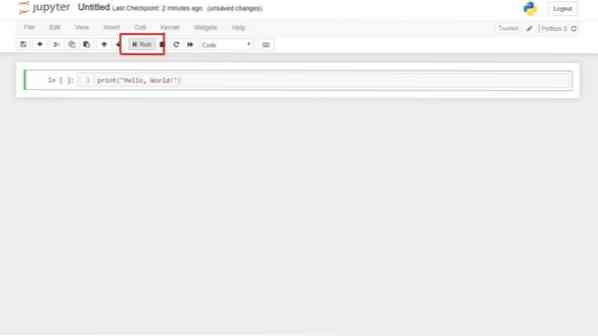
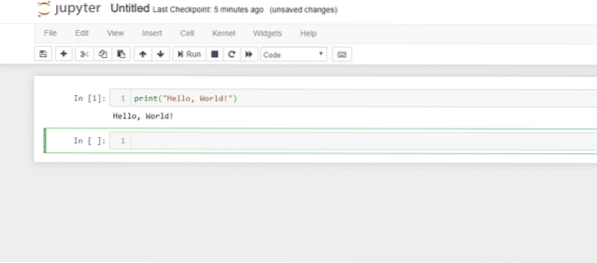
Obr. 4: Spustite bunku kódu
Ak chcete spustiť bunku s kódom, musíte iba vybrať bunku, ktorú chcete spustiť, a kliknúť na tlačidlo „Spustiť“ alebo stlačiť klávesy Shift + Enter. Na toto, spolu s tlačidlom „prerušiť jadro“, vedľa neho kliknete najviac. Keď už hovoríme o „prerušení jadra“, ak sa ocitnete uviaznutý v nekonečnej slučke, mohlo by to prísť vhod. Prerušiť misiu predtým, ako sa situácia stane chaotickejšou!
A keď už sme pri jadre, poďme ďalej preskúmať jednu z najdôležitejších súčastí notebooku - jadro. V jednoduchosti povedané, jadrá Pythonu majú zodpovednosť za vykonávanie kódu. Všetky možnosti, ktoré budete v súvislosti s jadrom potrebovať, sú tu:
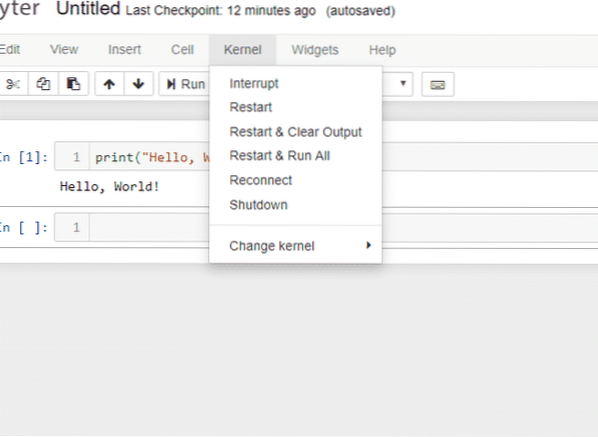
Obr. 5: Jadro
Jadro Pythonu, ktoré je výpočtovou jednotkou, ktorá vykonáva kód, možno prerušiť, aby sa zastavilo vykonávanie kódu, reštartovať, znova pripojiť a vypnúť. Postupujúc do ďalších možností týkajúcich sa jadra, môžete dokonca zmeniť jadrá tak, aby prechádzali z jednej verzie Pythonu do druhej (napríklad z Pythonu 2 na Python 3).
Ako sme už spomínali, notebooky slúžia na oveľa viac než len na písanie kódu. Môžete ich použiť na vytvorenie plnohodnotného dokumentu s odsekmi, rovnicami, funkciami a obrázkami. Na začiatok je potrebné oboznámiť sa s bunkami „markdown“.
Výberom bunky a následným výberom bunky> Typ bunky> Markdown sa bunka kódu prevedie na bunku textovú. Tu môžete písať popisy a analýzy. Osvedčeným postupom je vyhľadať dokumentáciu notebookov Jupyter, aby ste odomkli všetky rôzne spôsoby, ako môžete túto funkciu využiť. Jedna vzrušujúca vec, ktorú som zistil, keď som začínal s notebookmi, bol ten, že po prevode bunky na markdown sa aktivuje možnosť „Vložiť obrázok“ v rozbaľovacej ponuke „Upraviť“. Tu je ukážka toho, ako vyzerá markdownová bunka:

Obr. 6: Markdown bunka
Všimnite si, že tento text sa nachádza nad bežnou bunkou kódu. Takto môžete pridať význam logickým kódovým jednotkám.
Tento úvod iba poškriabal povrch toho, čo môžete robiť s notebookmi. Najlepšou radou by bolo preskúmať ho na vlastnej koži a odhaliť ďalšie jeho vlastnosti, ktoré vyhovujú vašim účelom.
Inštaluje sa Jupyter
V systémoch Linux je možné Jupyter Notebook nainštalovať prostredníctvom rozhrania príkazového riadku aj grafického používateľského rozhrania. Rozhranie príkazového riadku spočíva na jeho termináli. Ak chcete nainštalovať Jupyter, museli by ste najskôr nainštalovať alebo aktualizovať Python a potom nainštalovať notebook Python.
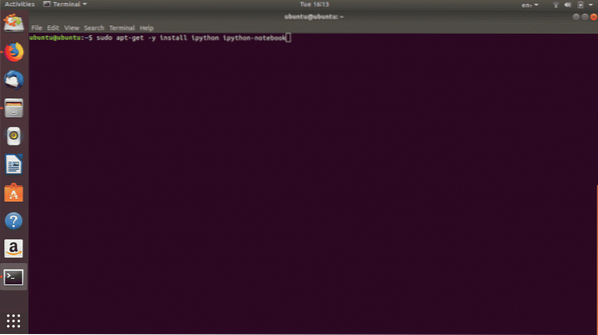
Obr. 7: Príkaz na inštaláciu notebooku Python
Inštalácia notebooku Jupyter z grafického používateľského rozhrania je pomerne ľahšia. Stačí vyhľadať Project Jupyter na softvéri Ubuntu a kliknúť na „Inštalovať“.
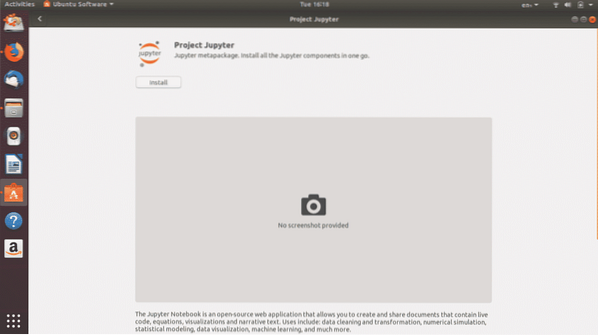
Obr. 8: Project Jupyter v softvéri Ubuntu (inštalácia GUI)
Python je najsilnejší programovací jazyk pre dátovú vedu. Je to tiež ľahko naučiteľný jazyk a IDE ako Jupyter Notebook umožňuje bezproblémové zvykanie si na programovanie v Pythone.
 Phenquestions
Phenquestions


