Ak ste nadšencom počítačovej grafiky alebo animácie v 3D a hľadáte softvér na 3D modelovanie, ste na správnom mieste. K dispozícii je veľa softvérových programov na 3D modelovanie, veľa z nich je dobrých a svoju prácu robia celkom dobre, ale všetky majú veľkú cenu a vysoké poplatky za predplatné. Ak máte na dosah ruky bezplatný a výkonný nástroj na tvorbu 3D, známy ako Blender, nemusíte platiť nijaké vysoké poplatky za predplatné. Blender je populárny a otvorený softvér na tvorbu 3D, ktorý je možné použiť v dizajnoch 3D tlačiarní. Je to robustný program, ktorý podporuje celú škálu 3D tvorby, ktorá zahŕňa modelovanie, tieňovanie, rigging, animáciu a vykreslenie. Nie je potrebné zaobstarať si žiadne ďalšie programy, pretože Blender vám umožňuje vytvárať hry a upravovať videá.
Blender sa dá celkom ľahko naučiť a má skvelú komunitu, ktorá vás podporí. Tento článok predstavuje začiatočníkom základy softvéru Blender. Budeme diskutovať o užívateľskom rozhraní Blenderu a niektorých základných klávesových skratkách. Ak ste začiatočníci a chcete začať s 3D modelovaním v Blenderi, potom je tento článok určený práve pre vás.
Inštalácia
Prvým krokom je získanie najnovšej verzie Blenderu z webovej stránky. Blender je možné stiahnuť pre systémy Windows, Linux a macOS. Môžete si tiež stiahnuť prenosnú verziu mixéra s názvom „Mixér prenosný.“
www.mixér.org / downlaod
Kliknutím na tlačidlo Stiahnuť stiahnete program Blender.
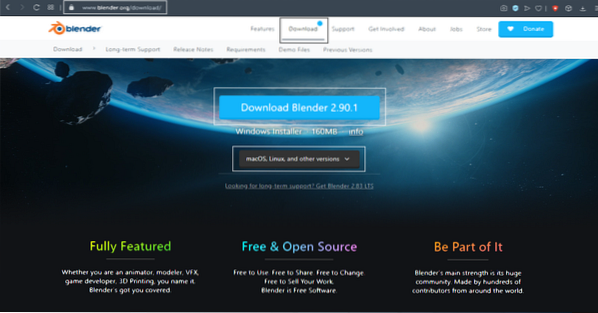
Po stiahnutí softvéru je proces inštalácie jednoduchý. Pre operačný systém Windows dostanete „.súbor msi “; jednoducho dvakrát kliknite na súbor a dokončite proces inštalácie.
Po dokončení procesu inštalácie spustite program. Uvidíte okno zobrazené nižšie. V okne bude predvolená kocka, kamera a svetlo.
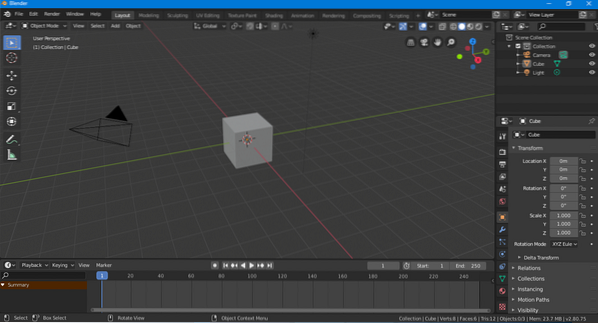
Užívateľské rozhranie
Na prvý pohľad sa môže zdať používateľské rozhranie zastrašujúce, ale v skutočnosti je celkom ľahké ho pochopiť a nebude trvať veľa času, kým sa ho naučíte používať. Rovnako ako iný softvér, aj Blender má navigačný panel, panel s nástrojmi atď. Pozrime sa komplexne na používateľské rozhranie.
Kľúčové časti používateľského rozhrania boli zvýraznené na nasledujúcom obrázku:
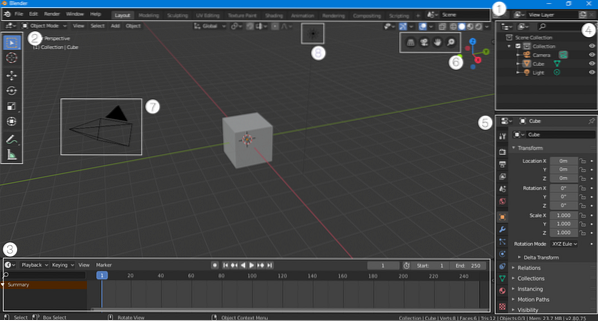
Navigačná lišta
Navigačná lišta umiestnená v hornej časti rozhrania pozostáva z tlačidiel, ktoré poskytujú rýchly prístup k rôznym funkciám. Táto lišta je pohodlne zahrnutá v najnovších verziách Blenderu. Okrem základných navigačných tlačidiel existujú aj okná, ktoré rýchlo menia režim používateľského rozhrania. Napríklad, ak ste v režime rozloženia a chcete do svojej práce pridať nejaké shadery, stačí kliknúť na tlačidlo „Shading“ a rozhranie sa nastaví podľa pracovného priestoru tieňovania.
Panel nástrojov
Panel nástrojov bol prepracovaný a znovu zavedený vo verzii 2.80. Tento panel nástrojov je celkom výhodný pre začiatočníkov, ktorí nepoznajú klávesové skratky. Panel s nástrojmi je ľahko prístupný a používa sa, pretože o každom nástroji môžete získať krátke podrobnosti umiestnením kurzora myši nad ikonu nástroja.
Časová os
Pred prechodom na ľavú stranu používateľského rozhrania si pozrite časovú os v dolnej časti. Časová os je okno, ktoré je možné zbaliť, a ak ho nepoužívate, môžete ho zbaliť. Ak však niečo animujete, potom vám môže pomôcť časová os, pretože položky môžete vytvárať v režime rozloženia.
Okno zbierky scén
Toto okno je nevyhnutné, pretože zobrazuje objekty použité na scéne. Každá skupina objektov sa nazýva „zbierka“.„Táto scéna napríklad obsahuje zbierku fotoaparátu, kocky a svetla. Toto okno môže byť veľmi výhodné, ak vaša scéna obsahuje veľa objektov. V tomto okne môžete vyhľadať, skryť alebo odhaliť objekt. K danej scéne je možné pridať viac zbierok.
Nastavenia scény / objektu
Táto časť používateľského rozhrania je dosť významná, pretože toto okno sa používa na úpravu nastavení scény a obsahuje rôzne možnosti nastavenia scény (napr.g., nastavenie vykresľovača, nastavenie výstupu atď.). Toto okno tiež predstavuje nastavenie objektu a materiálu vybranej položky. Napríklad ak v režime rozloženia vyberiete kameru, kocku alebo svetlo, v tomto okne sa zobrazí nastavenie vybratej položky. Do objektu v tomto okne môžete tiež pridať „Modifikátory“ a „Obmedzenia“.
Zobraziť navigačný panel
Navigačný panel je užitočným doplnkom verzie 2.80 pre začiatočníkov. Tieto tlačidlá sa používajú na navigáciu v scéne. Obsahuje 4 tlačidlá: tlačidlo na ortografické / perspektívne zobrazenie, tlačidlá na zväčšenie a posunutie a tlačidlo na zobrazenie fotoaparátu.
fotoaparát
Fotoaparát je nevyhnutnou súčasťou každej scény, pretože vykresľovač vykresľuje iba scénu, ktorá je vo fotoaparáte viditeľná. Žiadny objekt mimo fotoaparátu sa nevykreslí.
Svetlo
Osvetlenie je pri tvorbe 3D veľmi dôležité. Bez svetla vyzerá scéna temne a chýbajú jej detaily. Na svoju scénu môžete pridať viac svetiel, aby bola scéna podrobnejšia a jasnejšia.
Klávesové skratky
Blender má nepochybne vynikajúce užívateľské rozhranie a v porovnaní so staršími verziami je teraz celkom užívateľsky príjemný. Niektoré základné položky napriek tomu nemožno umiestniť na hlavnú obrazovku. Po druhé, proces 3D modelovania trvá veľa času, ale môžete si ho urýchliť, ak si spomeniete na niektoré jednoduché klávesové skratky. Blender má klávesové skratky pre takmer všetky funkcie. Vždy je lepšou praxou pamätať si klávesové skratky.
Pozrime sa teraz na niektoré z najčastejšie používaných klávesových skratiek v Blenderi.
Skrytie / odhalenie vlastností a panel s nástrojmi
Prvé dve klávesové skratky, ktoré treba pamätať, sú „T“A„N.„Ak potrebujete pre svoju prácu viac miesta, môžete panel nástrojov skryť stlačením“T.”Rovnakým klávesom odhalíte panel s nástrojmi. Ďalšou dôležitou klávesovou skratkou je „N.„Stlačením“N”Odhalí kartu Vlastnosti vľavo.
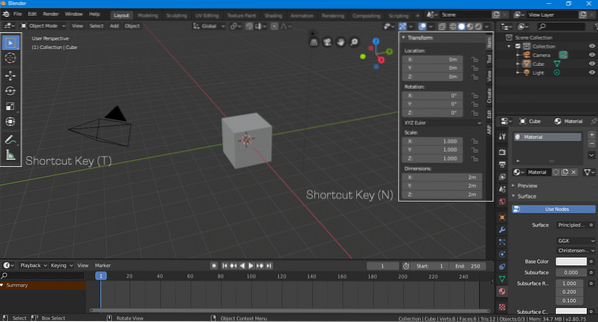
Transformácia, zmena mierky, rotácia
Pomocou panela „Vlastnosti“ môžete objekty transformovať, meniť ich mierku a otáčať ich (stlačením tlačidla „N“ to odhalíte). Používanie klávesových skratiek na transformáciu je však lepší prístup.
Použi "G”Klávesová skratka na voľný pohyb objektu. Ak chcete orezať objekt s jednou osou, vyberte objekt stlačením klávesu „G“ a potom definujte os stlačením „X, Y alebo Z.„Ak chcete otočiť objekt, použite„R”. Ak chcete otočiť objekt pozdĺž osi, použite rovnaký postup; stlačte “R" a potom "X, Y alebo Z.„Na zmenu mierky použiteS”.
Úprava objektov
Je ťažké vytvoriť kompletný 3D model iba pomocou jednoduchých tvarových modelov a vždy musíte upraviť objekt, aby ste dosiahli požadovaný výstup. Všetky objekty je možné upravovať v Blenderi.
Vyberte objekt, ktorý chcete upraviť, a potom prejdite do režimu interakcie s objektmi v pravom hornom rohu a vyberte možnosť „Režim úprav“, ako je to znázornené na nasledujúcom obrázku:
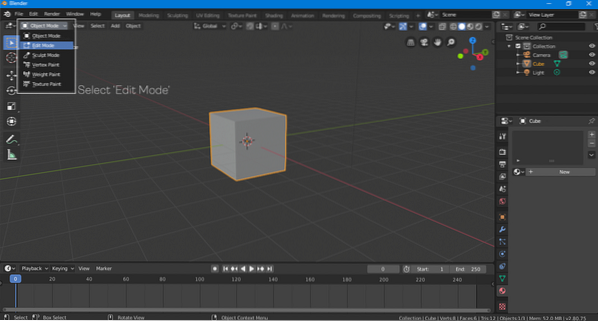
V režime úprav môžete vrcholy, hrany a tváre tvaru upravovať ľubovoľným spôsobom. Úpravy objektov sa väčšinou vykonávajú v „režime úprav.”Klávesová skratka používaná na prepínanie medzi„ režimom úprav “a„ režimom objektu “je klávesa„ Tab “.
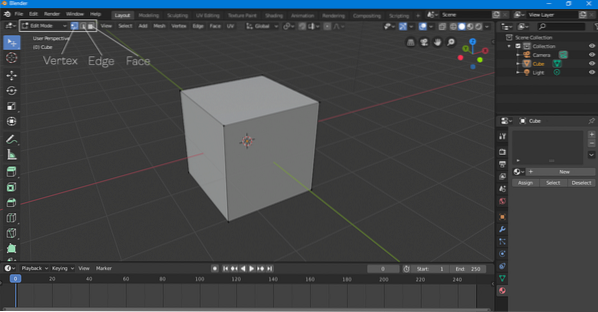
Pridávanie objektov
3D model môže byť kombináciou mnohých objektov. Ak chcete pridať objekt, kliknite na „Pridať> Sieť> Objekt.„Zobrazí sa vám niekoľko možností, vrátane kužeľa, valca, gule, roviny, torusu a mnohých ďalších objektov, ktoré je možné pridať na scénu.
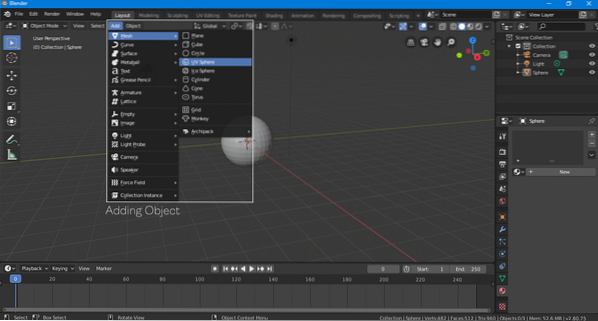
Kombinácia klávesových skratiek na pridanie objektu je „Shift-A.“
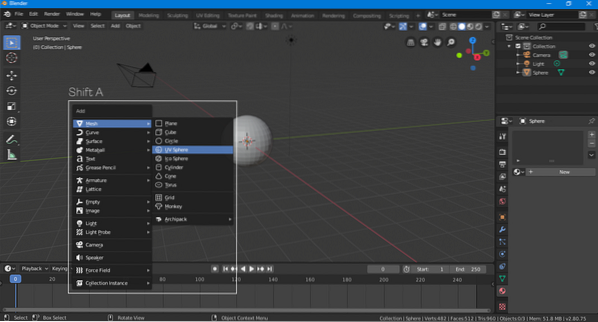
Pridávanie materiálov
Posledná vec, ktorú by ste mali vedieť ako začiatočník v Blenderi, je pridávanie materiálov. Materiál v niečom, čo navrstvíte na vrchnú časť modelu, a môže to byť textúra alebo farba.
Vyberte objekt, choďte na možnosť materiál a pridajte nový materiál kliknutím na „Nový.“
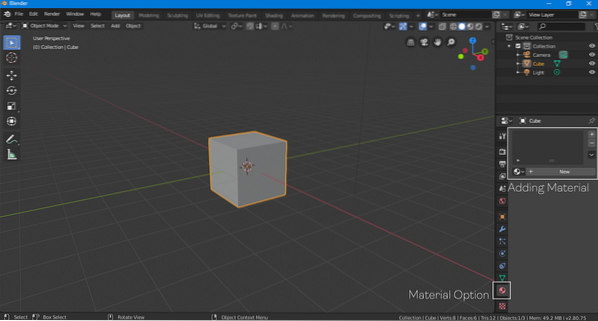
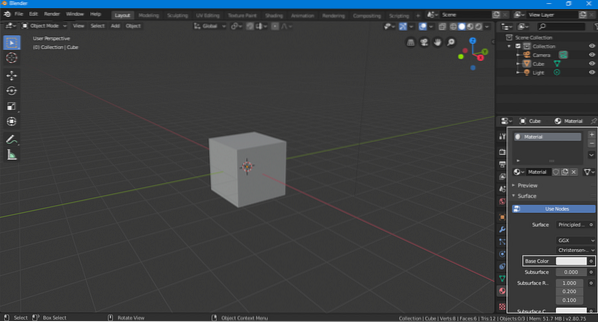
Teraz bol pridaný predvolený materiál. Kliknutím na možnosť „Základná farba“ môžete pre materiál zvoliť inú farbu.
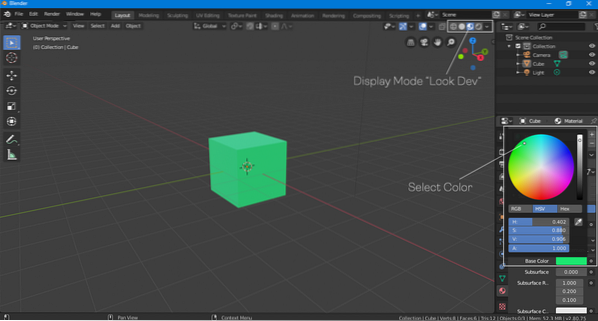
Ak chcete vidieť farbu objektu, zmeňte režim zobrazenia na „Look Dev“ alebo „Rendered“, ako je to znázornené na obrázku vyššie.
Záver
Tento článok pojednáva o základných vlastnostiach Blenderu, ktoré môžu byť celkom užitočné pre začiatočníkov. Blender je však stále veľmi zložitý softvér, ktorý má veľa funkcií na preskúmanie. Dodáva sa tiež s množstvom doplnkov vyvinutých členmi komunity s cieľom uľahčiť pracovný tok. Väčšina doplnkov je zadarmo. Ak ste začiatočník a chcete sa naučiť 3D modelovanie, potom je Blender tou najlepšou voľbou. Blender je plne vybavený softvér na 3D modelovanie s veľkou komunitou, ktorý ho podporuje. A čo je ešte lepšie, je úplne zadarmo.
 Phenquestions
Phenquestions


