Povoliť 32-bitovú podporu:
Aby ste mohli spustiť Wine, musíte povoliť 32-bitovú podporu na Debiane 10.
Ak chcete povoliť 32-bitovú podporu v Debiane, spustite nasledujúci príkaz:
$ sudo dpkg --add-architecture i386
Povolenie príspevkov a neslobodných úložísk:
Teraz povoľte Debian 10 prispieť úložisko, spustite nasledujúci príkaz:
$ sudo apt-add-repository príspevok
The prispieť úložisko by malo byť povolené.

Teraz povoľte Debian 10 neslobodný úložisko, spustite nasledujúci príkaz:
$ sudo apt-add-repository neslobodne
The neslobodný úložisko by malo byť povolené.

Teraz aktualizujte vyrovnávaciu pamäť úložiska balíkov APT pomocou nasledujúceho príkazu:
$ sudo apt aktualizácia
Vyrovnávacia pamäť úložiska balíkov APT by sa mala aktualizovať.
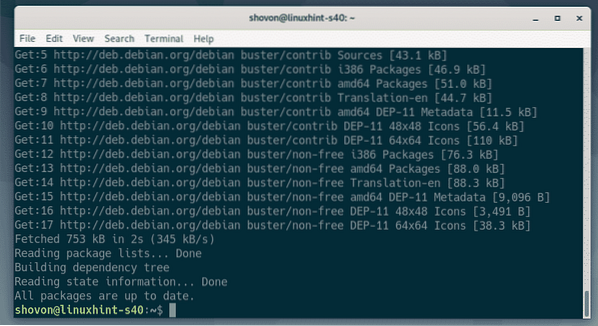
Inštalácia vína:
Teraz môžete nainštalovať Wine pomocou nasledujúceho príkazu:
$ sudo apt nainštalovať víno wine64 wine32 winbind winetricks
Inštaláciu potvrdíte stlačením Y a potom stlačte
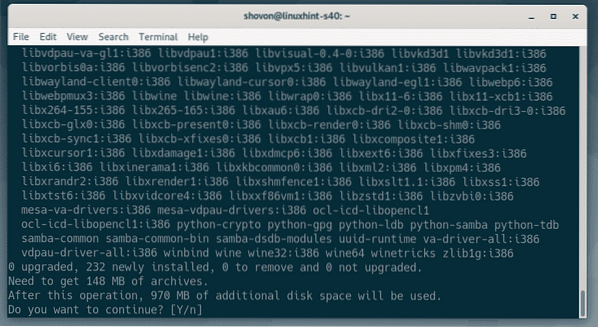
Správca balíkov APT stiahne a nainštaluje všetky požadované balíčky z internetu.
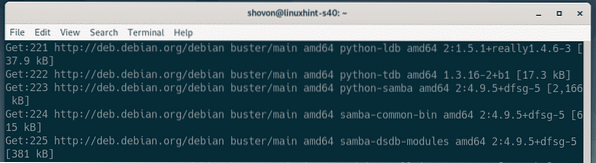
Ak chcete podporu WINS, vyberte
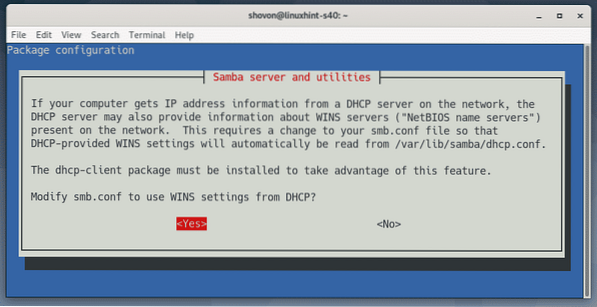
Víno by malo byť nainštalované.
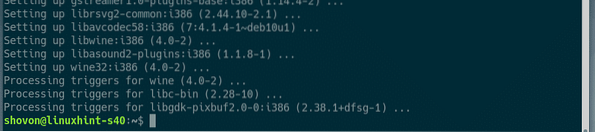
Inštalácia programov Windows pomocou aplikácie Wine:
Stiahol som si 64-bitovú verziu inštalačného programu Notepad ++ EXE z oficiálnych webových stránok programu Poznámkový blok++. V tejto časti vám ukážem, ako nainštalovať tento program pomocou aplikácie Wine. Rovnakým spôsobom by ste mali byť schopní inštalovať ďalšie aplikácie pre Windows. Nie všetky aplikácie pre Windows fungujú. Budete sa teda musieť pokúsiť zistiť, čo funguje a čo nie.
Najskôr prejdite do adresára, kde máte svoj inštalačný súbor EXE. V mojom prípade je to ~ / Súbory na stiahnutie adresár.
$ cd ~ / Súbory na stiahnutie
Inštalačný súbor programu Poznámkový blok ++ (npp.7.7.1.Inštalátor.x64.exe) je tu, ako vidíte.

Teraz spustíte inštalátor spustením nasledujúceho príkazu:
$ víno npp.7.7.1.Inštalátor.x64.exe
Ako vidíte, spustil sa inštalátor programu Poznámkový blok ++. Teraz môžete nainštalovať program Poznámkový blok ++ rovnakým spôsobom, ako ho inštalujete v systéme Windows. Kliknite na Ok.
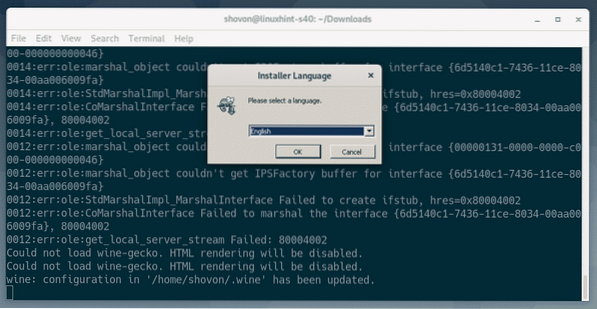
Kliknite na Ďalej>.
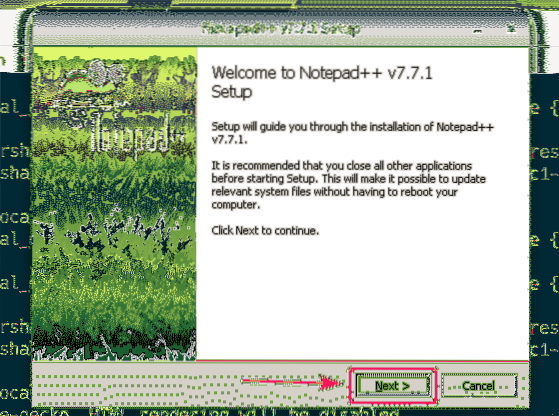
Kliknite na Súhlasím.
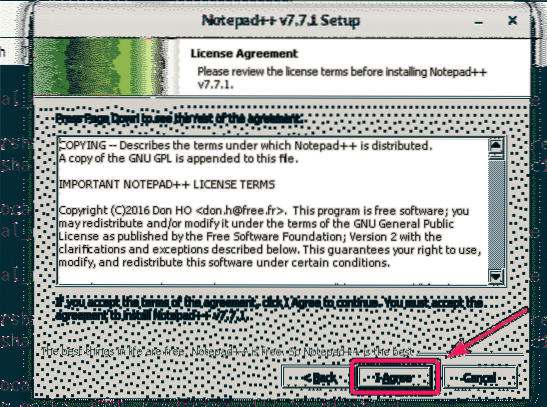
Kliknite na Ďalej>.
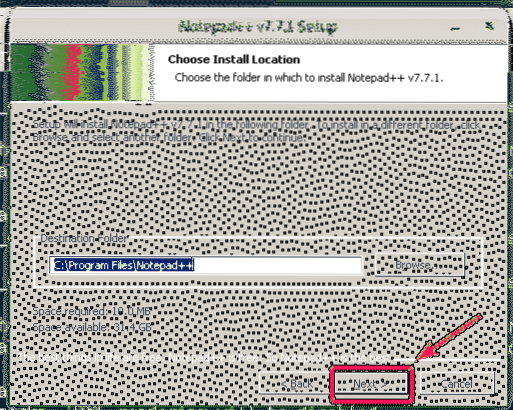
Kliknite na Ďalej>.
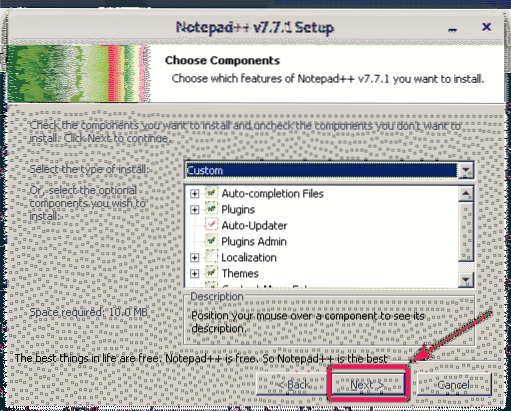
Kliknite na Inštalácia.
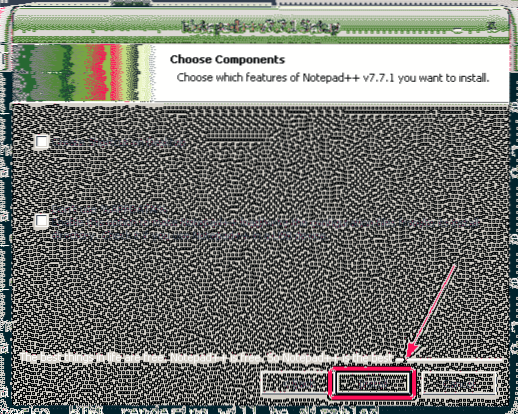
Notepad ++ sa inštaluje.
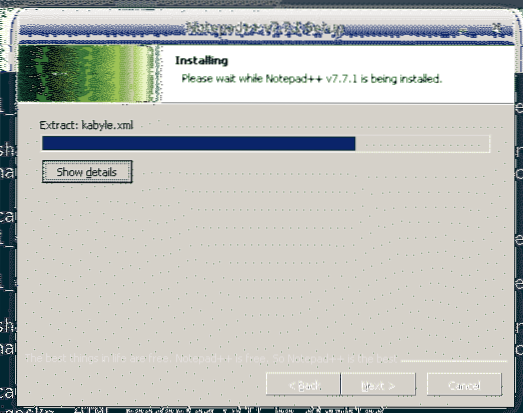
Po dokončení inštalácie zrušte začiarknutie Spustite program Poznámkový blok++ začiarkavacie políčko (voliteľné) a kliknite na Skončiť.
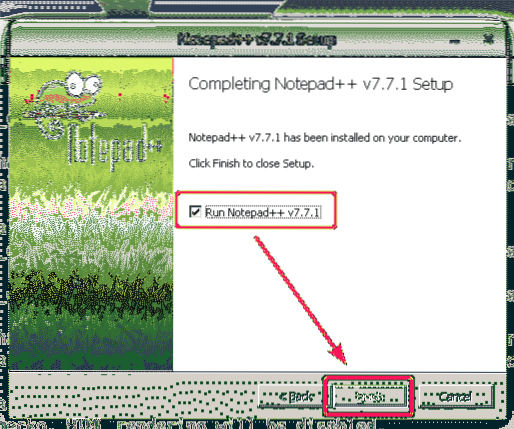
Spustenie programu Poznámkový blok ++:
Teraz, keď ste si nainštalovali program Poznámkový blok ++, by sa mal automaticky nachádzať v ponuke aplikácií systému Debian 10, ako vidíte na snímke obrazovky nižšie. Stačí ho spustiť kliknutím na ikonu Notepad ++.
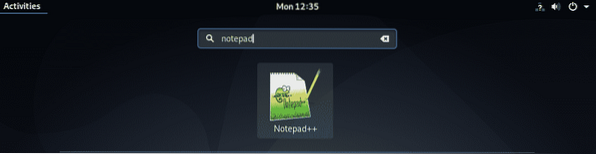
Ako vidíte, program Poznámkový blok ++ beží správne.
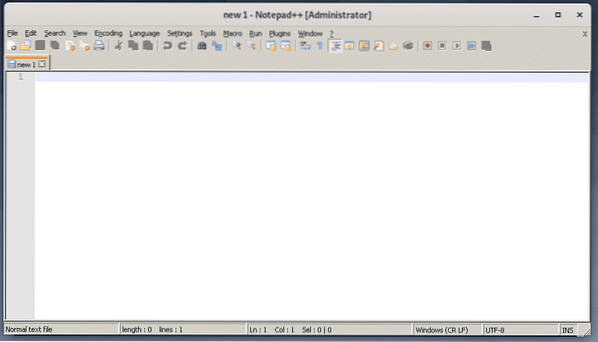
Niektoré aplikácie nemusia byť prístupné z ponuky aplikácií Debian 10. V takom prípade ho musíte spustiť manuálne.
Víno uchováva všetky súbory v priečinku ~ /.víno adresár. Ak chcete otvoriť ~ /.víno adresár so správcom súborov nautilus, spustite nasledujúci príkaz:
$ nautilus ~ /.víno
V ~ /.víno adresár, malo by tam byť drive_c / adresár. Toto je virtuálne C: / jednotka pre aplikácie systému Windows, ktoré ste si nainštalovali pomocou aplikácie Wine.
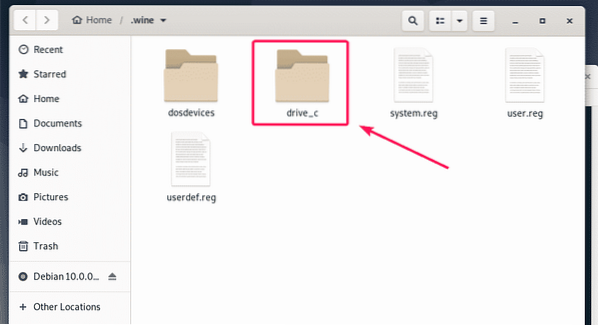
V drive_c / adresár, máte svoj obvyklý Programové súbory/ a Programové súbory (x86) / adresáre Windows. Na server bude nainštalovaný 64-bitový softvér Programové súbory/ adresár a 32-bitový softvér budú nainštalované na serveri Programové súbory (x86) / adresár, pokiaľ nie je uvedené počas inštalácie.
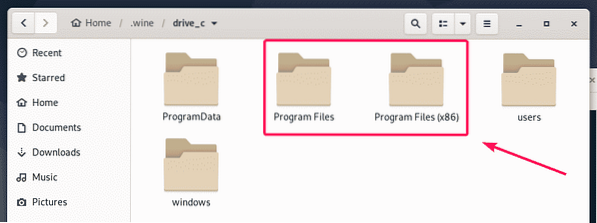
Aplikácia Notepad ++, ktorú som nainštaloval, je 64-bitový program. Je teda k dispozícii pod Programové súbory/ ako vidíte.
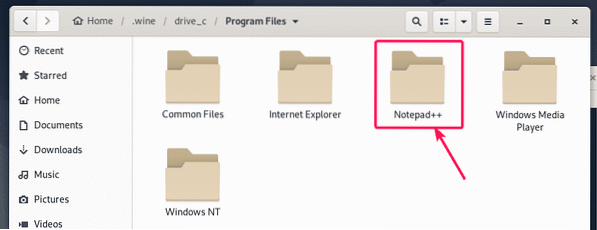
V Poznámkový blok ++ / adresár, poznámkový blok++.exe je k dispozícii. Toto je hlavný spustiteľný súbor zodpovedný za spustenie programu Notepad ++.
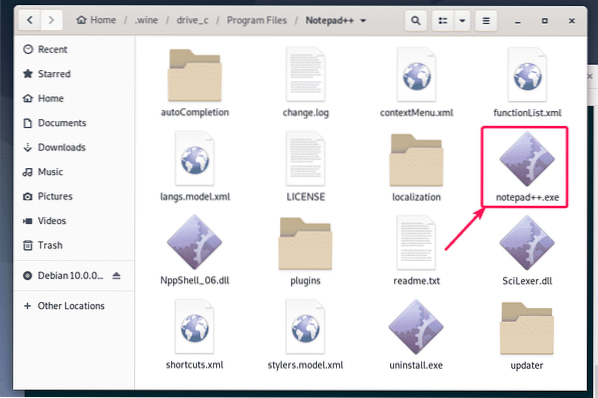
Teraz otvorte terminál v tomto adresári kliknutím pravej myši na adresár a výberom Otvorené v termináli.
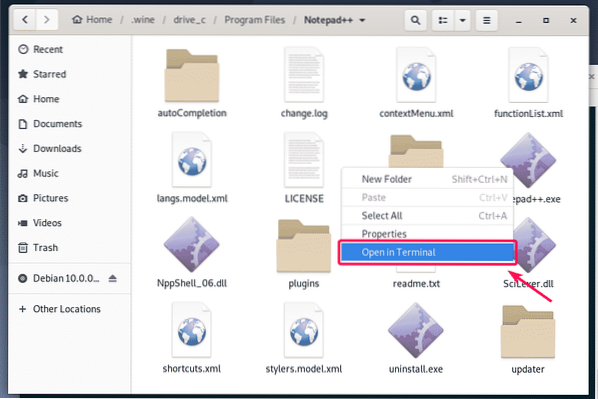
Teraz, aby sme overili, či poznámkový blok++.exe môže spustiť program Poznámkový blok ++, spustite nasledujúci príkaz:
$ poznámkový blok na víno++.exe
Program Poznámkový blok ++ beží. Skvelé!
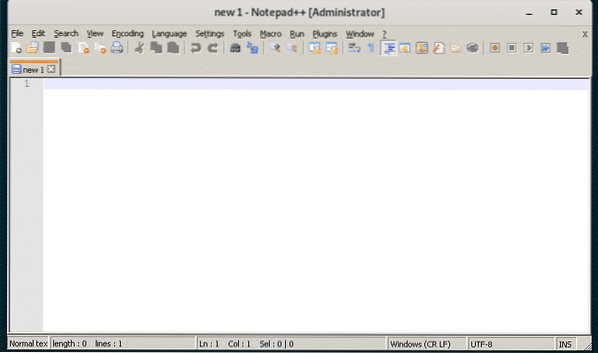
Teraz nájdite úplnú cestu k poznámkový blok++.exe spustiteľný nasledujúcim príkazom:
$ echo "$ (pwd) / poznámkový blok++.exe "| sed 's / / \\ / g'POZNÁMKA: Vymeniť poznámkový blok++.exe s názvom programu, ktorý sa pokúšate spustiť.
Poznačte si výstup tohto príkazu, pretože ho budete čoskoro potrebovať.

Teraz vytvorte súbor zástupcu na pracovnej ploche poznámkový blok.desktop v ~ /.miestne / zdieľané / aplikácie adresár s nasledujúcim príkazom:
$ nano ~ /.local / share / applications / notepad.desktop
Teraz zadajte do súboru nasledujúce riadky kódu.
[Položka pre počítač]Názov = Poznámkový blok++
Kategórie = Vývoj
Komentár = Jednoduchý textový editor
Kódovanie = UTF-8
Exec = víno / doma / lopata /.víno / jednotka_c / Program \ Súbory / Poznámkový blok ++ / poznámkový blok++.exe
StartupNotify = false
Terminál = nepravda
Typ = Aplikácia
Verzia = 1.0
POZNÁMKA: Nezabudnite nahradiť tučný text výstupom príkazu, ktorý som vám povedal skôr.
Finálny poznámkový blok.desktop súbor vyzerá nasledovne. Teraz uložte súbor stlačením
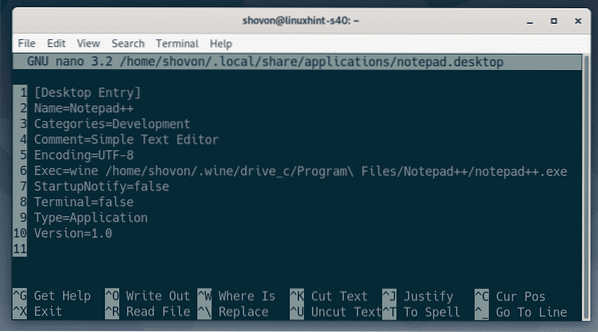
Teraz pridajte spustiteľné povolenie do súboru poznámkový blok.desktop súbor s nasledujúcim príkazom:
$ chmod + x ~ /.local / share / applications / notepad.desktop
Teraz by ste mali byť schopní nájsť nový záznam na pracovnej ploche v ponuke aplikácií Debianu 10. Kliknutím naň spustíte požadovaný program.
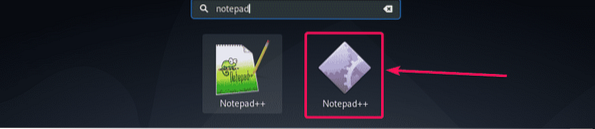
Ako vidíte, program Poznámkový blok ++ sa spúšťa ako obvykle.
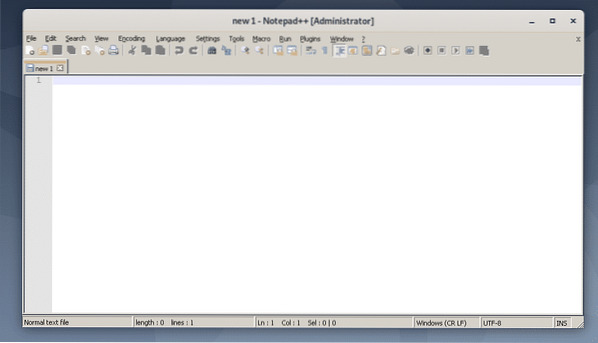
Takto teda nainštalujete Wine na Debian 10 a nainštalujete aplikáciu Windows pomocou Wine na Debian 10. Ďakujeme, že ste si prečítali tento článok.
 Phenquestions
Phenquestions


