VMware Workstation Player je jednou z najbežnejšie používaných virtualizačných desktopových aplikácií, ktoré môžete použiť na vytváranie virtuálnych strojov. Na rozdiel od VirtualBoxu nejde o open-source aplikáciu, ale väčšinou sa používa v pracovnom prostredí.
V tejto príručke vás prevedieme inštaláciou prehrávača VMware Workstation Player na počítač so systémom Ubuntu. Osobná verzia je zadarmo na nekomerčné použitie, ale nebojte sa, obsahuje rovnaké funkcie ako platená obchodná verzia.
Inštalácia VMware Player na Ubuntu
Na začiatok aktualizujeme váš počítač Ubuntu. Spustite aplikáciu Terminal a spustite v nej nasledujúce príkazy.
aktualizácia sudo apt
Krok 1. Musíme nainštalovať predpoklady: balíček gcc a build-essential pre Ubuntu.
sudo apt nainštalovať build-essential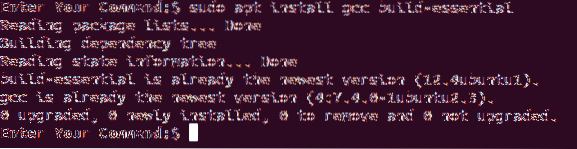
Krok 2. Otvorte svoj obľúbený webový prehliadač a prejdite na oficiálnu oficiálnu webovú stránku VMware.
Krok 3. Vyberte stiahnutie VMware Workstation Player pre Linux.
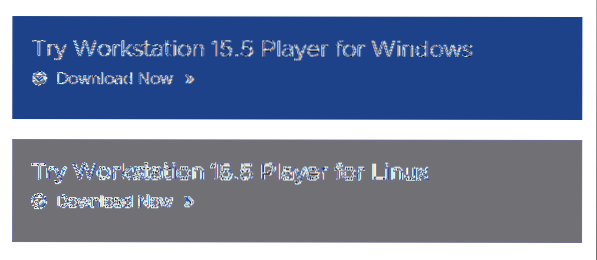
Krok 4. Uložte prehrávač VMware Workstation Player a stlačte Ok.
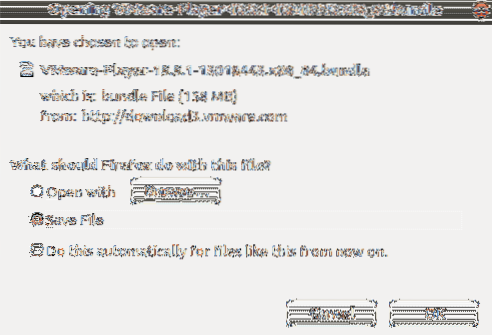
Krok 5. Prehrávač VMware Workstation Player bol úspešne stiahnutý.
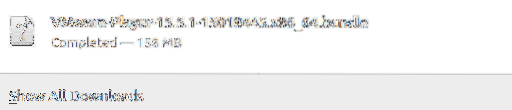
Krok 6. Presuňte sa do adresára na stiahnutie.
cd na stiahnutie

Krok 7. Zmeňte oprávnenie pomocou nasledujúceho príkazu.
chmod + x VMware *

Krok 8. Spustite stiahnutý súbor VM.
sudo ./ VM *
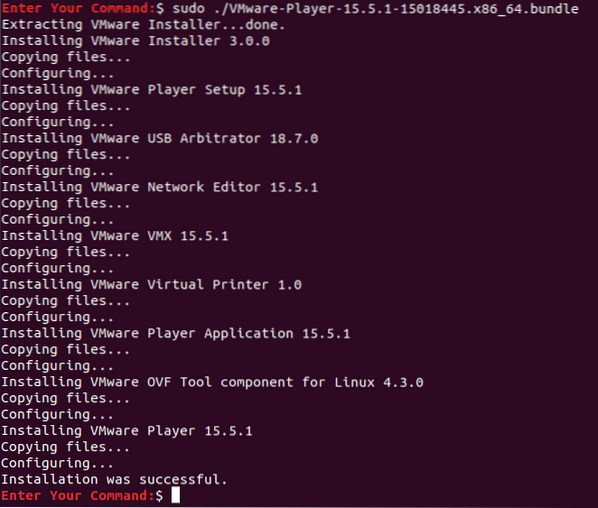
Krok 9. Teraz v ľavom hornom rohu pracovnej plochy otvorte ikonu Činnosti Ponuka.

Krok 10. Na vyhľadávacom paneli vyhľadajte VMware Player a otvorte ho.
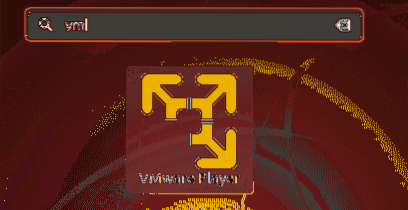
Krok 11. Vyberte, aby ste prijali licenčné podmienky pre nástroj VMware OVF a kliknite na ikonu Ďalšie tlačidlo.
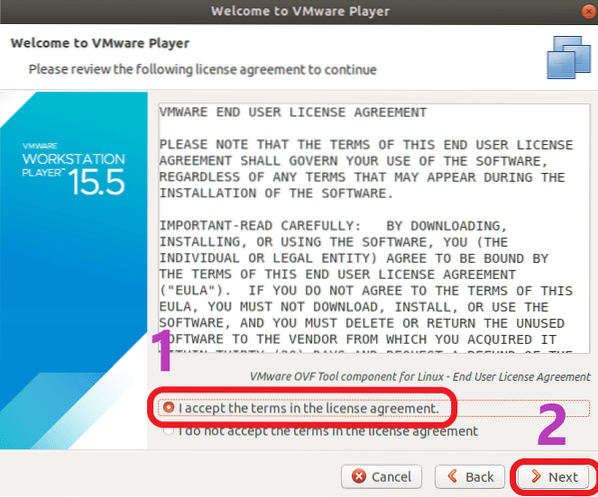
Krok 12. Teraz vyberte, či chcete dostávať aktualizácie počas spustenia aplikácie, a kliknite na ikonu Ďalšie tlačidlo.
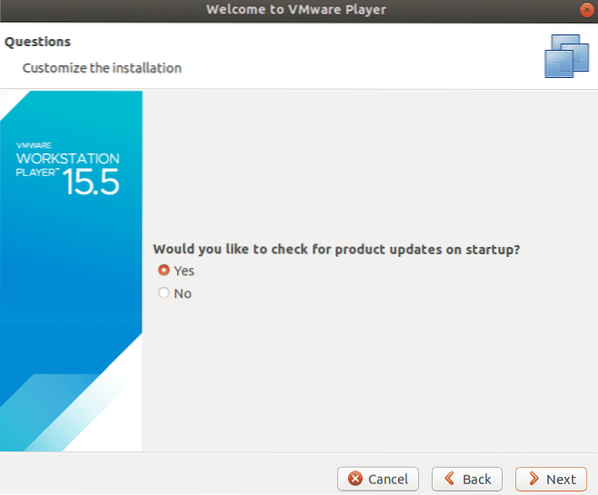
Krok 13. Vyberte, či sa potrebujete zúčastniť zákazníckej skúsenosti s VMware Workstation Player alebo nie, a stlačte Ďalšie tlačidlo.
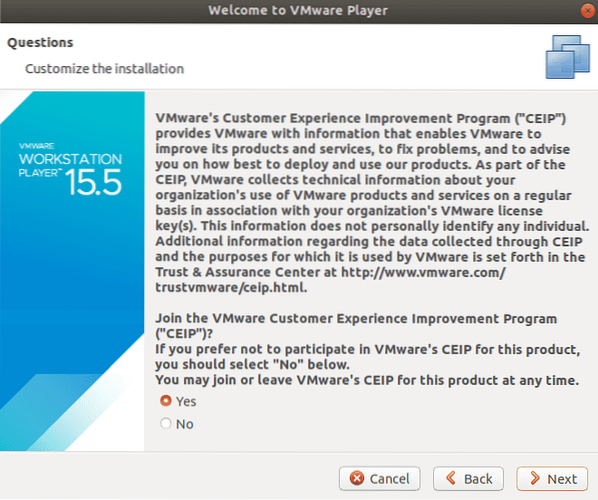
Krok 14. Nakoniec, ak máte licenčný kľúč VMware Workstation Player, môžete ho teraz použiť, inak vyberte bezplatnú nekomerčnú verziu a stlačte kláves Skončiť tlačidlo.
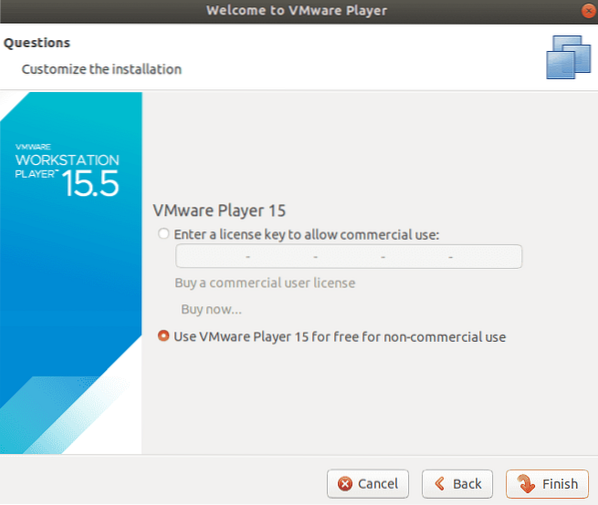
Krok 15. Na vykonanie zmien sa bude vyžadovať autentifikácia.
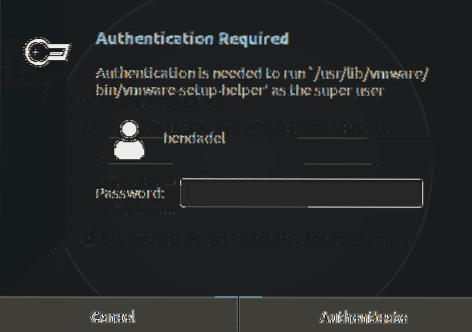
Vyžaduje sa autentifikácia Krok 16. Kliknite Ok pre správu.
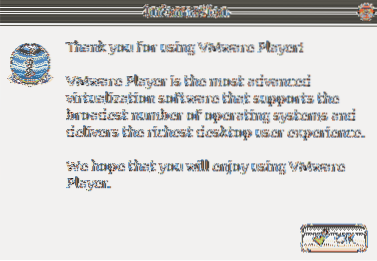
Krok 17. Vitajte vo svojom prehrávači VMware Workstation Player.
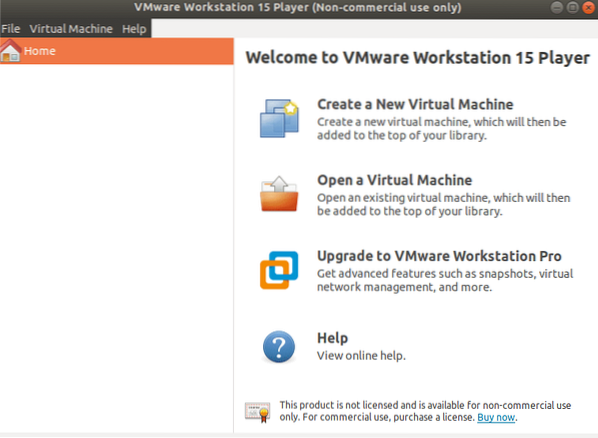
To je všetko o inštalácii prehrávača VMware Workstation Player na Ubuntu.
 Phenquestions
Phenquestions



