Sťahovanie TeamViewer:
TeamViewer nie je k dispozícii v oficiálnom úložisku balíkov CentOS 8. Môžete si však ľahko stiahnuť TeamViewer z oficiálnych webových stránok TeamViewer a nainštalovať ho na CentOS 8.
Ak si chcete stiahnuť TeamViewer, navštívte oficiálnu webovú stránku TeamViewer z vášho obľúbeného webového prehliadača. Po načítaní stránky kliknite na Stiahnite si zadarmo.
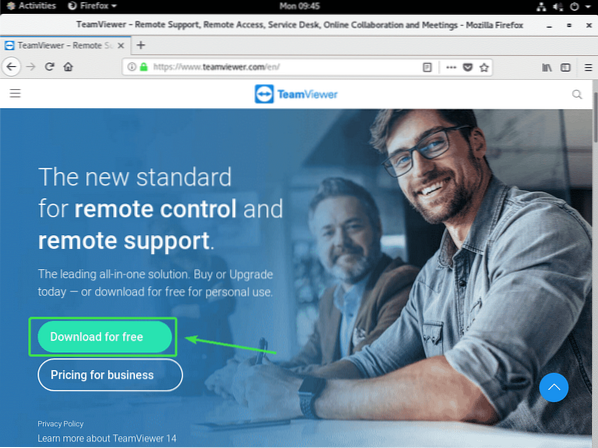
Mala by sa načítať stránka na stiahnutie TeamViewer pre Linux.
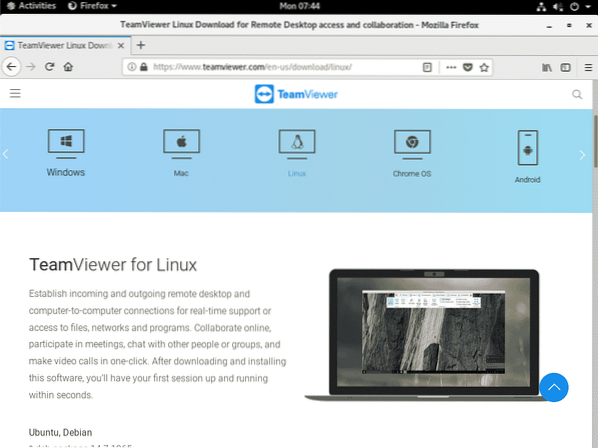
Teraz trochu posuňte zobrazenie nadol a kliknite na ikonu x86_64bit odkaz z Red Hat, CentOS, Fedora časť označená na snímke obrazovky nižšie.
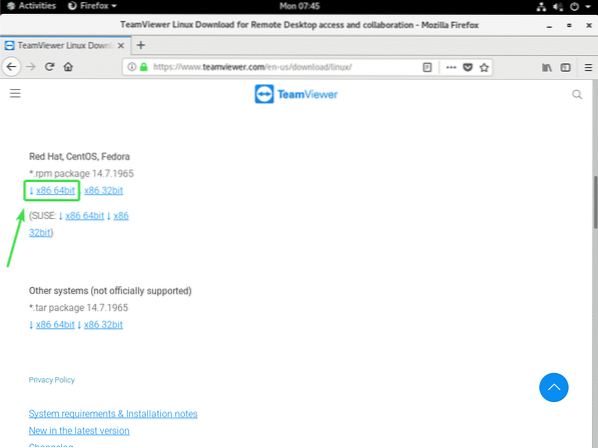
Prehliadač by vás mal vyzvať na uloženie balíka TeamViewer RPM. Vyberte Uloženie súboru a kliknite na Ok.
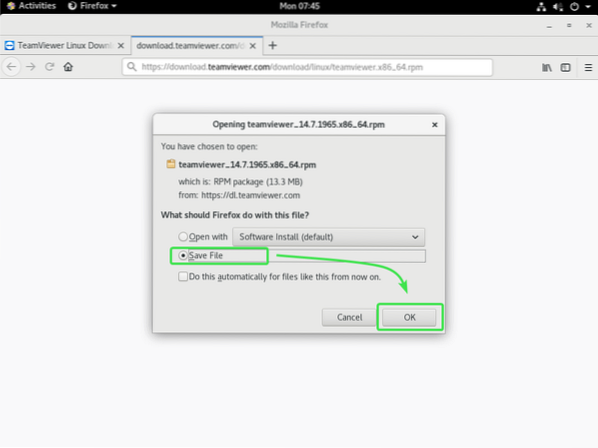
Prehliadač by si mal stiahnuť súbor balíka TeamViewer RPM.
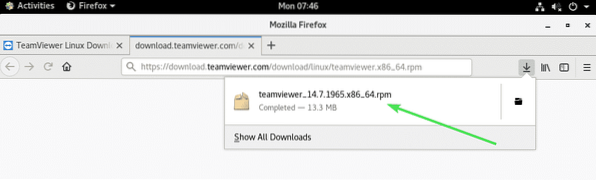
Povoliť úložisko EPEL CentOS 8:
Repozitár CentOS 8 EPEL obsahuje všetky požadované balíčky závislostí pre TeamViewer. Predtým, ako sa pokúsite nainštalovať TeamViewer na CentOS 8, musíte teda povoliť úložisko CentOS 8 EPEL.
Ak chcete povoliť úložisko EPEL, nainštalujte si uvoľnenie epelu balík so správcom balíkov DNF nasledovne:
$ sudo dnf nainštalovať epel-release
Teraz stlačte Y a potom stlačte
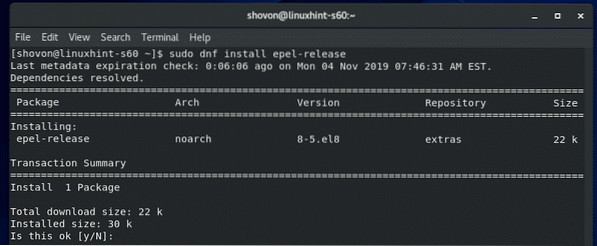
uvoľnenie epelu mal by byť nainštalovaný balík a malo by byť povolené úložisko CentOS 8 EPEL.
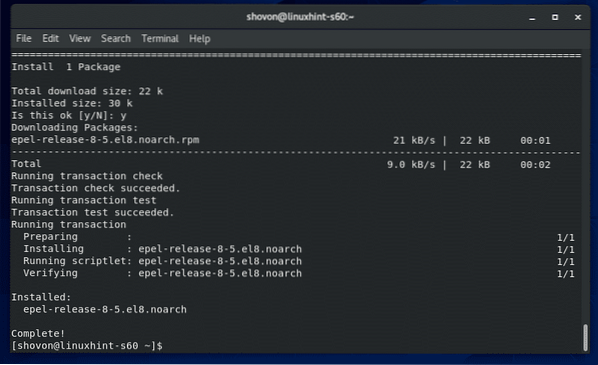
Teraz spustite nasledujúci príkaz na aktualizáciu medzipamäte úložiska balíkov CentOS 8.
$ sudo dnf makecache
Cache úložiska balíkov CentOS 8 by sa mala aktualizovať.
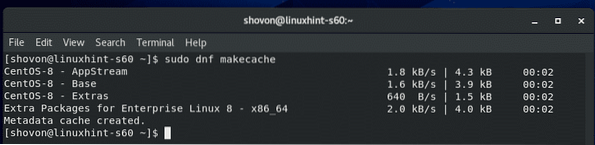
Inštalácia TeamViewer:
Teraz ste pripravení nainštalovať TeamViewer.
Najskôr prejdite do adresára, do ktorého ste stiahli súbor balíka TeamViewer RPM. Spravidla je to ~ / Súbory na stiahnutie adresár.
$ cd ~ / Súbory na stiahnutie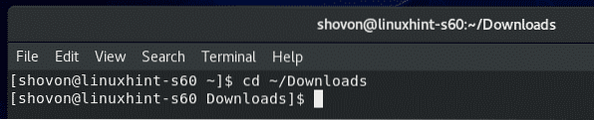
Súbor balíka TeamViewer RPM teamviewer_14.7.1965.x86_64.ot./min by tu mali byť.
$ ls -lh
Teraz nainštalujte súbor balíka TeamViewer RPM teamviewer_14.7.1965.x86_64.ot./min pomocou správcu balíkov DNF nasledovne:
$ sudo dnf nainštalovať ./ teamviewer_14.7.1965.x86_64.ot./min
Inštaláciu potvrdíte stlačením Y a potom stlačte
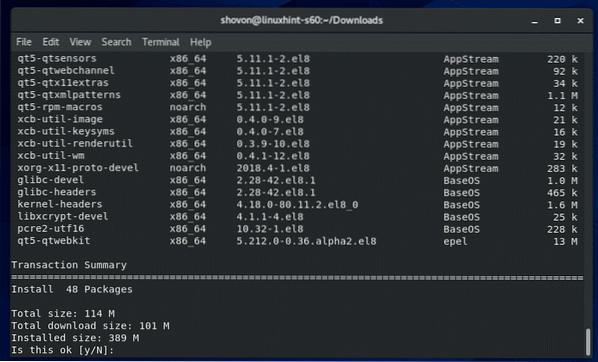
Správca balíkov DNF by mal automaticky stiahnuť všetky požadované balíky závislostí.
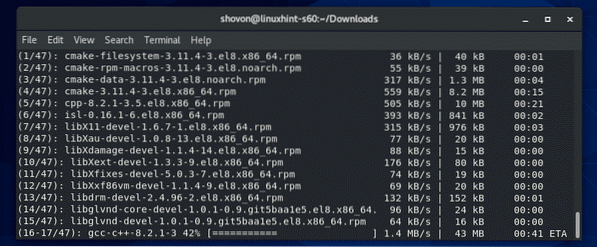
Po stiahnutí balíkov závislostí môžete byť požiadaní o pridanie kľúča GPG úložiska CentOS 8 EPEL. Stačí stlačiť Y a potom stlačte
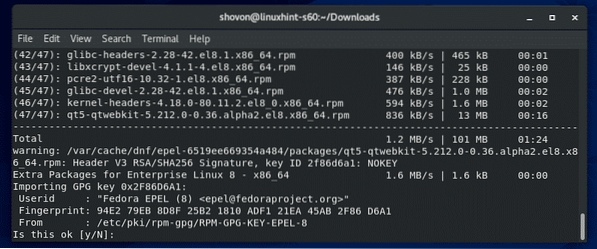
TeamViewer by mal byť nainštalovaný.
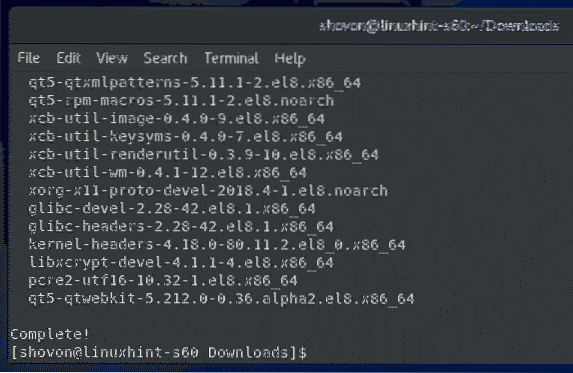
Spúšťa sa TeamViewer:
Akonáhle je TeamViewer nainštalovaný, môžete ho spustiť z ponuky aplikácií CentOS 8.
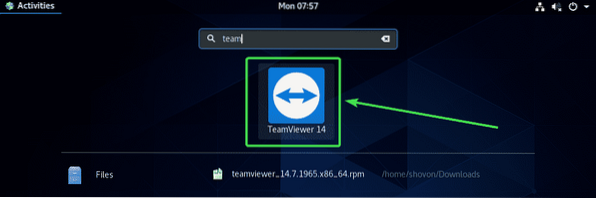
TeamViewer vám pri prvom spustení TeamViewer zobrazí ich licenčnú zmluvu. Ak chcete používať TeamViewer, musíte prijať licenčnú zmluvu.
Ak chcete prijať licenčnú zmluvu TeamViewer, kliknite na Prijmite licenčnú zmluvu
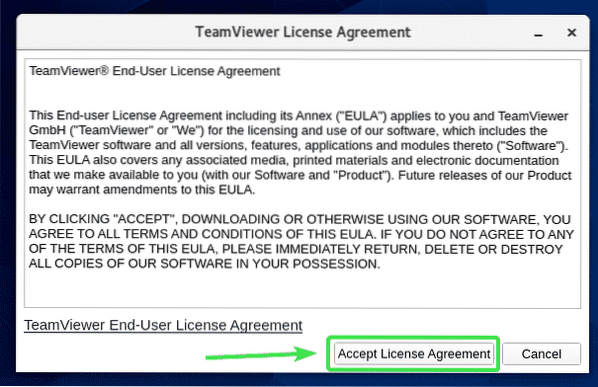
TeamViewer by sa mal spustiť.
Teraz by ste mali byť schopní používať TeamViewer na vzdialené pripojenie k iným počítačom.
Za týmto účelom zadajte ID TeamViewer vzdialeného počítača, ku ktorému sa pokúšate pripojiť ID partnera časť a kliknite na Pripojte sa.
TeamViewer vás vyzve na zadanie hesla TeamViewer. Po zadaní hesla TeamViewer vzdialeného počítača by ste mali byť pripojení.
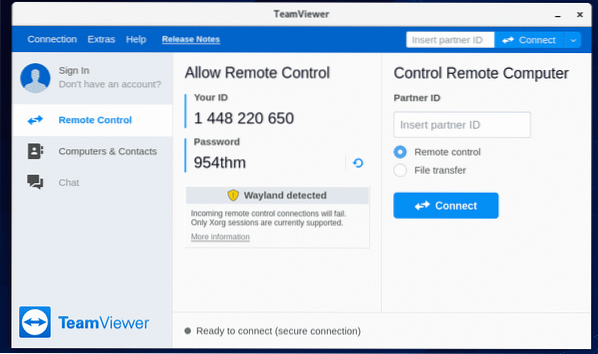
Vzdialený prístup k vášmu zariadeniu CentOS 8:
Ak používate Wayland (čo je predvolený zobrazovací server v systéme CentOS 8), budete sa môcť vzdialene pripojiť iba k inému počítaču, na ktorom je spustený TeamViewer. K vášmu zariadeniu CentOS 8 nemôžete získať vzdialený prístup z iných počítačov.
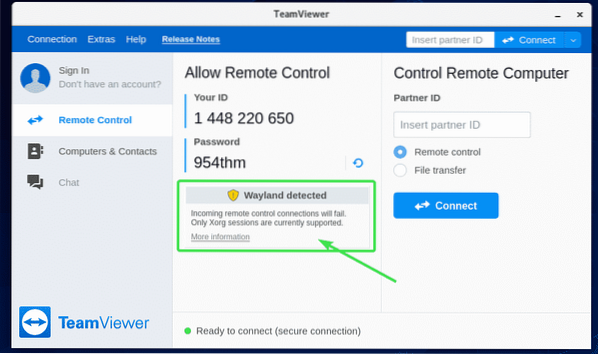
Ak sa chcete vzdialene pripojiť k zariadeniu CentOS 8, budete musieť použiť zobrazovací server X11. Našťastie je server CentOS 8 s grafickým rozhraním predinštalovaný so zobrazovacími servermi Wayland aj X11.
Najskôr prepnete na zobrazovací server X11 Odhlásiť sa relácie Wayland, ako je znázornené na snímke obrazovky nižšie.
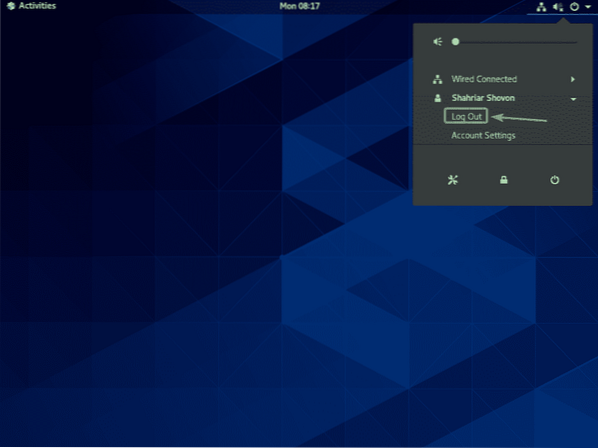
Kliknite na Odhlásiť sa.
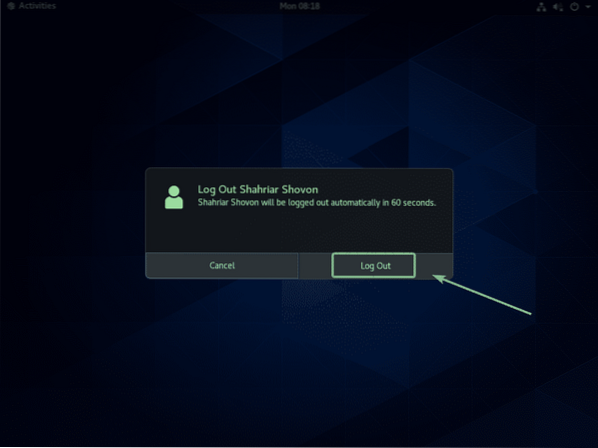
Teraz na prihlasovacej obrazovke GDM3 kliknite na ikonu ozubeného kolieska tak, ako je to vyznačené na snímke obrazovky nižšie.
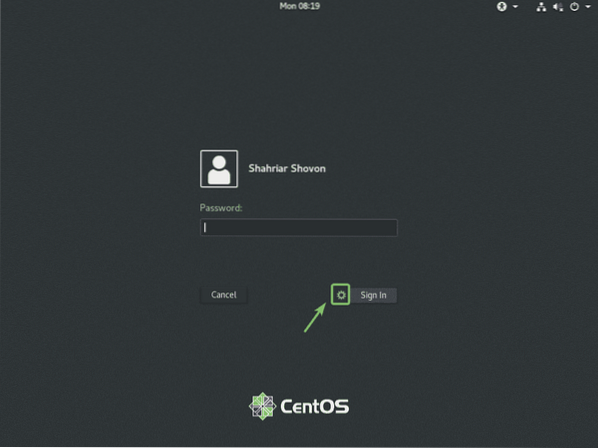
Teraz vyberte jednu z týchto možností Classic (X11 display server) alebo Štandardné (server zobrazenia X11) na serveri Xorg podľa toho, či máte radi klasické desktopové prostredie GNOME 3 alebo moderné desktopové prostredie GNOME 3.
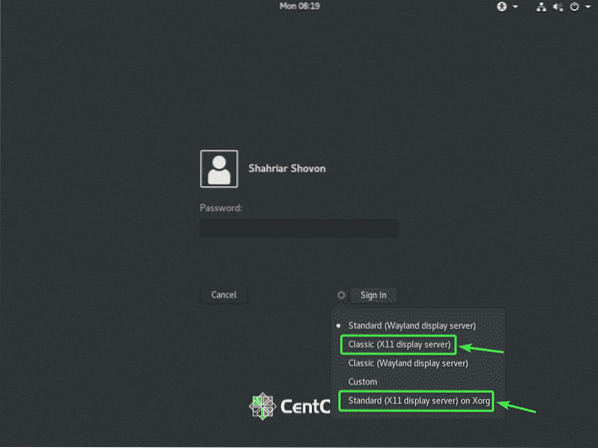
Teraz zadajte svoje prihlasovacie heslo a kliknite na Prihlásiť sa.
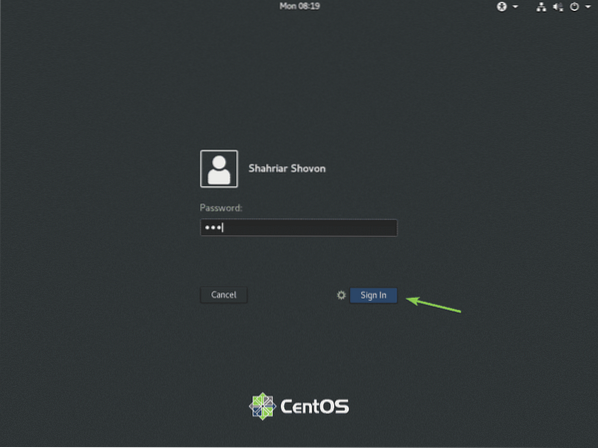
Po spustení desktopového prostredia CentOS 8 spustite TeamViewer.
Varovná správa by mala byť preč. Teraz by ste mali byť schopní vzdialene sa pripojiť k zariadeniu CentOS 8 z iného počítača pomocou aplikácie TeamViewer.
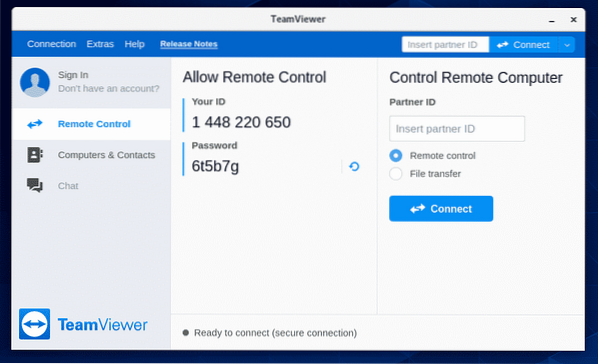
Ak sa chcete vzdialene pripojiť k zariadeniu CentOS 8 prostredníctvom aplikácie TeamViewer, budete potrebovať ID a heslo TeamViewer, ako je uvedené v Povoliť diaľkové ovládanie časť snímky obrazovky nižšie.
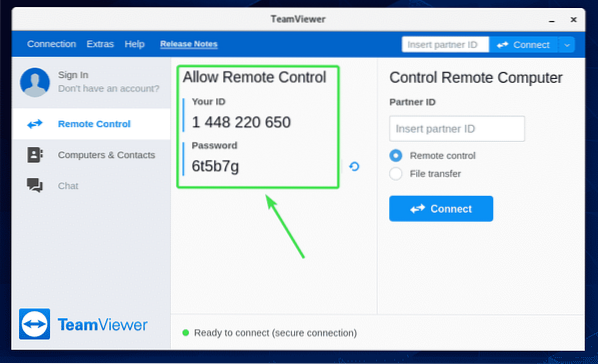
Potom z iného počítača spustite TeamViewer a zadajte svoje ID TeamViewer do priečinka ID partnera oddiel. Potom kliknite na Pripojte sa.
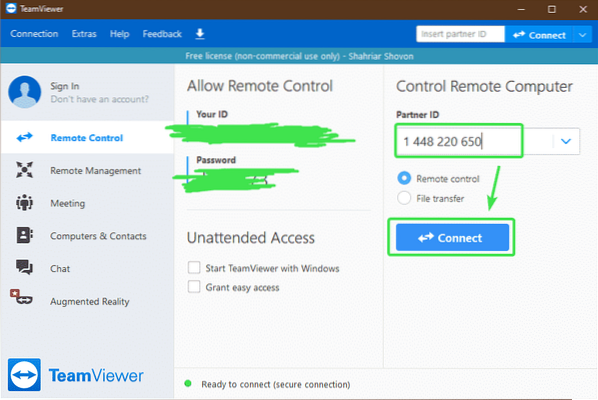
Teraz zadajte heslo TeamViewer vášho stroja CentOS 8 a kliknite na Prihlásiť sa.
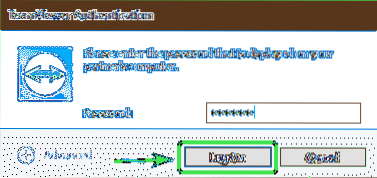
Mali by ste byť vzdialene pripojení k zariadeniu CentOS 8 prostredníctvom TeamViewer.
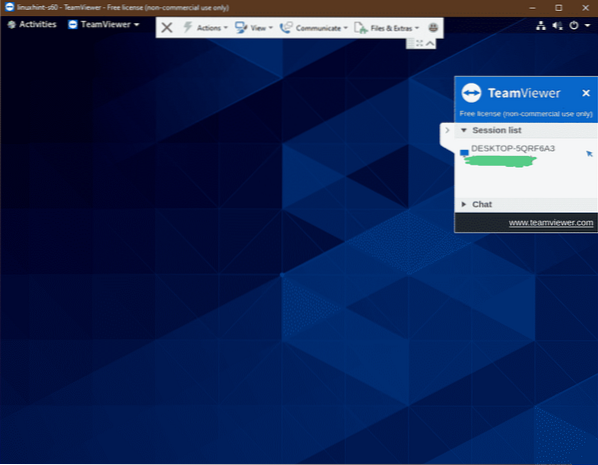
Takto teda nainštalujete TeamViewer na CentOS 8 a vzdialene k nemu získate prístup. Ďakujeme, že ste si prečítali tento článok.
 Phenquestions
Phenquestions


