Pripojenie k sieti:
Krok 1. Skontrolujte rozsah adries IP a bránu zo zariadenia so systémom Windows spustením „ipconfig”(Príkaz DOS ekvivalent k ifconfig)
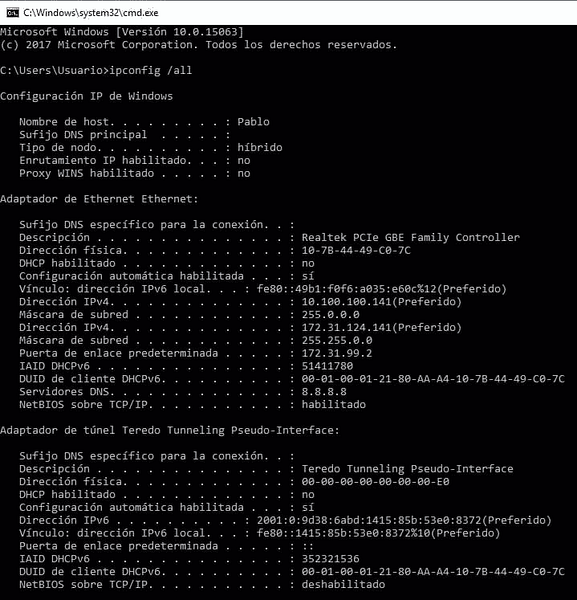
Ospravedlňujem sa, ale sieť patrí latinskoamerickej spoločnosti a všetky pracovné stanice sú v španielčine. Kde „Direcciòn“ znamená „adresa“ a „Puerta de enlace determinada“ znamená „brána“.
Krok 2.
Potom pridelíme IP adresu a bránu (pomocou ping IP adries nájdeme voľnú). Spustiť:
pridať predvolené gw x.X.X.X

Vymeňte enp2s0 za svoje sieťové zariadenie a namiesto toho napíšte správne adresy IP.
Upravte súbor nano / etc / samba / komu.konf pridanie správnej pracovnej skupiny. Spustiť:
nano / etc / samba / komu.konf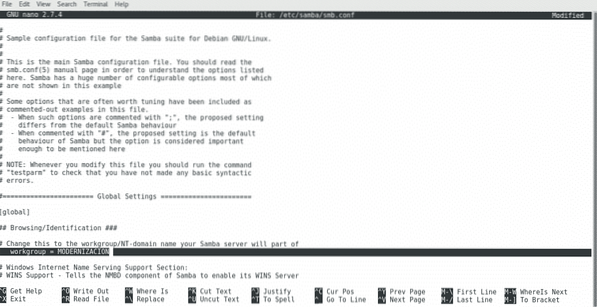
Inštalácia tlačiarne na distribúcie založené na systéme Debian / Ubuntu Linux (graficky):
V distribúcii založenej na systéme Debian / Ubuntu Linux kliknite na Nastavenia> Tlačiarne
Vo vznikajúcom okne kliknite na Pridať tlačiareň (pravdepodobne budete musieť kliknúť na tlačidlo Odomknúť a predtým dokončiť svoje koreňové poverenia).
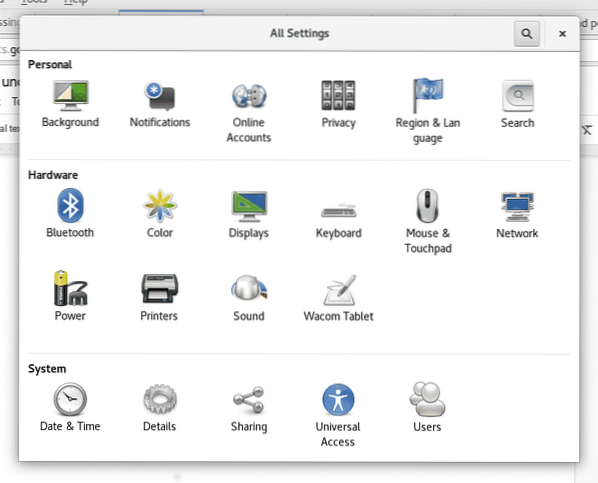
Poznámka: V niektorých verziách Debianu / Ubuntu sa ikona môže nazývať „Sieťové tlačiarne“
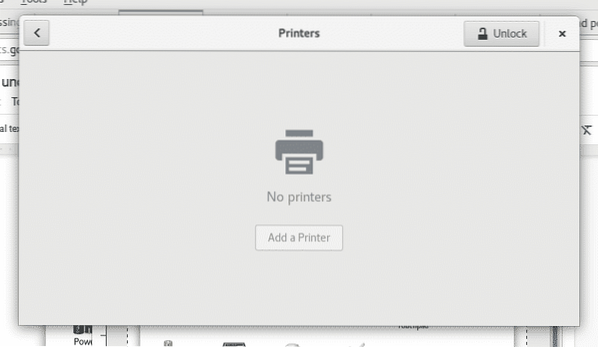
Vaše zariadenie vyhľadá dostupné tlačiarne a zobrazí ich zoznam
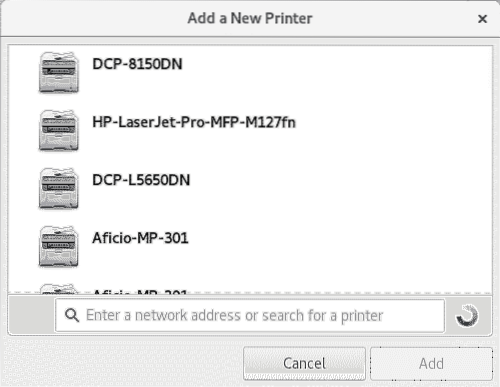
Vyberte svoje tlačové zariadenie a kliknite na „Pridať“, vaša tlačiareň bude v zozname a je pripravená na tlač
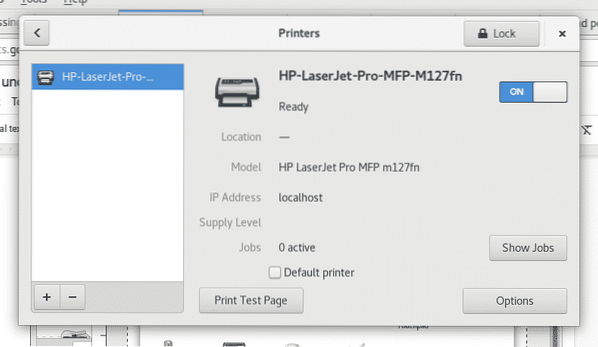
Inštalácia tlačiarne na distribúcie (poháre) založené na systéme Debian / Ubuntu Linux:
Spustite ako root alebo pomocou sudo
apt nainštalovať poháre poháre-klient poháre-filtre system-config-printerA stlačte Y na otázku.
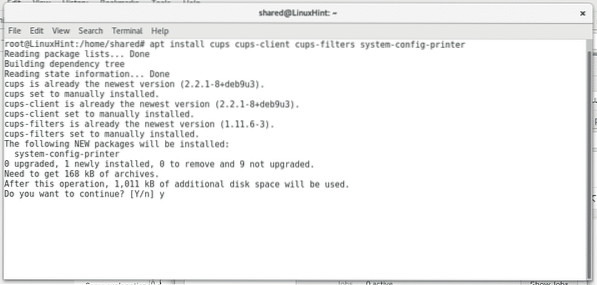
Spustite službu poháre spustením “služobné poháre začínajú“Alebo„/ etc / init.d / šálky začínajú“
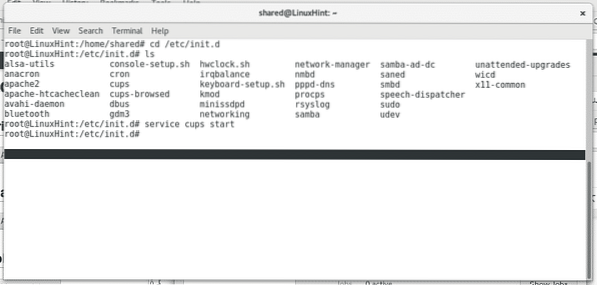
Cups má intuitívne a užívateľsky prívetivé webové rozhranie na správu tlačiarní, otvorené vo vašom prehliadači http: // localhost: 631 / admin
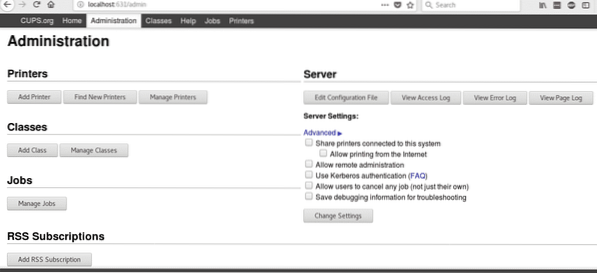
Kliknite na "Pridať tlačiareň”, Vyžiada si vaše oprávnenie root, vyplní ho a poháre vypíšu zoznam dostupných tlačiarní
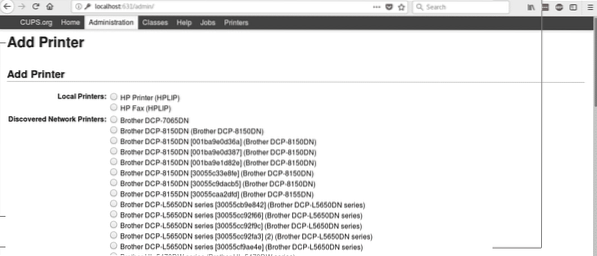
Vyberte svoje zariadenia a stlačte tlačidlo „Pokračovať“, pretože šálky umožňujú inštaláciu miestnych aj sieťových tlačiarní. Ďalej vyplňte požadované informácie (popisné informácie) a stlačte ďalej.
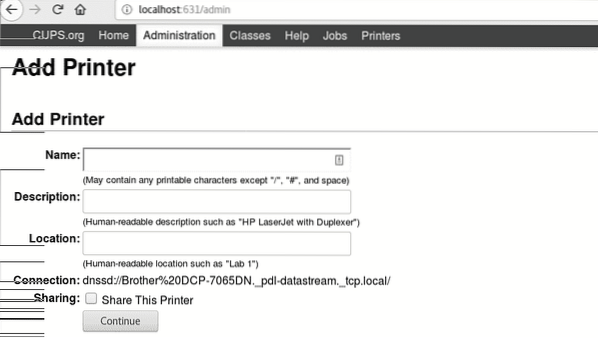
Ďalej vyberte typ tlačiarne a stlačte „ďalej“
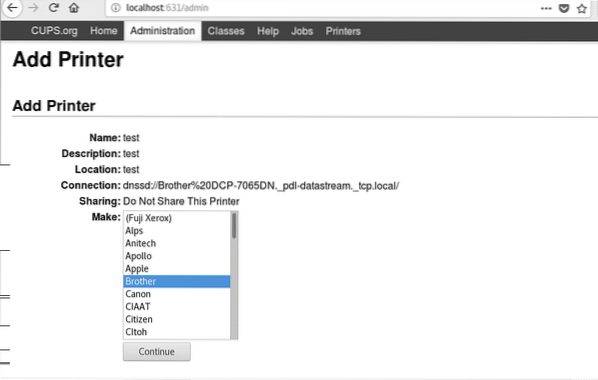
Vyberte model tlačiarne a stlačte ďalej Pridať tlačiareň.
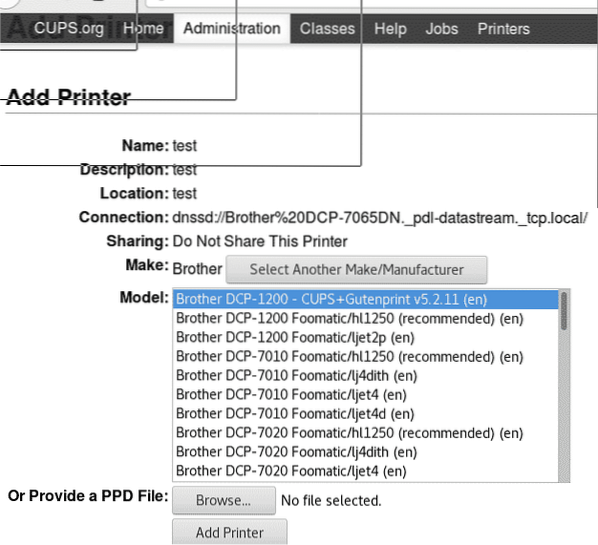
Teraz je vaša tlačiareň pridaná a vy môžete určiť predvolené nastavenie pre tlač.
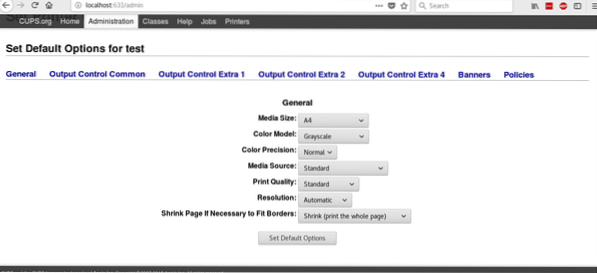
Ak teraz otvoríte svoju otvorenú kanceláriu a kliknete na položky Súbor> Tlačiť, uvidíte tlačiarne, ktoré ste práve nainštalovali.
Dúfam, že vám tento návod pomohol pri riešení tlačiarní v systéme Linux. Postupujte podľa pokynov na stránke LinuxHInt, kde nájdete ďalšie tipy a zdroje pre systém Linux.
 Phenquestions
Phenquestions

