Inštalácia a jednoduchá zraniteľnosť Skenovanie Windows
Čo je Nessus? Nessus je nástroj na hodnotenie zraniteľnosti a je to platený nástroj. V tomto článku sa budeme zaoberať: bezplatná verzia Nessu známeho ako Nessus Essentials, ktorá sa nazýva aj Nessusov domov. Má obmedzené funkcie a je veľmi užitočné automaticky vykonávať kontrolu zraniteľnosti.
Nessus má veľa zaujímavých funkcií. Niektoré z nich sú uvedené nižšie:
- Má pekné grafické používateľské rozhranie, ktoré sa ľahko používa.
- Skenovanie je možné vykonať ľahko a rýchlejšie. Je tiež ľahké nastaviť skenovanie.
- Vygeneruje správu, ktorá je pekne naformátovaná a výsledný výstup bude usporiadaný a prehľadný.
V tomto článku sa dozvieme, ako vykonať jednoduché skenovanie chýb zabezpečenia systému Windows a ako nastaviť základné parametre systému Nessus. Na tento účel použijeme 32-bitový Kali Linux na VM.
Pokyny na inštaláciu
Pri inštalácii Nessusu na kali Linux pre 32-bitový operačný systém je potrebné postupovať podľa nasledujúcich krokov. Pre iný operačný systém by sa mali postupovať podobne.
1. Pre registráciu kliknite na odkaz dole:
https: // www.udržateľný.com / products / nessus / nessus-essentials
Po otvorení odkazu zadajte svoje meno a priezvisko s e-mailovou adresou. Toto je robené kvôli získaniu aktivačného kódu po registrácii.
2. Výber správnej verzie: V ďalšom kroku vyberte príslušnú verziu operačného systému a stlačte tlačidlo sťahovania.
3. Licenčná zmluva: Teraz súhlaste s podmienkami a licenčnou zmluvou na ich uloženie do vášho systému.
4. Rozbalenie Nessusu: Teraz Nessusa rozbaľte tak, že prejdete do terminálu na stiahnutie.
$ sudo dpkg -i Nessus-version-OS_architecture.deb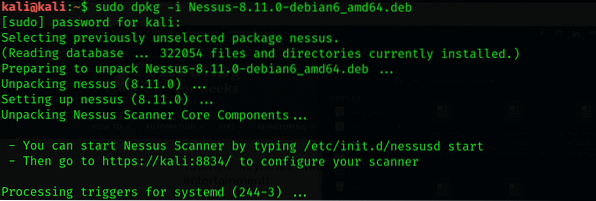
5. Začnite démona Nessusa pomocou nasledujúceho príkazu:
$ služba / etc / init.d / nessusd štart
Môžete to urobiť aj počas bootovania príkazom:
$ update-rc.d nessusd povoliť
6. Chyba zabezpečenia a povolenie Nessusu: Pri prechádzaní grafického používateľského rozhrania Nessus pomocou tohto odkazu dôjde k chybe zabezpečenia.
https: // kali: 8834 /
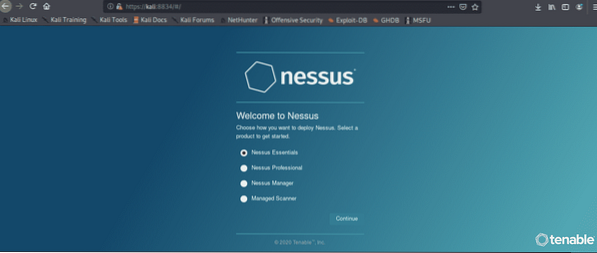
Ak chcete povoliť Nessus, kliknite na Pokročilé, potom na Pridať výnimku a nakoniec na Potvrďte bezpečnosť.
7. Výber Nessus Essentials: Vyberte ho a stlačte ďalej.
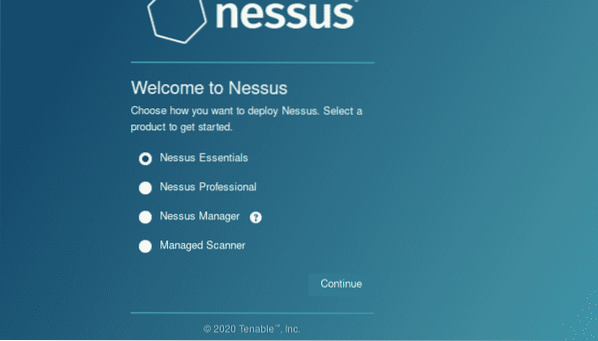
8. Preskočenie registrácie aktivačného kódu
9. Zadanie aktivačného kódu: Dostaneme e-mail. Prejdite do svojej schránky a skopírujte aktivačný kód a vložte ho do systému Nessus. Potom stlačte pokračovať.
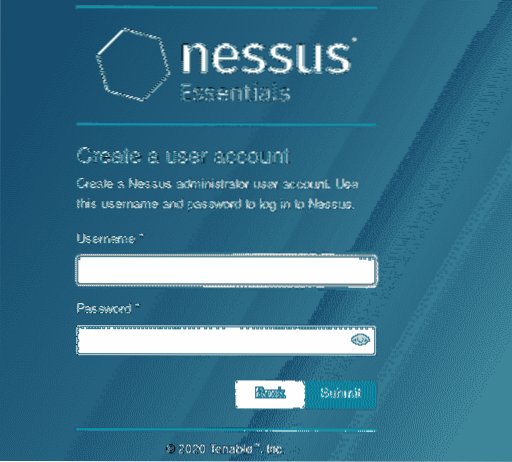
10. Vytvorenie užívateľského účtu; Teraz vytvorte používateľský účet zadaním podrobností a odošlite ho. Tento účet sa používa na prihlásenie do systému Nessus.
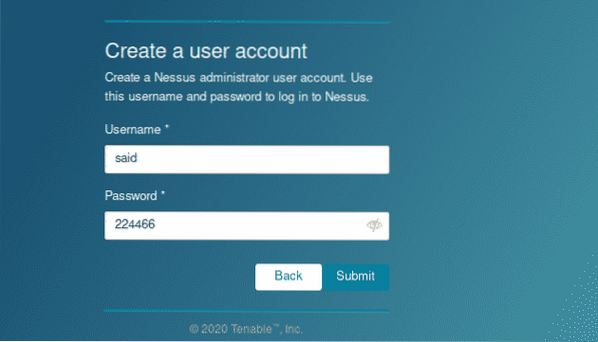
11. Trpezlivosť: Tu počkajte 45-60 minút, kým Nessus dokončí inštaláciu. Inštalácia niekedy trvá dlhšie.
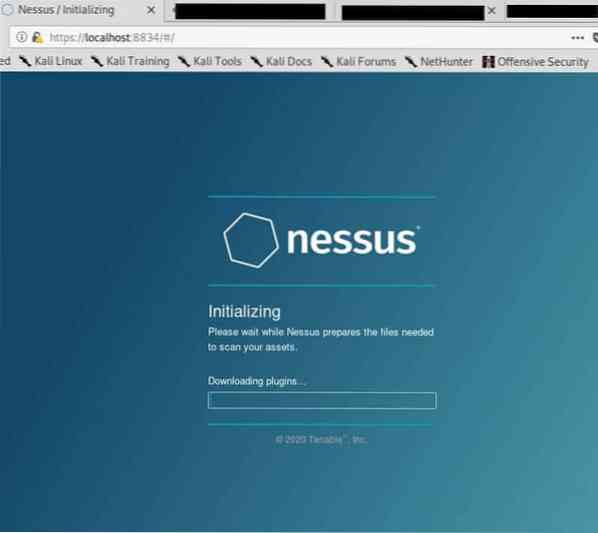
Vytvorte novú vlastnú politiku
Vykonaním jednoduchej kontroly zraniteľnosti systému Windows vyskúšame po nainštalovaní Nessusu niektoré funkcie. Je založený na politikách skenovania, ktoré zahŕňajú to, čo hľadať alebo nie.
Najskôr zmeňte pravidlá na bočnom paneli. Potom stlačte tlačidlo Nová politika. Nessus vykazuje veľa preddefinovaných politík. Politiku podľa používateľa môžeme vytvoriť aj pomocou nuly, ktorú je možné prispôsobiť podľa potreby používateľa. Potom kliknite na ikonu Pokročilé skenovanie. Teraz pomenujte názov politiky a krátky popis.
Na ľavej strane sú zobrazené rôzne rozbaľovacie ponuky. Kliknite na objav; vidíme rôzne možnosti nastavenia v objave hostiteľa. Ak chcete prehľadať usporiadanie hostiteľov alebo siete, zrušte začiarknutie tejto možnosti Vyskúšajte miestneho hostiteľa Nessusu. Táto možnosť neumožní Nessusovi skenovať a skenovať sa bude iba hostiteľ s jednotlivými oknami. Teraz si ponechajte predvolené nastavenia a nechajte ich tak, ako sú.
V ďalšom kroku prejdeme do sekcie skenovania portov. Tu vidíme, že voľba SYN je predvolene aktívna, zatiaľ čo voľba TCP nie je aktívna. Je to tak preto, lebo Nessus použije rýchle skenovanie SYN a potom bežné skenovanie TCP. Ďalej je možné povoliť možnosť UDP, ale trvá to dlhšie a nie je to efektívne.
Uvidíme tiež viac možností nastavenia skenovania zraniteľností. K dispozícii je tiež karta poverení, kde zadávame prihlasovacie údaje, aby sme umožnili rôznym protokolom, ako sú SSH a SNMP, vykonať autentifikačné skenovanie.
Teraz prejdite na kartu Doplnok. Sú to ako samostatné moduly na vykonávanie posúdenia zraniteľnosti rôznych komponentov.
Doplnky sú k dispozícii aj pre rôzne typy systémov Linux, webové servery, DNS, brány firewall a FTP atď. Zmiešajte rôzne doplnky, aby bolo hodnotenie zraniteľnosti presnejšie a dokonalejšie. Je potrebné zvoliť správne doplnky, aby ste sa vyhli prehľadávaniu irelevantných zraniteľností, ako sú zraniteľnosti cisco, na cieľovom systéme Linux.
Ako tu, skenujeme bežného hostiteľa systému Windows 7. Ak to chcete urobiť, kliknite na možnosť Zakázať všetko a prejdite na ikonu Windows: Bulletiny spoločnosti Microsoft možnosť. Za preskúmanie ďalších informácií o doplnkoch. Kliknutím na konkrétny doplnok teraz prejdite na jeho konkrétny doplnok. Potom sa zobrazí vyskakovacie okno, ktoré obsahuje popisy, riešenia a hodnotenia rizík. Po nakonfigurovaní nastavení ich kliknutím uložte.
Záver:
V tomto článku som vám ukázal, ako nainštalovať softvérový nástroj Nessus do systému Kali Linux. Tiež som vysvetlil, ako tento nástroj funguje a ako sa používa.
 Phenquestions
Phenquestions


