V tomto článku vám ukážem, ako nainštalovať Debian 10 Buster na váš počítač.
Stiahnutie ISO Debian 10 a vytvorenie bootovacej USB kľúčovej jednotky:
Teraz si musíte stiahnuť ISO obraz Debian 10 a vytvoriť z neho bootovateľný USB kľúč.
Ak si chcete stiahnuť obraz ISO Debian 10 Live, navštívte stránku obrazu CD Debian 10. Teraz si stiahnite ISO obraz, ktorý sa vám páči. Existujú živé obrázky ISO pre rôzne desktopové prostredia. Pôjdem do desktopového prostredia GNOME 3 (debian-live-10.0.0-amd64-gnome.izo).

Po stiahnutí ISO obrazu si vytvorte bootovateľný USB kľúč v Debian 10 Buster. K tomu môžete použiť Rufus, Etcher alebo UNetbootin alebo akýkoľvek iný program, ktorý sa vám páči.
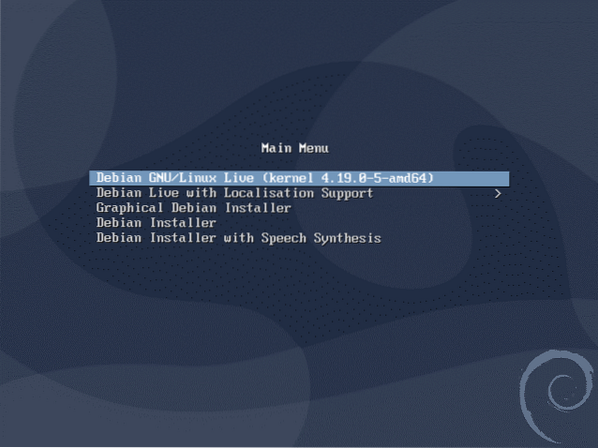
Inštalácia systému Debian 10 Buster:
Akonáhle je bootovacia USB flash disk pripravená, vložte ju do počítača, kam chcete nainštalovať Debian 10, a z neho bootujte.
Keď sa zobrazí nasledujúca ponuka GRUB, vyberte možnosť Debian GNU / Linux Live (jadro 4.19.0-5-amd64) a stlačte
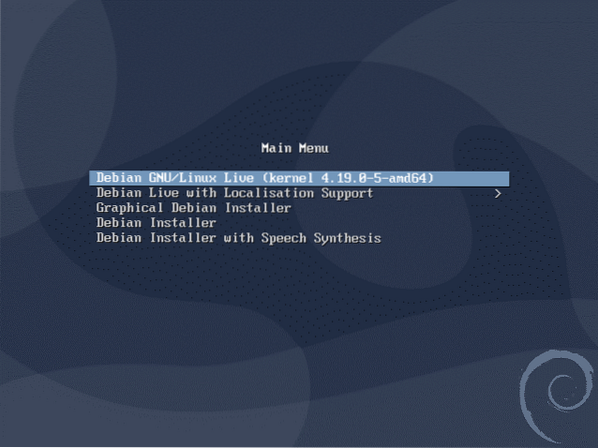
Po spustení relácie naživo môžete vyskúšať, či vo vašom počítači funguje všetko.
Ak všetko funguje správne, možno budete chcieť nainštalovať Debian 10 do svojho počítača. Inštalátor spustíte kliknutím na Činnosti.

Teraz kliknite na ikonu Debian.

Mal by sa spustiť inštalačný program. Teraz vyberte svoj jazyk a kliknite na Ďalšie.
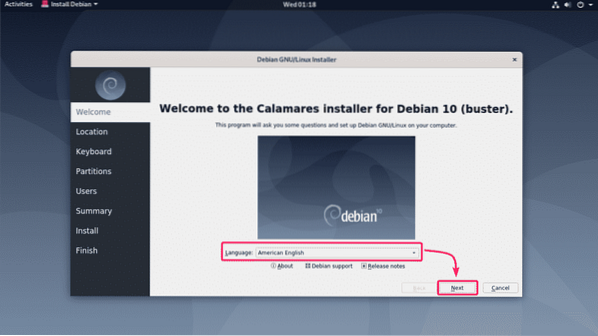
Teraz vyberte svoju Región a Zóna a kliknite na Ďalšie.
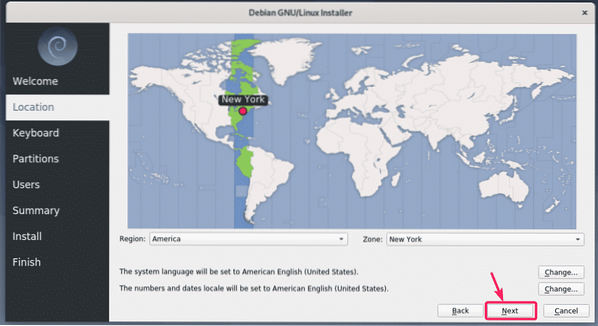
Teraz vyberte rozloženie klávesnice a kliknite na Ďalšie.
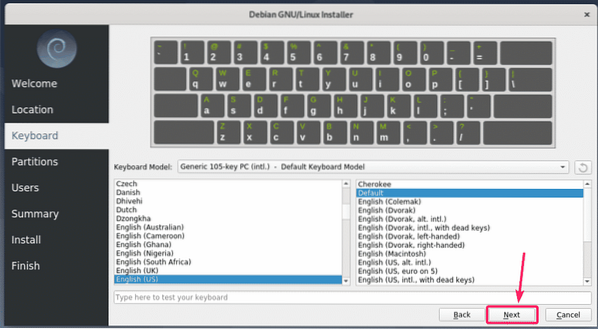
Ak máte v počítači nainštalovaných viac pevných diskov alebo SSD, z rozbaľovacej ponuky teraz vyberte svoj pevný disk alebo SSD.
Ak chcete všetko vymazať a nainštalovať Debian 10, zvoľte Vymazať disk a kliknite na Ďalšie.
Ak chcete vykonať manuálne rozdelenie na oddiely, vyberte možnosť Ručné rozdelenie a kliknite na Ďalšie.
V tomto článku urobím manuálne rozdelenie disku, aby som vám ukázal, ako sa to deje.
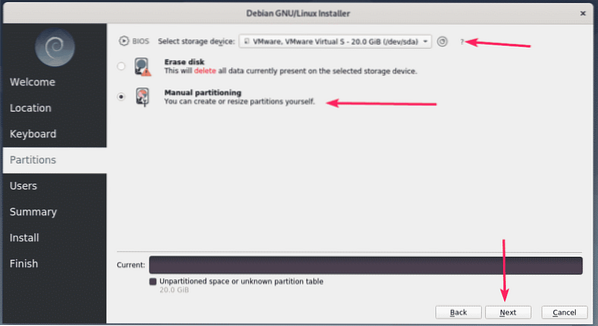
Ak nemáte tabuľku oddielov alebo ak chcete odstrániť starú tabuľku oddielov a vytvoriť novú, kliknite na ikonu Nová tabuľka oddielov.

Teraz vyberte Master Boot Record (MBR) alebo Tabuľka oddielov GUID (GPT) podľa toho, čo podporuje vaša základná doska. Potom kliknite na Ok.

Teraz musíte vytvoriť nové oddiely.
Ak základná doska, ktorú používate, nepodporuje UEFI, potrebujete minimálne koreňový oddiel (/).
Ak vaša základná doska podporuje UEFI, potrebujete minimálne systémový oddiel EFI (/ boot / efi) a koreňový oddiel. Veľkosť systémového oddielu EFI môže byť až 512 MB.
Teraz, ak chcete vytvoriť nový oddiel, kliknite na Vytvoriť.
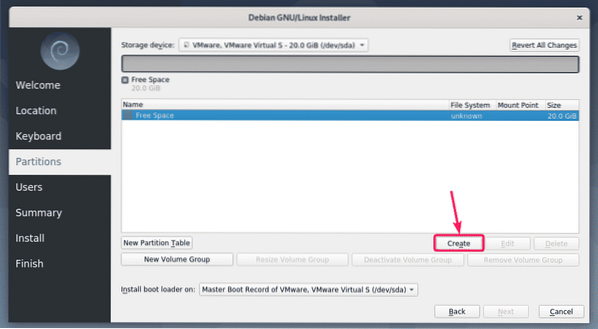
Ak chcete vytvoriť koreňový oddiel, zvoľte ext4 z Systém súborov rozbaľovaciu ponuku vyberte / od Mount Point rozbaľovaciu ponuku a kliknite na Ok.

Oddiel by mal byť vytvorený.
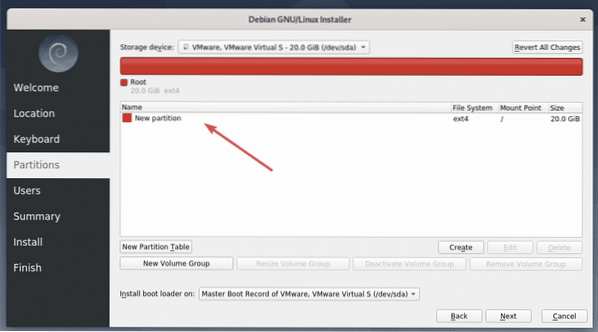
Rovnakým spôsobom môžete vytvoriť systémový oddiel EFI (ESP), ak vykonávate inštaláciu založenú na UEFI. Nastaviť Veľkosť do 512 MiB, vyberte fat32 ako Systém súborov, / boot / efi ako Mount Point, skontrolovať hlavne z Vlajky a kliknite na Ok.
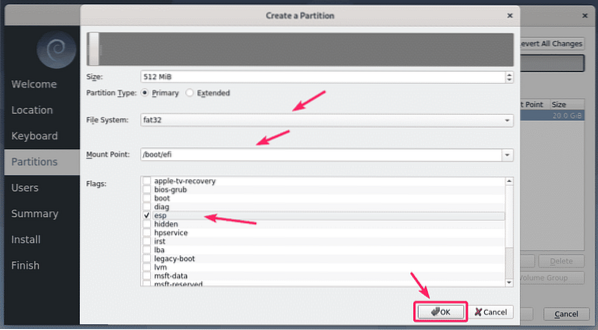
Po dokončení kliknite na Ďalšie.
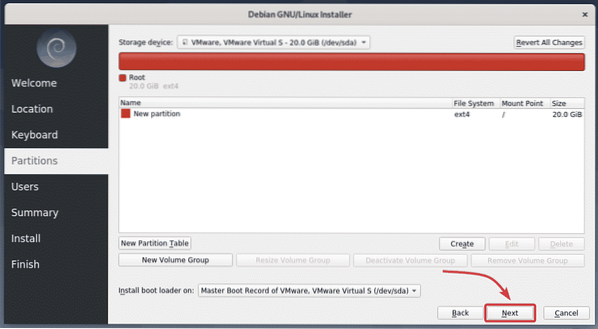
Teraz zadajte svoje osobné údaje a kliknite na Ďalšie.
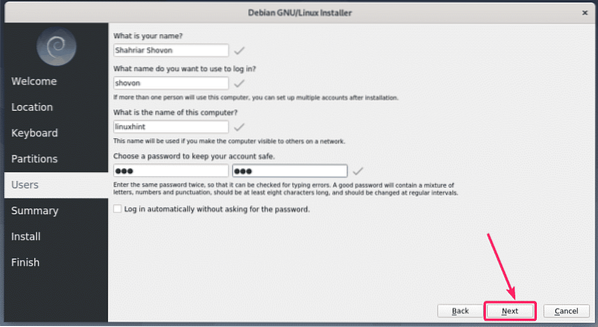
Ak sú všetky podrobnosti správne, kliknite na ikonu Inštalácia.
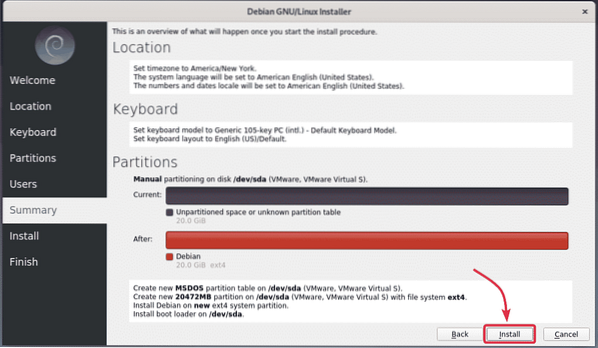
Inštalácia by sa mala začať. Dokončenie môže chvíľu trvať.
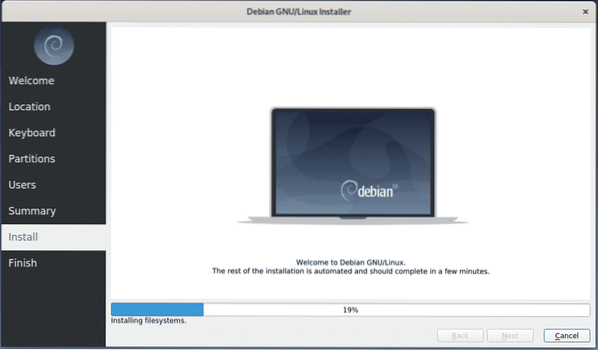
Po dokončení inštalácie kliknite na hotový.

Váš počítač by sa mal reštartovať. Pri ďalšom zavedení by ste mali byť schopní prihlásiť sa do svojho nového operačného systému Debian 10 Buster. Ako vidíte, používam Debian 10 Buster a je na ňom spustené linuxové jadro 4.19.
Teraz si užite Debian 10 Buster a všetky dobroty, ktoré sú s ním spojené.
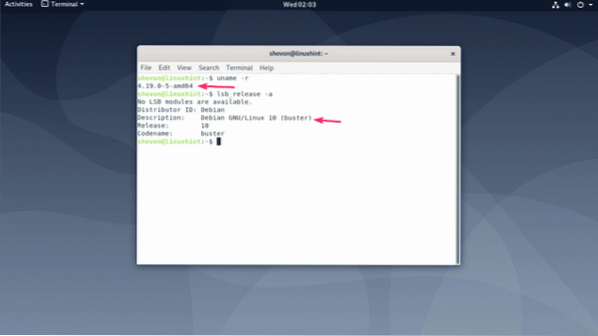
Takto si nainštalujete Debian 10 Buster na svoj počítač. Ďakujeme, že ste si prečítali tento článok.
 Phenquestions
Phenquestions


