TFTP sa používa na miestach, kde nepotrebujete väčšie zabezpečenie. Namiesto toho potrebujete spôsob, ako ľahko nahrávať súbory na server a sťahovať ich zo servera. Zariadenia CISCO používajú na ukladanie konfiguračných súborov a obrázkov CISCO IOS protokol TFTP. Sieťové bootovacie protokoly ako BOOTP, PXE atď. Používajú TFTP na zavedenie operačných systémov zo siete. Tenkí klienti tiež používajú protokol TFTP na zavedenie operačných systémov. Mnoho elektronických obvodov s elektronikou, mikroprocesory tiež používajú TFTP na stiahnutie firmvéru do čipu. Celkovo má TFTP mnoho využití aj v súčasnosti.
V tomto článku vám ukážem, ako nainštalovať a nakonfigurovať server TFTP na Ubuntu. Takže poďme na to.
Inštalácia servera TFTP:
V tomto článku sa chystám nainštalovať tftpd-hpa Balík servera TFTP na Ubuntu (Ubuntu 19.04 v mojom prípade). Balík tftpd-hpa je k dispozícii v oficiálnom úložisku balíkov Ubuntu. Môžete ho teda ľahko nainštalovať pomocou správcu balíkov APT.
Najskôr aktualizujte medzipamäť úložiska balíkov APT pomocou nasledujúceho príkazu:
$ sudo apt aktualizácia
Vyrovnávacia pamäť úložiska balíkov APT by sa mala aktualizovať.
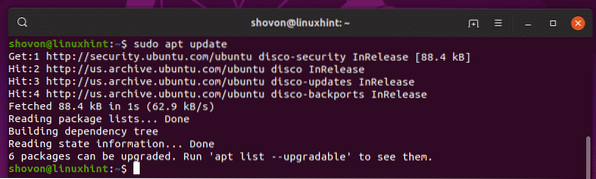
Teraz nainštalujte tftpd-hpa balík s nasledujúcim príkazom:
$ sudo apt nainštalovať tftpd-hpa
tftpd-hpa balíček by mal byť nainštalovaný.
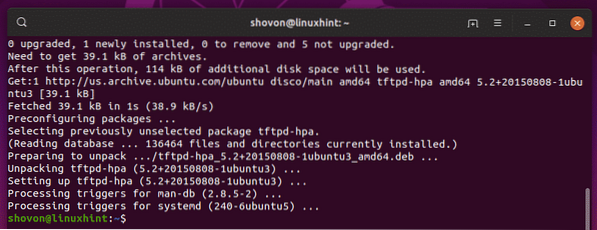
Teraz skontrolujte, či tftpd-hpa služba beží s nasledujúcim príkazom:
$ sudo systemctl status tftpd-hpa
The tftpd-hpa služba beží. Server TFTP teda funguje v poriadku. V nasledujúcej časti vám ukážem, ako to nakonfigurovať.
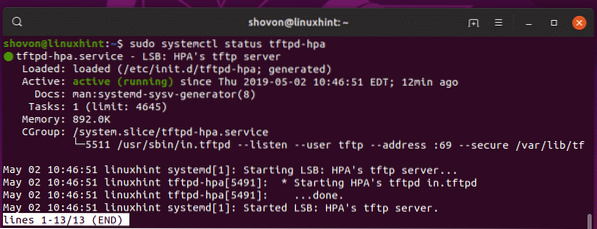
Konfigurácia servera TFTP:
Predvolený konfiguračný súbor tftpd-hpa server je / etc / default / tftpd-hpa. Ak chcete nakonfigurovať server TFTP, musíte tento konfiguračný súbor upraviť a reštartovať server tftpd-hpa doslov služby.
Ak chcete upraviť / etc / default / tftpd-hpa konfiguračný súbor, spustite nasledujúci príkaz:
$ sudo nano / etc / default / tftpd-hpa
Konfiguračný súbor by sa mal otvoriť na úpravy. Toto je predvolená konfigurácia servera TFTP.
Tu, TFTP_USERNAME je nastavený na tftp. To znamená, že server TFTP bude fungovať ako používateľ tftp.
TFTP_DIRECTORY je nastavený na / var / lib / tftpboot. To znamená / var / lib / tftpboot je adresár na tomto serveri, do ktorého budete mať prístup cez TFTP.
TFTP_ADDRESS je nastavený na : 69. To znamená, že TFTP bude bežať na porte 69.
TFTP_OPTIONS je nastavený na -zabezpečiť. Táto premenná nastavuje možnosti TFTP. Existuje mnoho možností, ktoré môžete použiť na konfiguráciu správania servera TFTP. O niektorých si ešte poviem neskôr. The -zabezpečiť voľba znamená zmeniť adresár TFTP na ten, ktorý je nastavený na TFTP_DIRECTORY premenná, keď sa pripájate k serveru TFTP automaticky. Toto je bezpečnostný prvok. Ak ste nenastavili -zabezpečiť potom by ste sa museli pripojiť k serveru TFTP a nastaviť adresár ručne. Čo je veľa problémov a veľmi neisté.
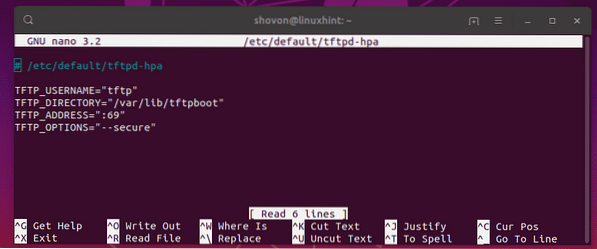
Teraz chcem iba zmeniť TFTP_DIRECTORY do / tftp a pridať -vytvoriť možnosť do TFTP_OPTIONS. Bez -vytvoriť nebudete môcť vytvárať ani nahrávať nové súbory na server TFTP. Aktualizovať budete môcť iba existujúce súbory. Takže si myslím -vytvoriť možnosť je veľmi dôležitá.
Výsledný konfiguračný súbor by mal vyzerať nasledovne. Teraz stlačte
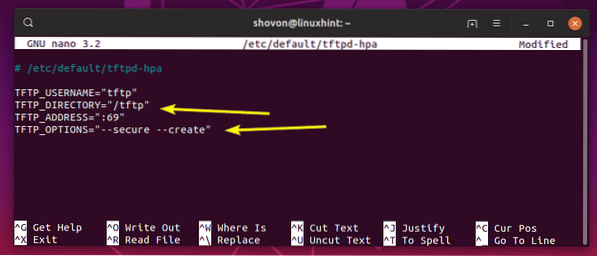
Teraz musíte vytvoriť nový adresár / tftp. Vykonáte to nasledujúcim príkazom:
$ sudo mkdir / tftp
Teraz zmeňte vlastníka a skupinu súboru / tftp adresár do tftp nasledujúcim príkazom:
$ sudo chown tftp: tftp / tftp
Teraz reštartujte tftpd-hpa služba s nasledujúcim príkazom:
$ sudo systemctl restart tftpd-hpa
Teraz skontrolujte, či tftpd-hpa služba beží s nasledujúcim príkazom:
$ sudo systemctl status tftpd-hpa
Ako vidíte, tftpd-hpa služba beží. Konfigurácia je teda úspešná.
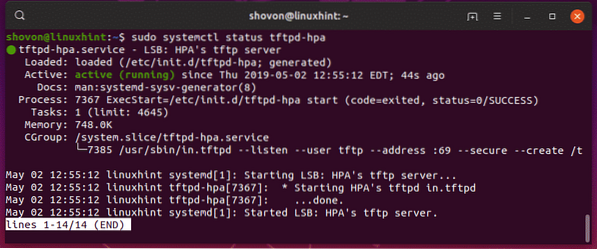
Testovanie servera TFTP:
Teraz pre prístup na server TFTP potrebujete klientsky program TFTP. Existuje veľa klientskych programov TFTP. S najväčšou pravdepodobnosťou nebudete potrebovať nič iné ako na testovanie servera TFTP, pretože na zariadeniach, ktoré budú používať server TFTP, bude už nainštalovaný klientský program. Napríklad smerovače a prepínače CISCO už majú nainštalovaný program klienta TFTP.
Na testovanie použijem tftp-hpa TFTP klient v tomto článku. Chystám sa nahrať obraz ISO na server TFTP a neskôr ho načítať, len aby som overil, či server TFTP funguje podľa očakávania.
Ak chcete nainštalovať tftp-hpa TFTP klient na Ubuntu, spustite nasledujúce príkazy:
$ sudo apt aktualizácia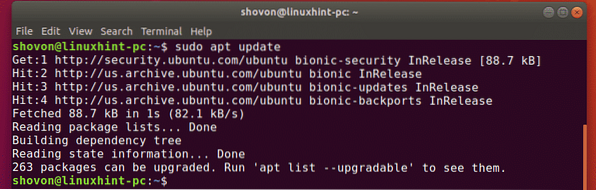

The tftp-hpa klientský program by mal byť nainštalovaný.
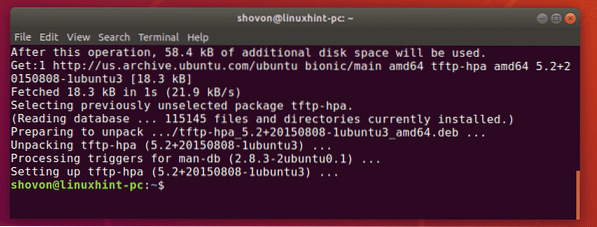
Teraz spustením nasledujúceho príkazu na serveri TFTP vyhľadajte adresu IP servera TFTP.
$ ip aAko vidíte, adresa IP môjho servera TFTP je 192.168.21.211. Bude to pre vás iné, takže odteraz ho vymeňte za svoj.
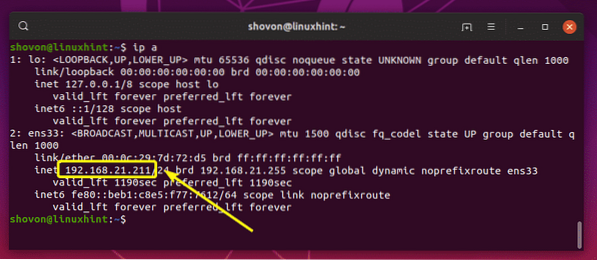
Teraz sa z druhého počítača pripojte k serveru TFTP pomocou nasledujúceho príkazu:
$ tftp 192.168.21.211
Mali by ste byť pripojení.

Teraz povoľte podrobný režim pomocou nasledujúceho príkazu:
tftp> verbose
Teraz nahrajte súbor (rancheros.izo) z aktuálneho pracovného adresára (z miesta, kde ste bežali tftp príkaz), spustite nasledujúci príkaz:
tftp> dať rancheros.izoAko vidíte, súbor sa nahráva na server TFTP.

Súbor sa nahrá.
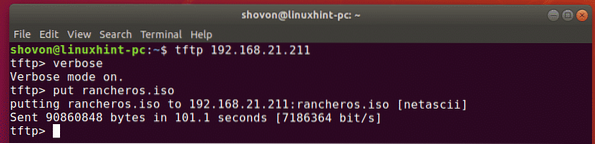
Odstránil som súbor z počítača. Teraz to skúsime stiahnuť zo servera tftp.
Na stiahnutie súboru (rancheros.izo) zo servera tftp spustite nasledujúci príkaz:
tftp> get rancheros.izoSúbor sa sťahuje.

Súbor sa stiahne.

Server TFTP pracuje podľa očakávania.
Nakoniec spustite nasledujúci príkaz na opustenie shellu tftp.
tftp> skončiť
Takto teda inštalujete a konfigurujete server TFTP na Ubuntu. Ďakujeme, že ste si prečítali tento článok.
 Phenquestions
Phenquestions


