V tomto článku vám ukážem, ako nainštalovať a nakonfigurovať server TFTP na serveri CentOS 7. Takže poďme na to.
Inštalácia a konfigurácia servera TFTP:
Najskôr aktualizujte medzipamäť úložiska balíkov YUM pomocou nasledujúceho príkazu:
$ sudo yum makecache
Teraz nainštalujte TFTP server a klientske balíčky pomocou nasledujúceho príkazu:
$ sudo yum nainštalovať tftp tftp-serverPOZNÁMKA: Balík klientov TFTP tftp je nainštalovaný na testovanie servera TFTP po konfigurácii.

Teraz stlačte r a potom stlačte
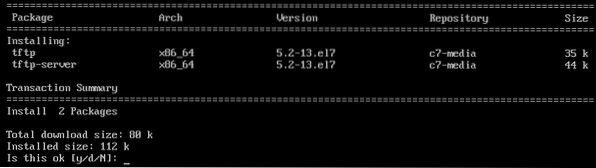
Mali by byť nainštalované klientske a serverové balíčky TFTP.

TFTP štandardne používa systemd. Nie je ale dobrý nápad upravovať predvolené súbory služieb systemd. Idem teda skopírovať systémové súbory služieb servera tftp na server / etc / systemd / system pre istotu.
Ak chcete skopírovať predvolené nastavenie tftp.služby podať do / etc / systemd / system adresára, spustite nasledujúci príkaz:
$ sudo cp -v / usr / lib / systemd / system / tftp.služba / etc / systemd / system / tftp-server.služby
Nový súbor služby tftp sa volá tftp-server.služby ktoré môžeme upraviť, koľko chceme.

Skopírujte tiež tftp.zásuvka podať do / etc / systemd / system adresár s nasledujúcim príkazom:
$ sudo cp -v / usr / lib / systemd / system / tftp.soket / etc / systemd / system / tftp-server.zásuvka
Nový súbor soketu je tftp-server.zásuvka na ktorých môžeme pracovať.

Teraz otvorte tftp-server.služby súbor na úpravy pomocou nasledujúceho príkazu:
$ sudo vi / etc / systemd / system / tftp-server.služby
tftp-server.služby súbor by sa mal otvoriť. Teraz musíte upraviť riadky označené na snímke obrazovky nižšie.
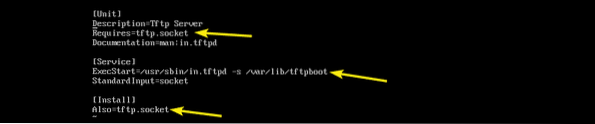
Vymenil som tftp.zásuvka s tftp-server.zásuvka. Tiež som zmenil príkaz (ExecStart), ktorý spustí démona TFTP. The -c Možnosť TFTP vám umožní nahrávať súbory na server, -p Táto možnosť vyrieši mnoho problémov s povolením a -s sady volieb / var / lib / tftpboot ako adresár, do ktorého máte prístup cez TFTP.
Tiež pridať WantedBy = viac používateľov.cieľ v [Inštalácia] časť označená na snímke obrazovky nižšie.
Toto je finále tftp-server.zásuvka spis. Teraz uložte súbor.
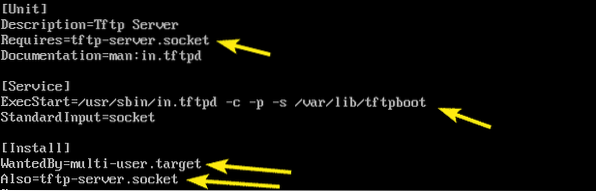
Teraz otvorte tftp-server.zásuvka súbor na úpravy nasledujúcim príkazom:
$ sudo vi / etc / systemd / system / tftp-server.zásuvka
Teraz pridajte BindIPv6Only = obaja linka v [Zásuvka] oddiel označený na snímke obrazovky nižšie a uložte súbor.
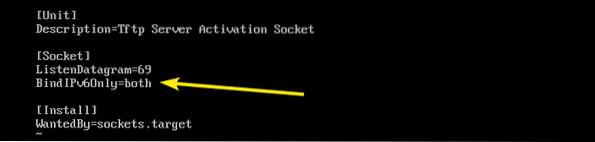
Ak chcete povoliť anonymné nahrávanie na server TFTP, musíte vykonať konfiguráciu SELinuxu.
Pre konfiguráciu SELinux nainštalujte policycoreutils-python balík s nasledujúcim príkazom:
$ sudo yum nainštalovať policycoreutils-python
Teraz stlačte r a potom stlačte
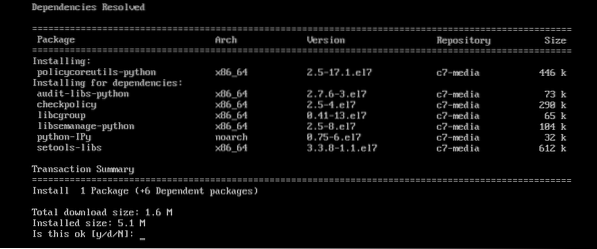
policycoreutils-python balíček by mal byť nainštalovaný.
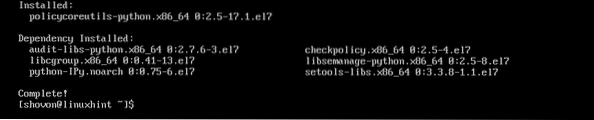
Teraz povoľte anonymný zápis SELinux TFTP pomocou nasledujúceho príkazu:
$ sudo setsebool -P tftp_anon_write 1
Adresár TFTP je / var / lib / tftpboot. Aby fungovanie nahrávania a sťahovania TFTP fungovalo, musí mať povolenie na čítanie, zápis a spustenie pre vlastníka adresára, skupinu a ďalšie. V opačnom prípade sa zobrazí chyba povolenia.
Môžete priradiť požadované oprávnenia k adresáru / var / lib / tftpboot adresár s nasledujúcim príkazom:
$ sudo chmod 777 / var / lib / tftpboot
Teraz skúste spustiť tftp-server služba s nasledujúcim príkazom:
$ sudo systemctl start tftp-server
Teraz skontrolujte, či tftp-server služba beží s nasledujúcim príkazom:
$ sudo systemctl status tftp-server
Ako vidíte, služba je aktívna alebo spustená. TFTP by teda mal byť nakonfigurovaný správne.
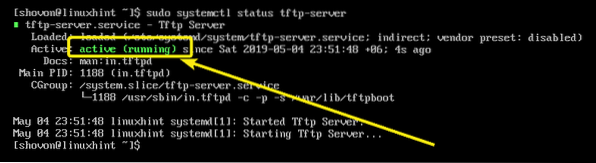
Teraz, keď je služba TFTP spustená, musíme otestovať server TFTP, aby sme zistili, či funguje alebo nie.
Najskôr spustite nasledujúci príkaz a vyhľadajte adresu IP servera TFTP.
$ ip aAko vidíte, IP adresa je 192.168.11.134. U teba to bude iné. Odteraz ho teda vymeňte za svoj.
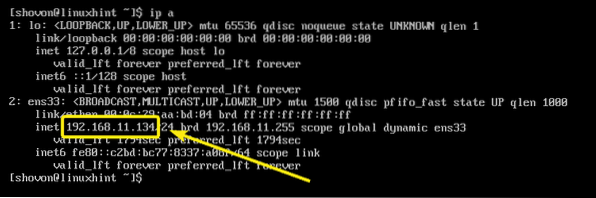
Teraz sa pripojte k serveru TFTP pomocou nasledujúceho príkazu:
$ tftp 192.168.11.134
Mali by ste byť pripojení.

Teraz povoľte podrobný režim nasledovne:
tftp> verbose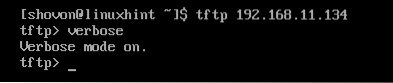
Teraz skúste nahrať súbor (povedzme Ahoj.TXT) na server TFTP nasledovne:
tftp> ahoj.TXTAko vidíte, súbor sa úspešne nahrá na server TFTP.
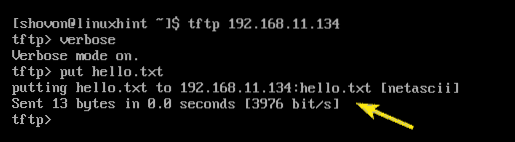
Teraz ukončite príkazový riadok TFTP.
tftp> skončiť
Teraz, keď všetko funguje správne, pridajte tftp-server služba spustenia systému pomocou nasledujúceho príkazu:
$ sudo systemctl povoliť tftp-server
Teraz nakonfigurujte program firewalld firewall tak, aby povoľoval požiadavky TFTP na server pomocou nasledujúceho príkazu:
$ sudo firewall-cmd --zone = public --add-service = tftp --permanent
Teraz znova načítajte firewalld, aby sa zmeny prejavili, pomocou nasledujúceho príkazu:
$ sudo firewall-cmd - načítať
Je potrebné nakonfigurovať server TFTP.
Známe problémy:
Pri pokuse o nahranie súborov na server TFTP z vášho počítača sa môže zobraziť Časový limit prenosu vypršal chyba označená na snímke obrazovky nižšie. Toto je známy problém v systémoch CentOS a RHEL. TFTP používa na komunikáciu port UDP a z nejakého dôvodu ho brána firewall klienta blokuje. To je dôvod tejto chyby.

Ak chcete problém vyriešiť, zakážte bránu firewall v klientovi a skúste súbor načítať znova. Malo by to fungovať, ako vidíte na snímke obrazovky nižšie.

Takto teda inštalujete a konfigurujete server TFTP na serveri CentOS 7. Ďakujeme, že ste si prečítali tento článok.
 Phenquestions
Phenquestions


