Inštalácia Ubuntu Make
Môžete ľahko nainštalovať DataGrip IDE pomocou Ubuntu Make na Ubuntu 20.04 LTS. Ubuntu Make je k dispozícii v oficiálnom úložisku balíkov Ubuntu 20.04 LTS.
Najskôr aktualizujte vyrovnávaciu pamäť úložiska balíkov APT nasledovne:
$ sudo apt aktualizácia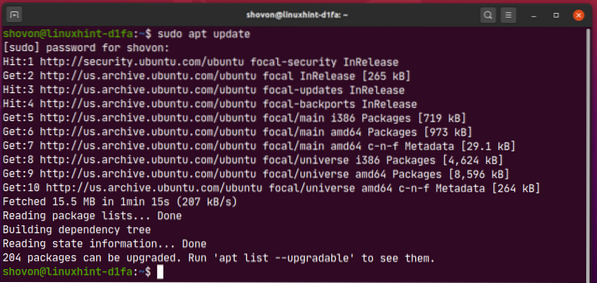
Teraz nainštalujte Ubuntu Make pomocou nasledujúceho príkazu:
$ sudo apt nainštalovať ubuntu-make
Inštaláciu potvrdíte stlačením Y a potom stlačte
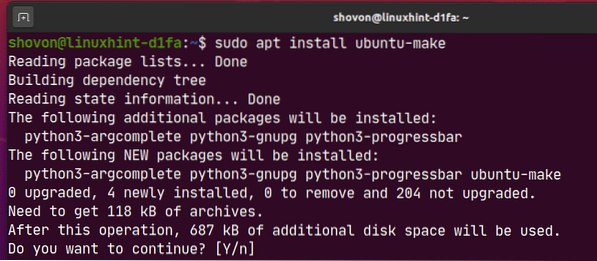
Mal by byť nainštalovaný Ubuntu Make.
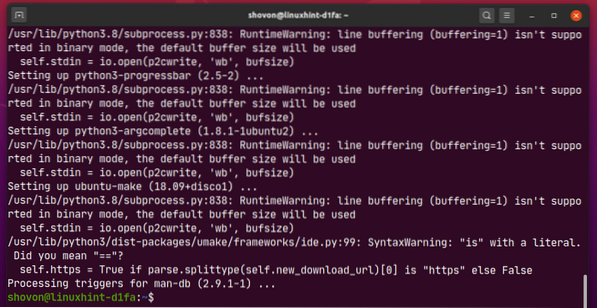
Teraz spustením nasledujúceho príkazu skontrolujte, či umake príkaz je k dispozícii:
$ umake --verzia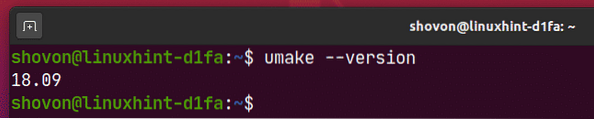
Inštalácia DataGrip:
DataGrip môžete ľahko nainštalovať pomocou nasledujúceho príkazu umake:
$ umake ide datagrip
V predvolenom nastavení by mal byť do cesty nainštalovaný DataGrip IDE $ DOMOV /.local / umake / ide / datagrip. Ak chcete, môžete to zmeniť. Predvolená cesta je ale dosť dobrá. Nemusíte to meniť.
Po dokončení stlačte

Aplikácia Ubuntu Make by si mala stiahnuť DataGrip z internetu.

V tomto okamihu by mal byť nainštalovaný DataGrip.
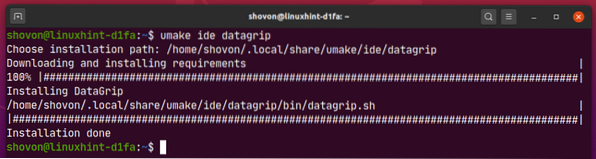
Teraz pridajte povolenie na spustenie do súboru na pracovnej ploche DataGrip nasledujúcim spôsobom:
$ chmod + x ~ /.local / share / applications / jetbrains-datagrip.desktop
Na záver reštartujte počítač, aby sa zmeny prejavili.
$ sudo reštartPo zavedení počítača môžete k DataGripu pristupovať z ponuky aplikácií v systéme Ubuntu 20.04 LTS.
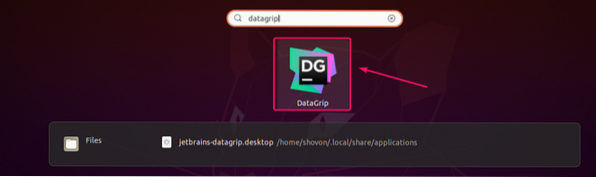
Odinštalovanie aplikácie DataGrip:
Ak chcete odinštalovať DataGrip IDE, spustite nasledujúci príkaz:
$ umake - odstrániť ide datagrip
Nástroj DataGrip by mal byť z vášho Ubuntu 20 odstránený.04 stroj LTS.
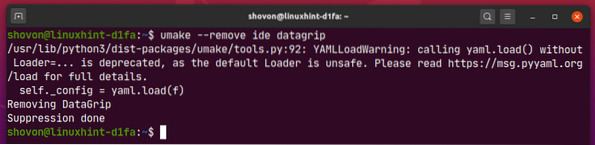
Aktualizácia DataGrip:
Ak je k dispozícii nová verzia DataGrip, IDE DataGrid vás na to upozorní. Môžete upgradovať DataGrip IDE zo samotného IDE.
Ubuntu Make neposkytuje žiadny spôsob inovácie DataGrip IDE. Ak veľmi ťažko chcete inovovať DataGrip pomocou Ubuntu Make, môžete použiť malý trik. Stačí odstrániť DataGrip a znova ho nainštalovať pomocou Ubuntu Make.
Ak chcete odstrániť DataGrip, spustite nasledujúci príkaz:
$ umake - odstrániť ide datagrip
Ak chcete DataGrip znova nainštalovať, spustite nasledujúci príkaz:
$ umake ide datagrip
Počiatočná konfigurácia DataGrip:
Najskôr spustite DataGrip z ponuky aplikácií v systéme Ubuntu 20.04 LTS.
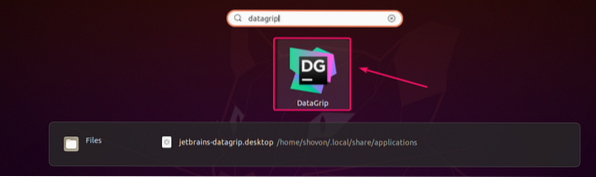
Teraz skontrolujte Potvrdzujem, že som si prečítal a akceptujem podmienky tejto užívateľskej zmluvy a kliknite na ďalej.
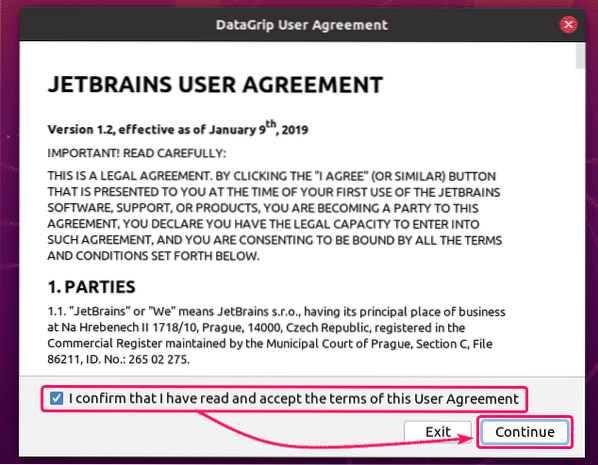
Teraz sa môžete alebo nemusíte rozhodnúť zdieľať údaje s JetBrains.
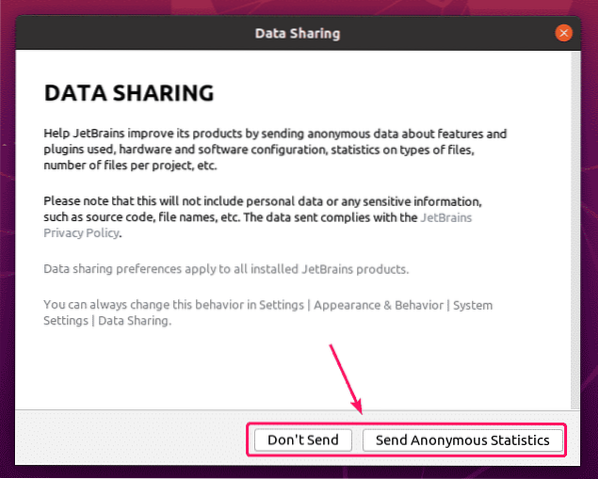
DataGrip sa načítava.
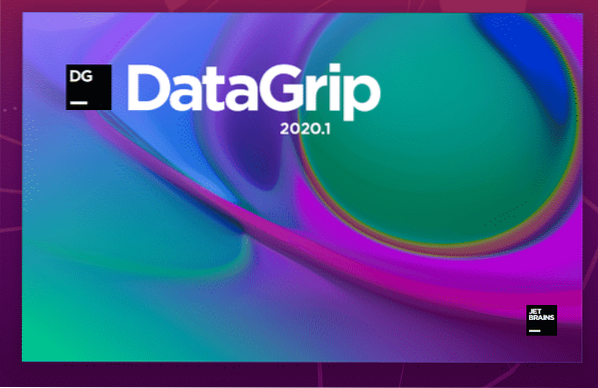
Teraz musíte aktivovať IDE DataGrip. Licencie si môžete kúpiť od spoločnosti JetBrains.
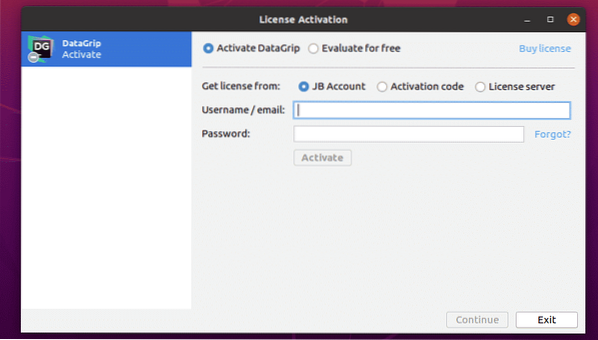
Ak si chcete vyskúšať DataGrip pred zakúpením licencií, zvoľte Vyhodnoťte zadarmo a kliknite na Ohodnotiť. Dostanete 30-dňovú skúšobnú verziu s prístupom ku všetkým funkciám DataGrip.
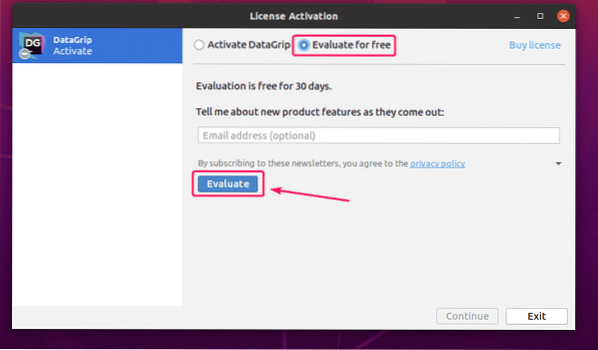
Teraz vyberte Darcula (tmavé používateľské rozhranie) alebo Svetlo (ľahké používateľské rozhranie) Téma používateľského rozhrania podľa vašich preferencií a kliknite na Ďalej: Možnosti databázy.
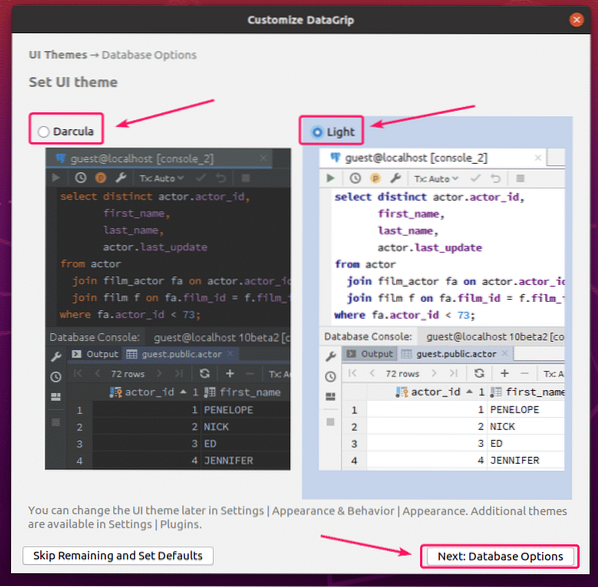
Teraz vyberte svoj predvolený dialekt jazyka SQL (na automatické dopĺňanie príkazov SQL) a adresár skriptov (voliteľné). Adresár skriptov je ako adresár projektu. Môžete tam uchovať svoje súbory SQL databázy a získať k nim prístup z nástroja DataGrip.
Po dokončení kliknite na Začnite používať DataGrip.
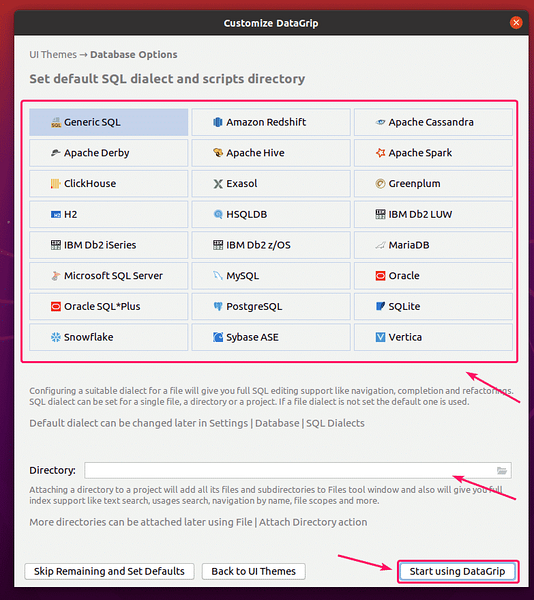
Mali by ste vidieť nasledujúce Tip dňa okno. Ak nechcete dostávať denné tipy na rôzne funkcie DataGrip, začiarknite políčko Neukazujte tipy a kliknite na Zavrieť.
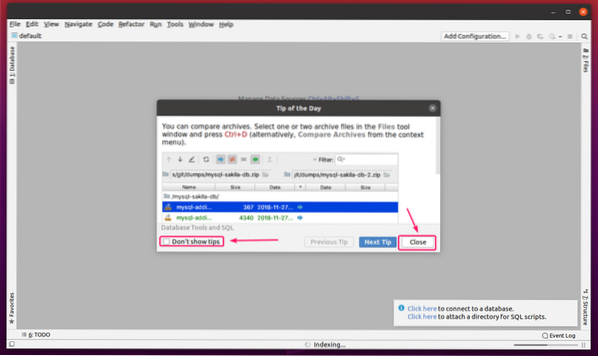
Malo by sa zobraziť hlavné okno DataGrip.
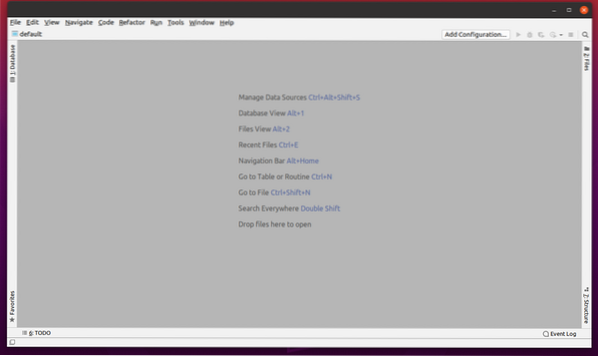
Základné použitie IDE DataGrip:
V tejto časti vám ukážem, ako používať DataGrip. Pripojím sa k databáze MariaDB a ukážem vám, ako ju spravovať pomocou nástroja DataGrip.
Najskôr musíte do DataGripu pridať zdroj údajov. Ak to chcete urobiť, z Databáza Na karte kliknite na ikonu + tlačidlo a vyberte Dátový zdroj > MariaDB.
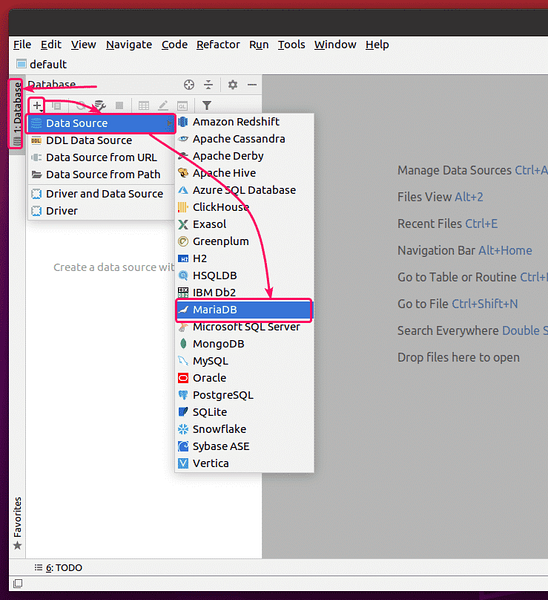
Možno vám chýbajú súbory s ovládačmi. Kliknite na Stiahnuť ▼ na ich stiahnutie.
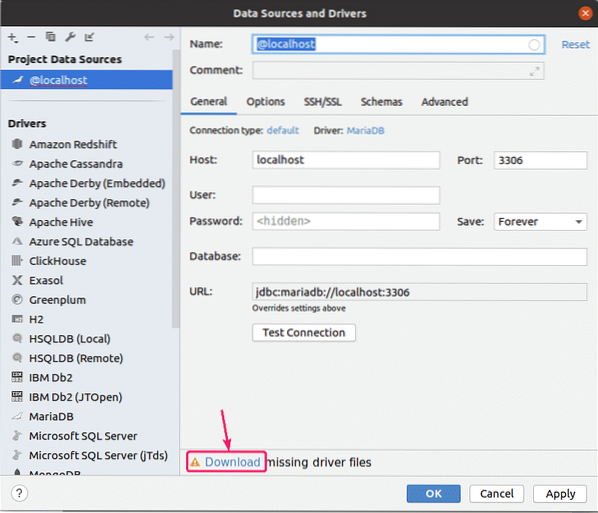
Teraz zadajte svoju databázu Hostiteľ, Prístav, Používateľ, Heslo, Databáza meno a kliknite na Vyskúšajte pripojenie.
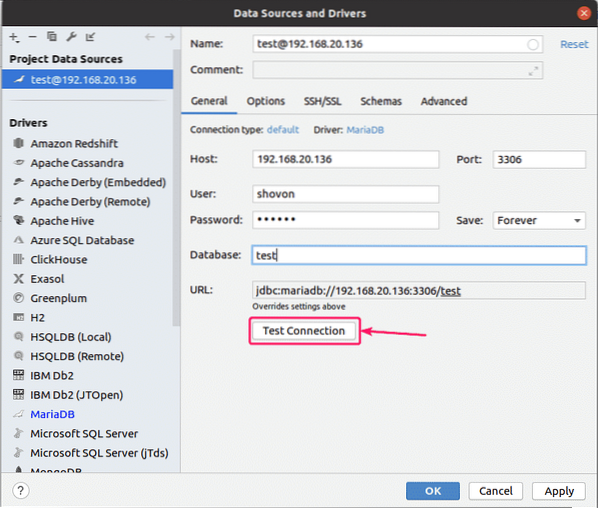
Ak sa nemôžete pripojiť k databáze, zobrazia sa chybové správy.
Ak bude všetko v poriadku, mali by ste vidieť začiarknutie.
Akonáhle uvidíte značku začiarknutia, kliknite na Ok.
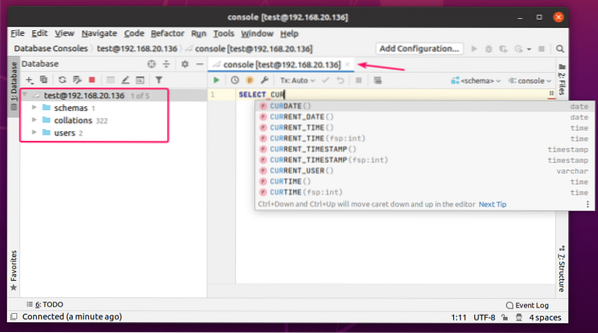
Mali by ste byť pripojení k databáze. Mala by sa otvoriť databázová konzola. Tu môžete zadať ľubovoľný príkaz SQL a pri zadávaní sa zobrazí automatické dopĺňanie.
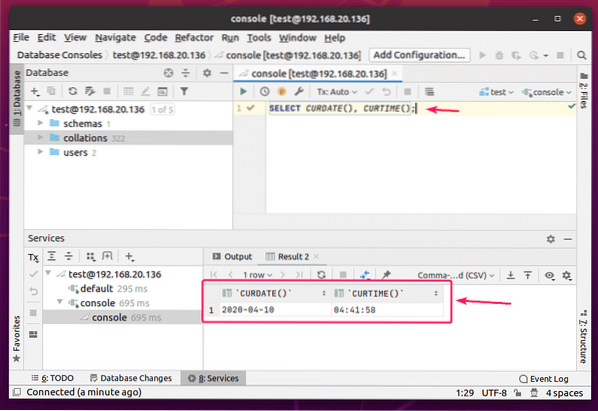
Po zadaní príkazu SQL umiestnite kurzor na riadok a stlačte
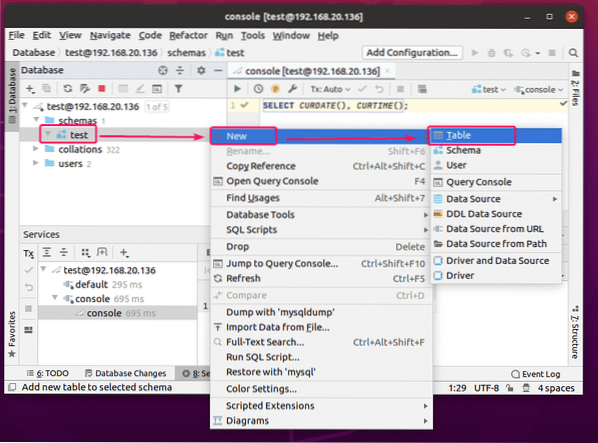
Databázy sú tiež známe ako schémy v DataGrip. mám test databázu tu.
Ak chcete vytvoriť tabuľku, kliknite pravým tlačidlom myši (myš) na svoju databázu a potom kliknite na ikonu Nový > Tabuľka.
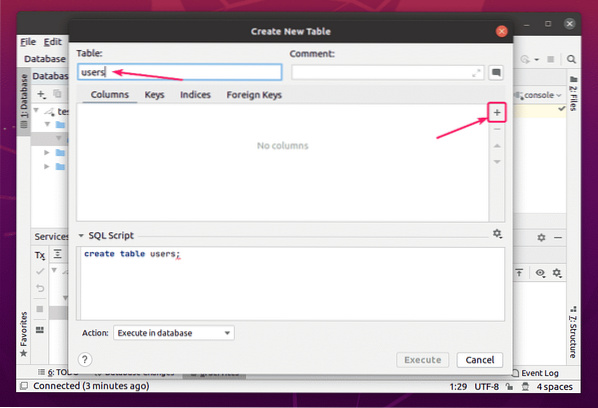
Malo by sa otvoriť nové okno.
Teraz zadajte názov tabuľky. Klikni na + tlačidlo na pridanie nového stĺpca do tabuľky.
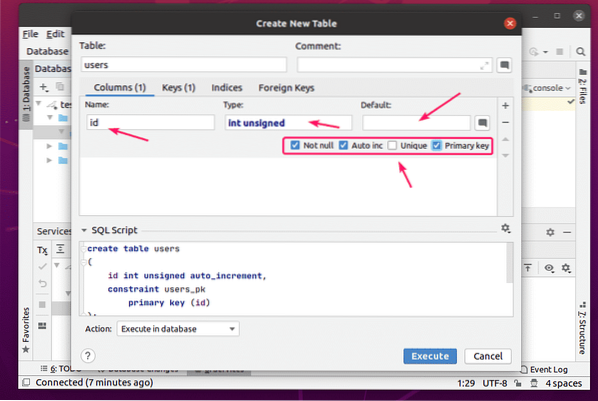
Teraz môžete zadať názov stĺpca, dátový typ a predvolenú hodnotu pre stĺpec. Môžete skontrolovať aj niektoré ďalšie možnosti stĺpcov.
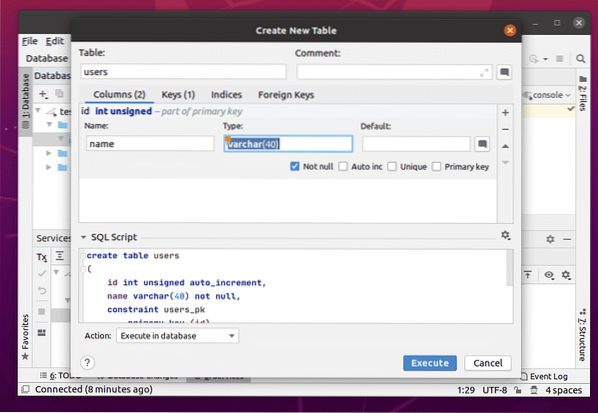
Môžete pridať toľko stĺpcov, koľko chcete.
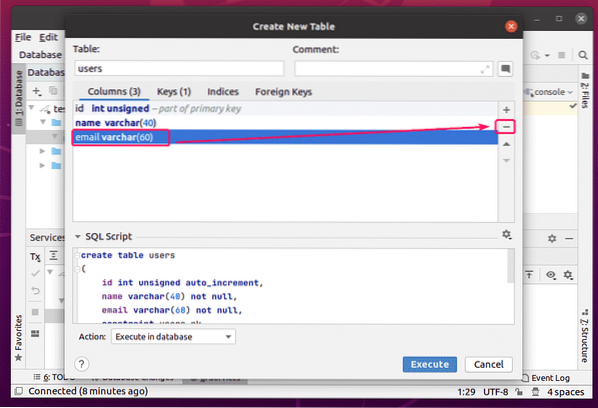
Ak chcete odstrániť stĺpec, vyberte ho a kliknite na ikonu - tlačidlo.
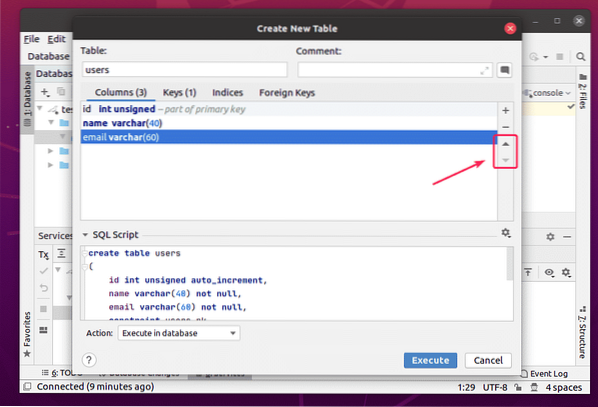
Pozíciu stĺpcov môžete zmeniť aj pomocou klávesov so šípkami nahor a nadol.
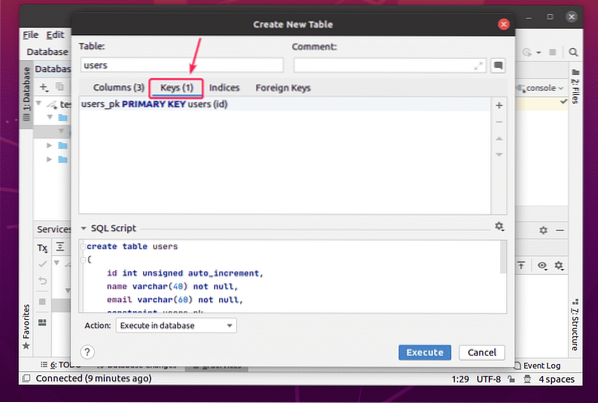
Kľúče od tabuľky môžete spravovať z Kľúče tab.
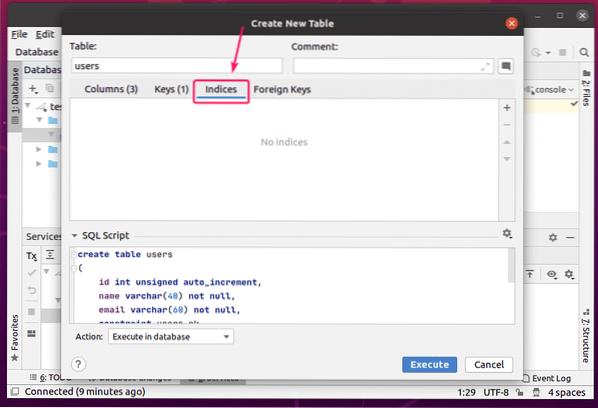
Indexy tabuľky môžete spravovať z Indexy tab.
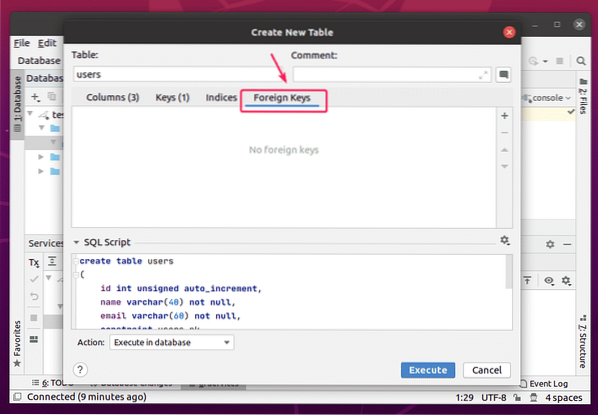
Cudzie kľúče tabuľky môžete spravovať z Zahraničné kľúče tab.
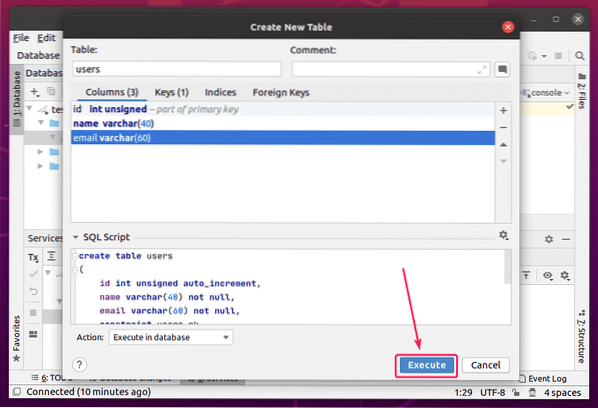
Po dokončení kliknite na ikonu Vykonať tlačidlo.
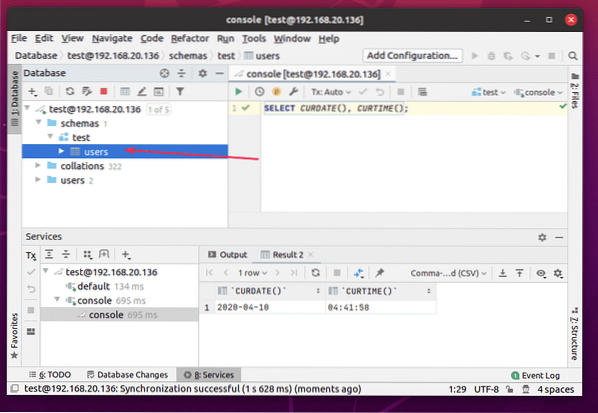
The používateľov mala by sa vytvoriť tabuľka.
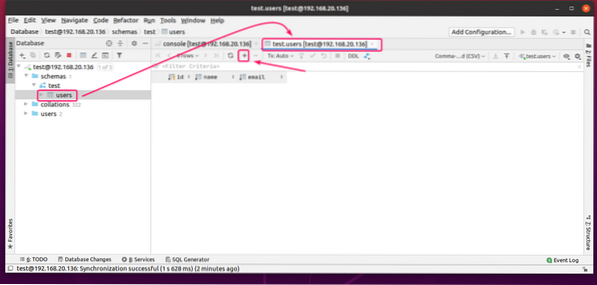
Teraz dvakrát kliknite na ikonu používateľov tabuľky otvorte editor údajov. Ak chcete pridať nový riadok, kliknite na ikonu + tlačidlo.
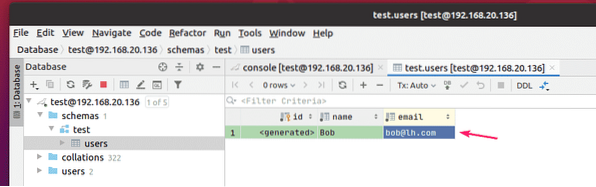
Teraz dvakrát kliknite na stĺpec a zadajte hodnotu stĺpca. The
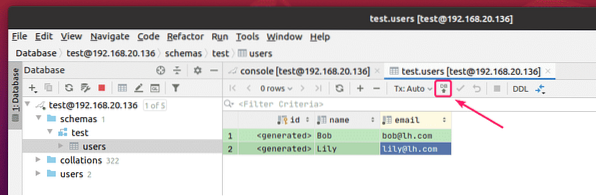
Môžete pridať toľko riadkov, koľko chcete. Po dokončení kliknite na označenú ikonu a uložte zmeny do databázy.
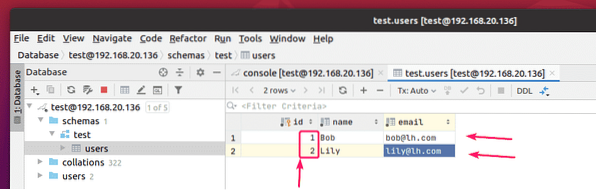
Ako vidíte, ID sa generujú automaticky.

Konfigurácia DataGrip:
Ak chcete nakonfigurovať DataGrip, prejdite na Súbor > nastavenie.

Môžete zmeniť používateľské rozhranie Téma z Vzhľad a správanie > Vzhľad tab.
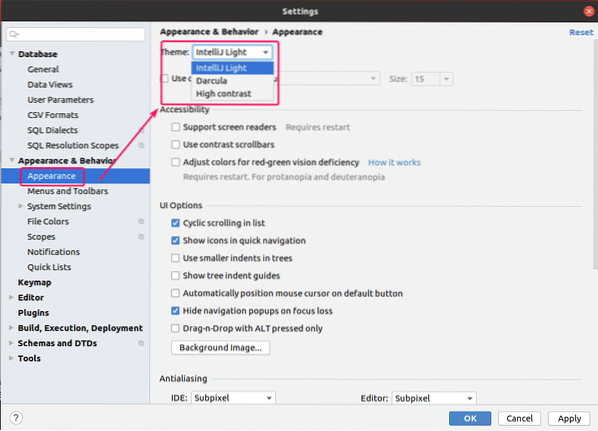
Farebnú schému editora môžete zmeniť z ponuky Editor > Farebná schéma tab.
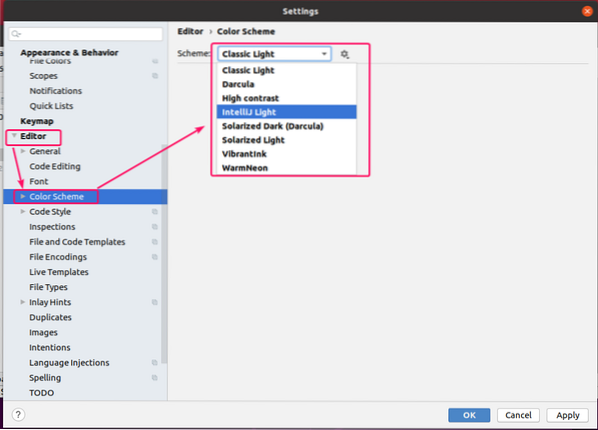
Písmo editora a nastavenie písma môžete zmeniť v priečinku Editor > Písmo tab. Môžete tiež skontrolovať Povoliť ligatúry písma povoliť ďalšie symboly písma.
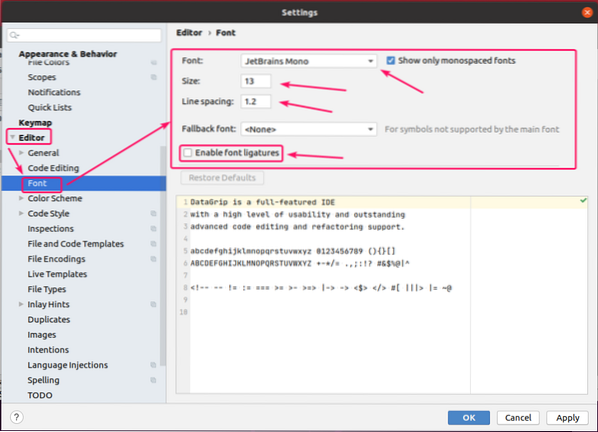
Zalamovanie slov môžete povoliť z Editor > Všeobecné tab. Ak to chcete urobiť, skontrolujte Tieto súbory zabaľte a pridajte prípony súborov (t.j.e. *.štvorcový), pre ktoré chcete povoliť zalamovanie slov. Jednotlivé prípony súborov oddeľte bodkočiarkou (;) nasledujúcim spôsobom.
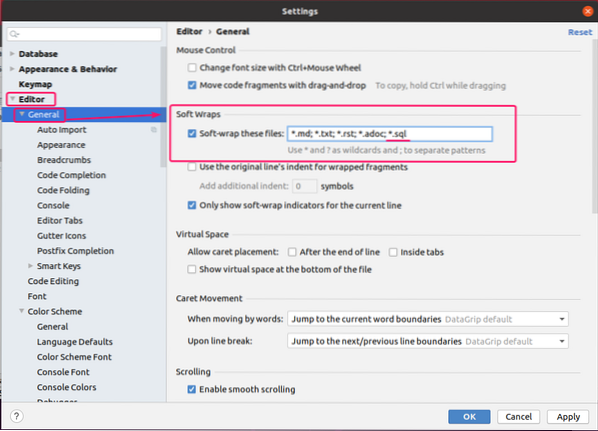
Môžete tiež vyhľadať nastavenia DataGrip pomocou vyhľadávacieho poľa, ako je označené na snímke obrazovky nižšie.
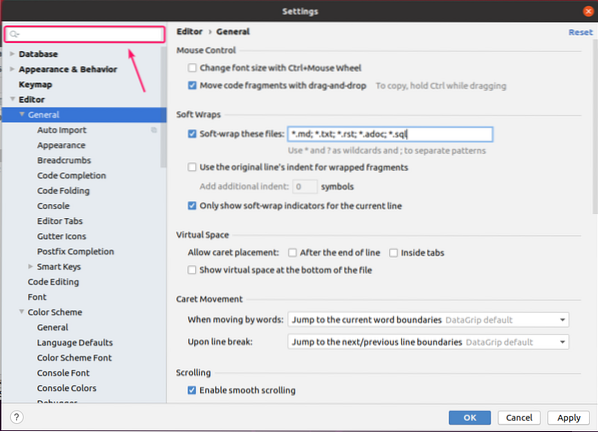
Po dokončení konfigurácie DataGrip kliknite na Ok aby sa zmeny prejavili.
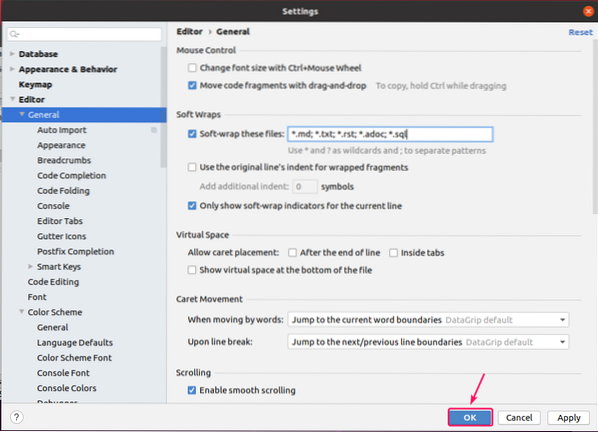
Takto teda inštalujete, používate a konfigurujete DataGrip IDE. Ďakujeme, že ste si prečítali tento článok.
 Phenquestions
Phenquestions


