Okrem toho nám dáva viac kontroly a sily na vykonávanie príkazov na ňom. Ďalej nám poskytuje aj niektoré funkcie, ktoré nie sú prítomné v žiadnom inom prostredí Shell. Preto vám v tomto článku vysvetlíme spôsob inštalácie ZSH shellu na Ubuntu 20.04.
Spôsob inštalácie ZSH na Ubuntu 20.04:
Pre inštaláciu ZSH shell na Ubuntu 20.04, budete musieť vykonať nasledujúce kroky:
1. Budeme inštalovať ZSH shell cez terminál v Ubuntu 20.04. Preto musíte kliknúť na kartu Aktivity na vašom termináli a potom do zobrazeného vyhľadávacieho panela napísať terminál. Teraz kliknite na výsledok vyhľadávania, aby sa spustil váš terminál, ako je to znázornené na obrázku nižšie:

2. Pretože sa pokúšame nainštalovať nový pomocný program do nášho systému, musíme najskôr aktualizovať náš systém tak, aby bol nastavený na spustenie novo nainštalovaného pomocného programu. Aby ste to dosiahli, musíte do terminálu napísať nasledujúci príkaz a potom stlačiť kláves Enter:
sudo apt-get aktualizáciaTento príkaz vyrieši všetky závislosti pri inštalácii všetkých najnovších dostupných aktualizácií. Je to zobrazené na nasledujúcom obrázku:

3. Po dokončení aktualizácie systému je všetko pripravené na inštaláciu ZSH shellu na Ubuntu 20.04. Aby ste to dosiahli, musíte do terminálu napísať nasledujúci príkaz a potom stlačiť kláves Enter:
sudo apt-get install zshTento príkaz je tiež znázornený na obrázku nižšie:

4. Po začatí procesu inštalácie vás systém požiada o súhlas, t.j.e., či chcete v tomto inštalačnom procese pokračovať alebo nie. Zadajte „Y“ a pokračujte v procese inštalácie ZSH shellu na Ubuntu 20.04, ako je zvýraznené na nasledujúcom obrázku:
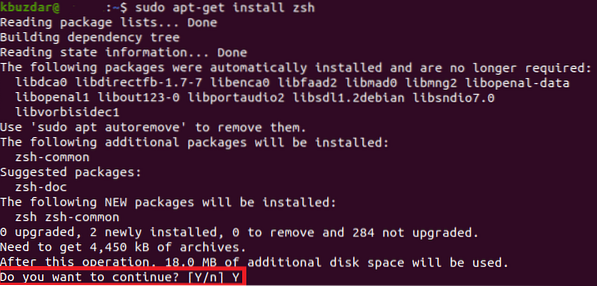
5. Proces inštalácie bude trvať nejaký čas. To úplne závisí od rýchlosti vášho internetového pripojenia. V mojom prípade trvala vykonanie asi dve minúty. Po dokončení procesu inštalácie bude váš terminál vyzerať asi takto:
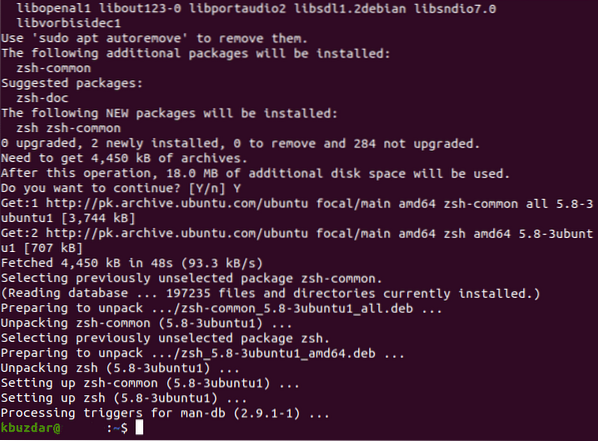
6. Aby ste sa ubezpečili, že shell ZSH bol vo vašom systéme úspešne nainštalovaný, môžete skontrolovať jeho verziu pomocou príkazu Verzia. Upozorňujeme, že príkaz Version zobrazuje iba verziu všetkého, čo je nainštalované vo vašom systéme. Ak niečo nie je nainštalované alebo čiastočne nainštalované, príkaz Verzia neprinesie požadované výsledky. Zadajte nasledujúci príkaz do terminálu a potom stlačte kláves Enter, aby ste skontrolovali verziu vášho shellu ZSH v Ubuntu 20.04:
zsh --verziaTento príkaz je tiež znázornený na obrázku nižšie:

7. Pokiaľ bol shell ZSH vo vašom systéme úspešne nainštalovaný, spustenie tohto príkazu vám umožní vizualizovať verziu shellu ZSH vo vašom termináli, ako je to znázornené na nasledujúcom obrázku:

8. Teraz by ste si mali byť istí, že shell ZSH bol úspešne nainštalovaný na váš Ubuntu 20.04. Možno však budete chcieť skontrolovať aj presné umiestnenie, kde sa váš shell ZSH nachádza vo vašom systéme. Môžete to urobiť pomocou príkazu whereis. Do terminálu zadajte nasledujúci príkaz a potom stlačte kláves Enter:
kde je zshTento príkaz je tiež znázornený na obrázku nižšie:

9. Výstup tohto príkazu vám ukáže presnú cestu k vášmu shellu ZSH, ako je znázornené na nasledujúcom obrázku:

Záver:
Týmto spôsobom môžete podľa krokov popísaných v tomto článku ľahko nainštalovať ZSH shell do vášho systému a získať tak väčšiu moc pri ovládaní svojich programov. Máte tiež úplnú slobodu prispôsobiť si tento shell podľa svojich vlastných potrieb. Verziu ZSH shellu môžete skontrolovať aj pomocou príkazu popísaného v tomto článku, aby ste sa uistili, že bola správne nainštalovaná. Okrem toho môžete tiež skontrolovať jeho presné umiestnenie, aby ste ho neskôr mohli dokonca presunúť z predvoleného umiestnenia niekam inam, alebo ho dokonca nastaviť ako predvolený. Tento spôsob je celkom pohodlný a priamy a jeho dokončenie trvá len pár minút.
 Phenquestions
Phenquestions


