Pri prechode z Windows na Linux OS je hlavným problémom, s ktorým sa väčšina používateľov stretáva, nemožnosť spúšťať aplikácie a hry Windows. Inštalácia operačného systému Windows spolu s Linuxom alebo inštalácia samostatného virtuálneho stroja nie je vhodným riešením a navyše si vyžaduje ďalšie zdroje.
Našťastie vám operačný systém Linux umožňuje inštalovať vaše obľúbené aplikácie a hry pre Windows pomocou programu Wine. Wine je vrstva vypočítateľnosti, ktorá vám umožňuje inštalovať a spúšťať programy Windows v systémoch Linux. Spočiatku program Wine nepodporuje veľkú časť aplikácií pre Windows, ale v súčasnosti podporuje veľké množstvo aplikácií pre Windows. Program Wine nie je podporovaný iba v systéme Linux, ale aj v systémoch macOS a FreeBSD.
V tomto článku vysvetlíme, ako nainštalovať program Wine na operačný systém Linux Mint dvoma rôznymi spôsobmi. Popíšeme inštaláciu Wine pomocou aplikácie Terminal z príkazového riadku.
Poznámka:
- Vysvetlili sme postup a príkazy v systéme Linux Mint 20 OS. Rovnaký postup je možné dodržať pri starších verziách mincovne.
- Pri inštalácii alebo odstránení ľubovoľného balíka z ktorejkoľvek distribúcie systému Linux vrátane Linux Mint musíte byť používateľom typu root alebo bežným používateľom s oprávneniami sudo.
Inštalácia vína v systéme Linux Mint z predvolených úložísk mincovne
Balíček vín je k dispozícii v predvolených úložiskách mäty. Preto ho môžeme ľahko nainštalovať pomocou správcu balíkov apt. Podľa nasledujúcich pokynov nainštalujete program Wine pomocou predvolených úložísk v systéme Mint OS:
Krok 1: Víno je k dispozícii v 32-bitovej a 64-bitovej verzii. Pred inštaláciou aplikácie Wine budete musieť skontrolovať, či používate 32-bitový alebo 64-bitový systém Mint. Postupujte podľa nasledujúcich krokov:
Otvorte terminál príkazového riadku pomocou klávesovej skratky Ctrl + Alt + T a potom v ňom zadajte nasledujúci príkaz:
$ lscpuUvidíte podobný výstup:
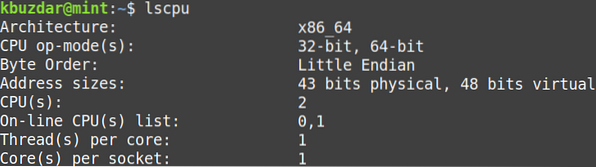
Pri pohľade na hodnotu operačných režimov CPU môžete zistiť chuť systému Mint. The 32-bit hodnota označuje, že používate 32-bitový systém, zatiaľ čo 32-bitový, 64-bitový hodnota označuje, že používate 64-bitový OS.
Krok 2: Ak chcete nainštalovať program Wine na 64-bitový systém Mint, zadajte v termináli nasledujúci príkaz:
$ sudo apt nainštalovať wine64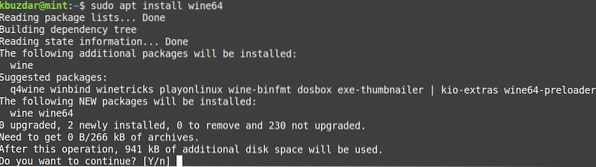
Po vykonaní vyššie uvedeného príkazu môže systém vyžadovať potvrdenie, či chcete v inštalácii pokračovať alebo nie. Pokračujte stlačením y, potom sa do vášho systému nainštaluje Wine.
Ak chcete nainštalovať program Wine na 32-bitový systém Mint, zadajte v termináli nasledujúci príkaz:
$ sudo apt nainštalovať wine32Po dokončení inštalácie aplikácie Wine ju môžete overiť pomocou nasledujúceho príkazu v termináli:
$ víno - verziaPomocou vyššie uvedeného príkazu môžete skontrolovať aj nainštalovanú verziu aplikácie Wine.

Inštalácia vína v systéme Linux Mint pomocou úložiska WineHQ
Môžete si tiež nainštalovať Wine z úložiska Wine HQ. Postupujte podľa nasledujúcich krokov:
Krok 1: Najskôr budete musieť povoliť podporu 32-bitovej architektúry. Za týmto účelom zadajte do terminálu nasledujúci príkaz:
$ sudo dpkg --add-architecture i386Po výzve na zadanie hesla zadajte heslo sudo.

Krok 2: Teraz budete musieť importovať podpisový kľúč Wine HQ. Zadajte do terminálu nasledujúci príkaz:
$ wget -qO- https: // dl.winehq.org / vinárstvo / vydanie.kľúč | sudo apt-key pridať -
„OK“ vo vyššie uvedenom výstupe označuje, že kľúč bol úspešne importovaný.
Krok 3: Pridajte úložisko vín pomocou nasledujúceho príkazu v Termináli:
$ sudo apt-add-repository 'deb https: // dl.winehq.org / wine-builds / ubuntu / bionic main '
Krok 4: Teraz aktualizujte index úložiska systému pomocou nasledujúceho príkazu:
$ sudo apt aktualizáciaPo spustení tohto príkazu sa môže zobraziť nasledujúca chyba:
"Nasledujúce podpisy nebolo možné overiť."
pretože verejný kľúč nie je k dispozícii: NO_PUBKEY 76F1A20FF987672F ”
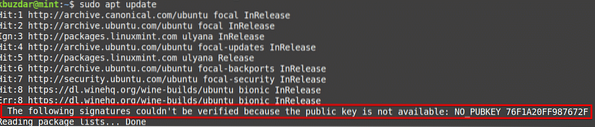
Túto chybu môžete vyriešiť pridaním ďalšieho kľúča pre úložisko WineHQ. Zadajte do terminálu nasledujúci príkaz:
$ sudo apt-key adv --keyserver hkp: // keyserver.ubuntu.com: 80 --recv F987672F
Teraz znova spustite príkaz update takto:
$ sudo apt aktualizácia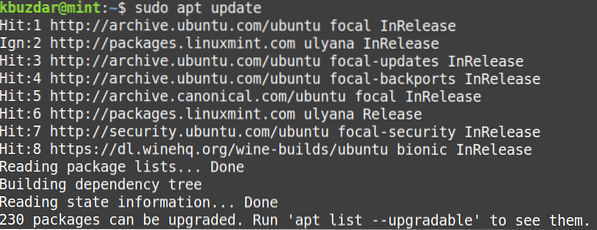
Dúfajme, že tentokrát nebudete mať žiadnu chybu.
Krok 5: Teraz nainštalujte stabilné vydanie Wine pomocou nasledujúceho príkazu v termináli:
$ sudo apt install --install-odporúča winehq-stable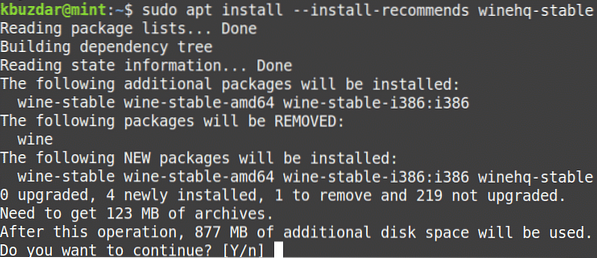
Po vykonaní vyššie uvedeného príkazu môže systém vyžadovať potvrdenie, či chcete v inštalácii pokračovať alebo nie. Pokračujte stlačením y, potom sa do vášho systému nainštaluje Wine.
K dispozícii je ďalšia najnovšia verzia aplikácie Wine známa ako „WineHQ Development ”, ale nejde o príliš stabilnú verziu Wine. Ako vývojár však môžete tento balík nainštalovať nasledovne:
$ sudo apt-get install --install-odporúča winehq-develKrok 6: Po dokončení inštalácie aplikácie Wine ju môžete overiť pomocou nasledujúceho príkazu v termináli:
$ víno - verziaPomocou vyššie uvedeného príkazu môžete skontrolovať aj nainštalovanú verziu aplikácie Wine.

Konfigurácia vína
Po nainštalovaní aplikácie Wine nastavte prostredie Wine. Urobíte to tak, že v termináli zadáte nasledujúci príkaz:
$ winecfg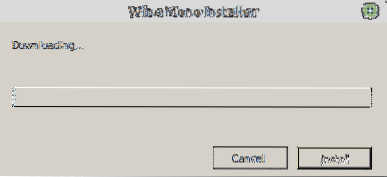
Po spustení vyššie uvedeného príkazu sa zobrazí výzva na inštaláciu víno-mono a Gekon balíkov. Tieto balíky sú potrebné na správne fungovanie určitých aplikácií a komponentov.
Najskôr sa zobrazí výzva na inštaláciu balíka wine-mono. Kliknite na ikonu Inštalácia na jeho inštaláciu.
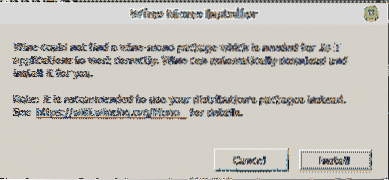
Po dokončení inštalácie balíka wine-mono sa zobrazí výzva na inštaláciu Gecko. Kliknite na ikonu Inštalácia na jeho inštaláciu.
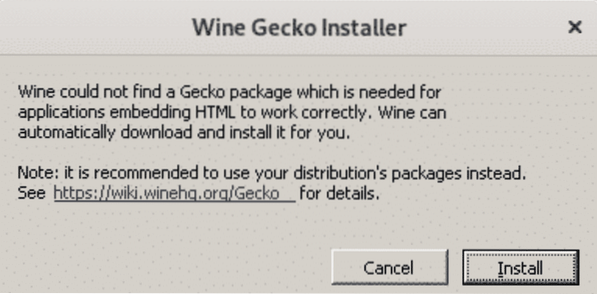
Akonáhle je Gecko nainštalovaný, objaví sa okno konfigurácie Wine, ktoré vám umožní konfigurovať rôzne nastavenia. Po nakonfigurovaní požadovaných nastavení zatvorte konfiguračné okno. Teraz máte vo svojom systéme nainštalovaný a nakonfigurovaný program Wine.
Odinštalujte program Wine
Ak chcete odinštalovať Wine z vášho systému; môžete to urobiť pomocou nasledujúceho príkazu v Termináli:
$ sudo apt-get očistiť winehq-stableTo je všetko! Teraz, keď ste sa naučili, ako nainštalovať Wine na systém Linux Mint 20, môžete jednoducho nainštalovať a spustiť svoje obľúbené aplikácie a hry pre Windows v systéme Linux. Dúfam, že sa vám článok páčil!
 Phenquestions
Phenquestions


