Inštaluje sa Kód Visual Studio
Kód Visual Studio má inštalátor pre debian (.deb) a otáčky za minútu (.ot./min) založené na distribúciách Linuxu. Pre Arch Linux oficiálne nie je k dispozícii žiadny takýto inštalátor. Môžete si stiahnuť a .decht.gz súbor z oficiálnej webovej stránky Kód Visual Studio na https: // kóde.vizuálne štúdio.com / a použiť ho na akejkoľvek distribúcii Linuxu. Ale nebude sa dobre integrovať do systému.
Rád, Kód Visual Studio je k dispozícii v archíve používateľov archívu (AUR). To je to, čo urobím v tomto článku.
Najskôr aktualizujte pacman vyrovnajte pamäť cache balíka pomocou nasledujúceho príkazu:
$ sudo pacman -Sy
The pacman vyrovnávacia pamäť balíka by mala byť aktualizovaná.
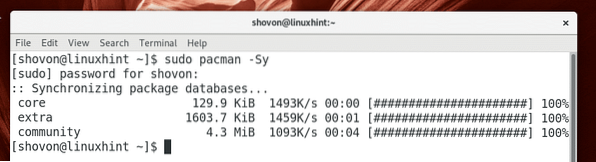
Teraz musíte nainštalovať systém riadenia verzií Git. Je potrebné inštalovať balíčky z AUR a tiež pre Kód Visual Studio.
Spustením nasledujúceho príkazu nainštalujte Git:
$ sudo pacman -S git
Stlačte r a potom stlačte
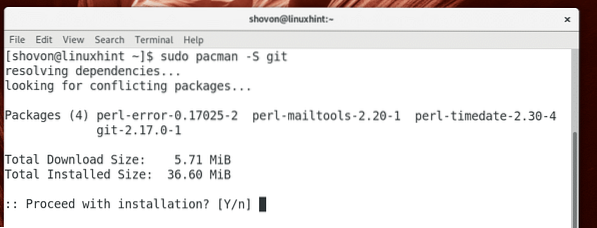
Git by mal byť nainštalovaný.
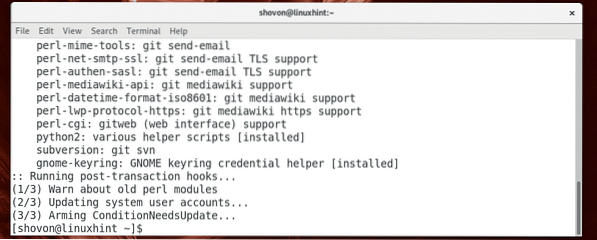
Teraz prejdite na ~ / Súbory na stiahnutie adresár s nasledujúcim príkazom:
$ cd ~ / Súbory na stiahnutie
Teraz klonujte Kód Visual Studioje AUR úložisko s nasledujúcim príkazom:
$ git klon https: // AUR.archlinux.org / visual-studio-code-bin.git
The AUR úložisko Kód Visual Studio by mali byť naklonované.
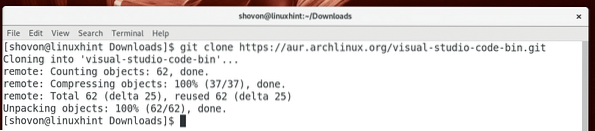
Teraz prejdite na Visual-studio-code-bin / adresár s nasledujúcim príkazom:
$ cd visual-studio-code-bin /
Teraz spustením nasledujúceho príkazu vytvorte a pacman balíček Kód Visual Studio:
$ makepkg -s
Teraz stlačte r a potom stlačte
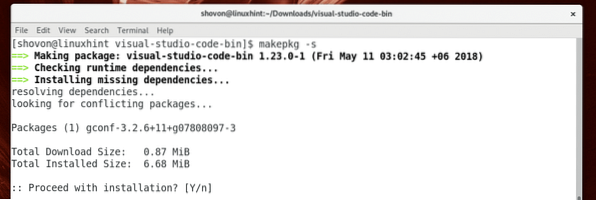
makepkg by si mal stiahnuť .decht.gz archív Kód Visual Studio z jeho oficiálnej webovej stránky a konvertujte ho na a pacman súbor balíka (.pkg). V závislosti na vašom internetovom pripojení to môže chvíľu trvať.
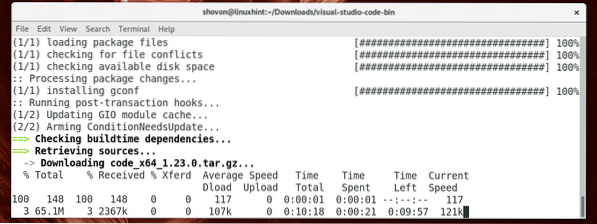
The pacman v tomto okamihu by mal byť vytvorený balík.
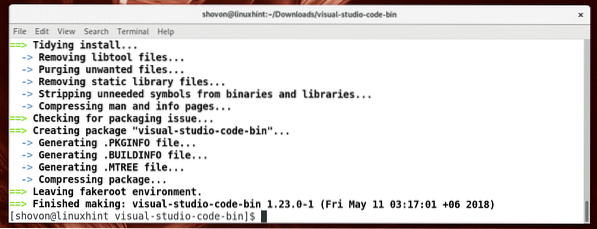
Teraz spustite nasledujúci príkaz na inštaláciu vygenerovaného pacman balíček s pacman správca balíkov:
$ sudo pacman -U visual-studio-code-bin- *.pkg.decht.xz
Teraz stlačte r a potom stlačte
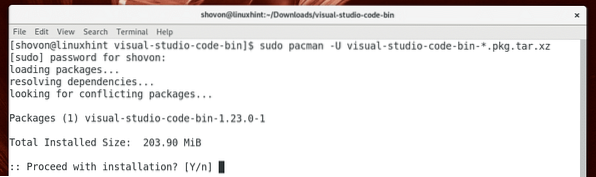
Inštalácia by mala byť v tomto okamihu hotová.
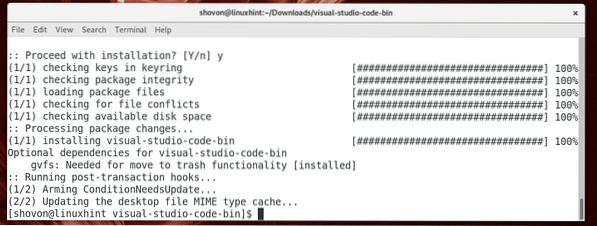
Teraz môžete stiahnuť stiahnuté súbory a vyčistiť súbor ~ / Súbory na stiahnutie adresár s nasledujúcim príkazom:
$ cd… / && sudo rm -rfv visual-studio-code-bin /
Počnúc Kód Visual Studio
Teraz môžete ísť do ponuky aplikácií a hľadať Kód Visual Studio tam. Mali by ste vidieť Kód Visual Studio ikona označená na snímke obrazovky nižšie. Kliknite na ňu.
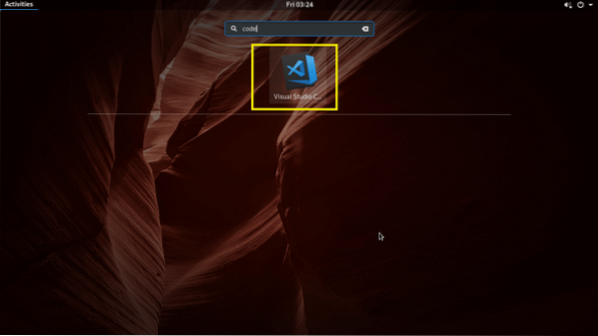
Kód Visual Studio by sa malo začať, ako vidíte na snímke obrazovky nižšie.
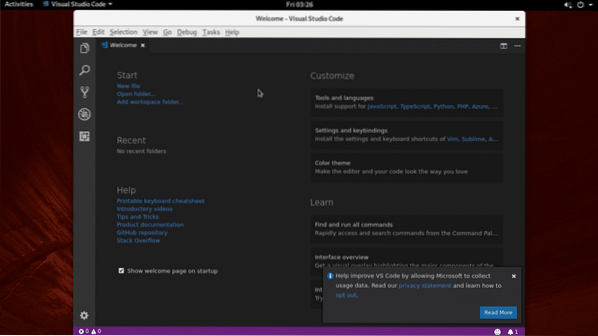
Použitím Kód Visual Studio
Môžete otvoriť jeden súbor alebo adresár projektu na Kód Visual Studio.
Otvorenie jedného súboru:
Ak chcete otvoriť jeden súbor, kliknite na Súbor> Otvoriť súbor .. ako je vyznačené na snímke obrazovky nižšie. Môžete tiež použiť klávesovú skratku
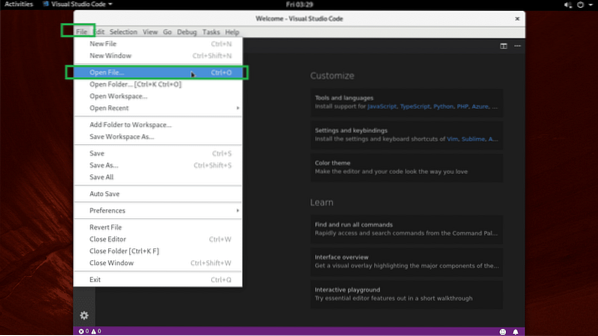
Potom vyberte súbor a kliknite na Otvorené ako je vyznačené na snímke obrazovky nižšie.
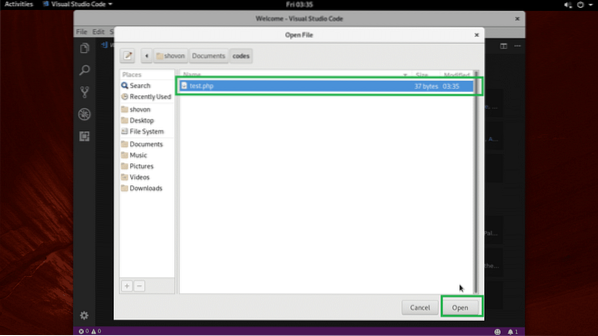
Malo by byť otvorené.
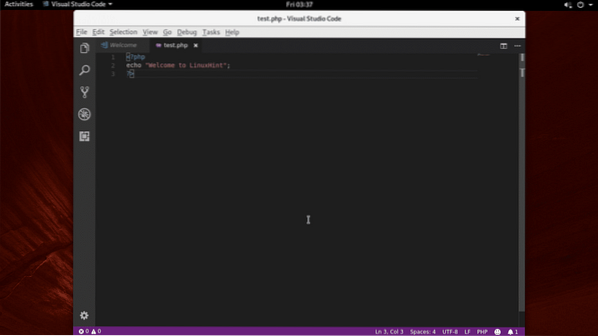
Otvorenie adresára projektu:
Ak chcete otvoriť adresár projektu, kliknite na Súbor > Otvorte zložku… ako je vyznačené na snímke obrazovky nižšie.
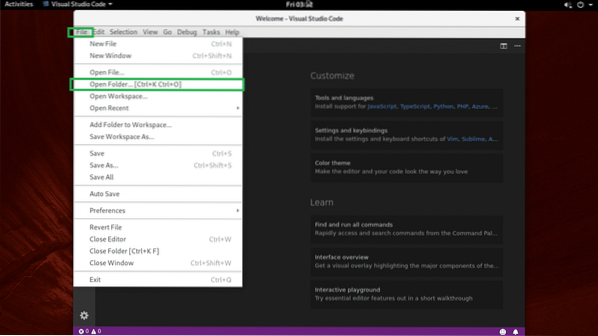
Teraz vyberte adresár projektu a kliknite na Otvorené ako je vyznačené na snímke obrazovky nižšie.
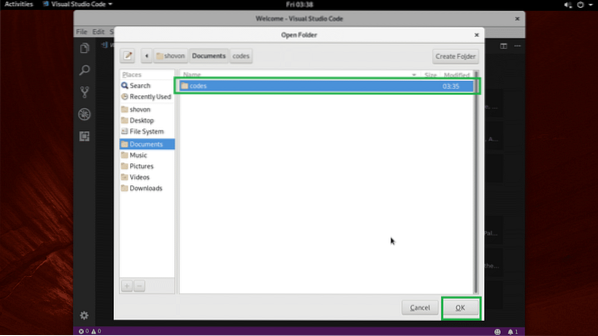
Mal by sa otvoriť adresár projektu. Všetky súbory a adresáre vo vašom adresári projektu by mali byť uvedené tak, ako sú označené na snímke obrazovky nižšie.
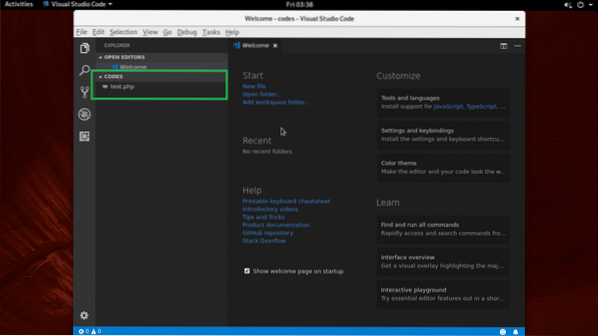
Kliknutím na ľubovoľný súbor v zozname ho otvoríte v editore kódu, ako vidíte na snímke obrazovky nižšie.
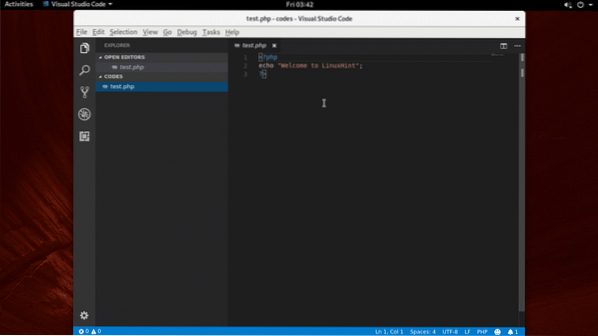
Kliknutím na žltú alebo oranžovú ikonu môžete vytvoriť súbor alebo priečinok.
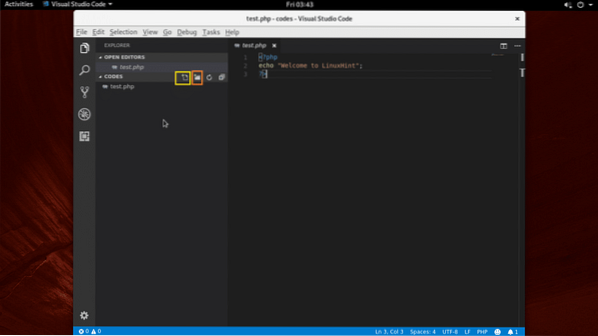
Po kliknutí na niektorú z týchto ikon by sa vám malo zobraziť prázdne textové pole označené na snímke obrazovky nižšie. Stačí len vpísať názov súboru alebo adresára podľa ikony, na ktorú ste klikli, a stlačiť
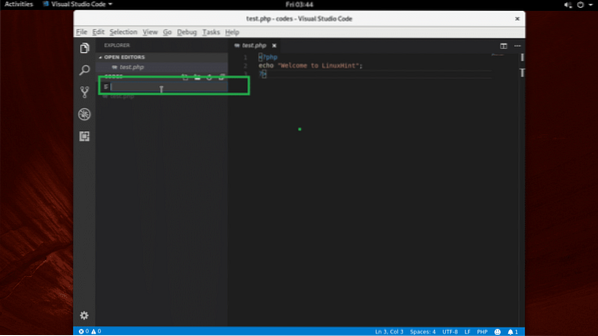
Mal by byť vytvorený, ako vidíte na snímke obrazovky nižšie.
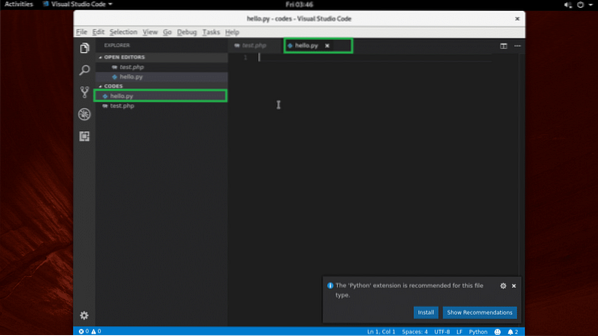
Povoliť automatické ukladanie:
Môžete kliknúť na Súbor > Automatické ukladanie umožniť Automatické ukladanie. Ak povolíte Automatické ukladanie, všetky súbory, ktoré ste zmenili pomocou Kód Visual Studio sa uloží raz Kód Visual Studio stratí zameranie (to znamená, že ste klikli na iné okno ako Kód Visual Studio).
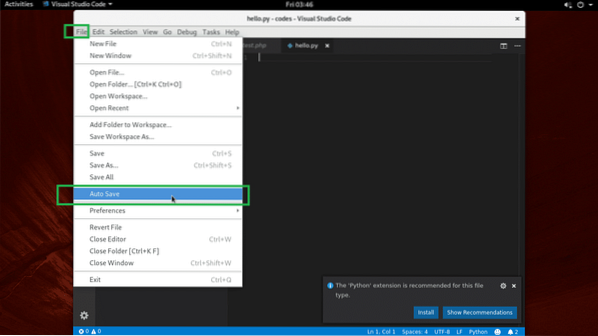
Zmena tém:
On Kód Visual Studio, môžete zmeniť Téma ikony súboru a Farebná téma. Ak chcete zmeniť motívy, kliknite na ikonu ozubeného kolieska označenú na snímke obrazovky nižšie.
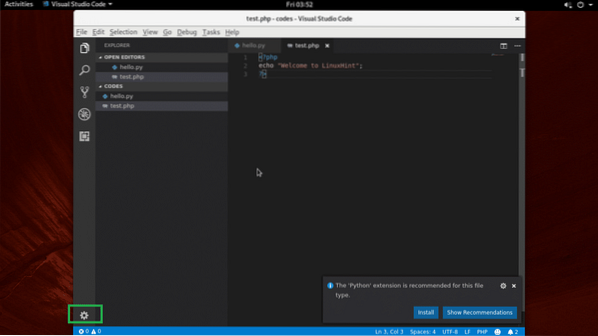
Vyberte jednu z týchto možností Farebná téma alebo Téma ikony súboru z ponuky.
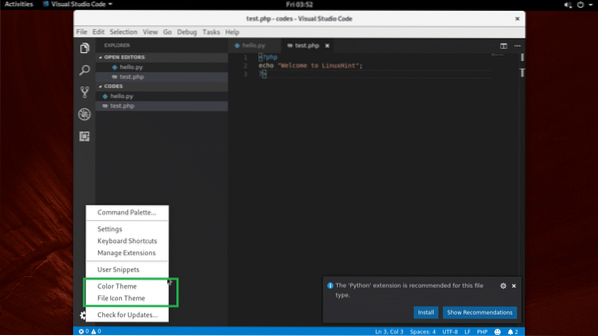
Teraz vyberte niektorú z možností Farebná téma zo zoznamu označeného na snímke obrazovky nižšie.
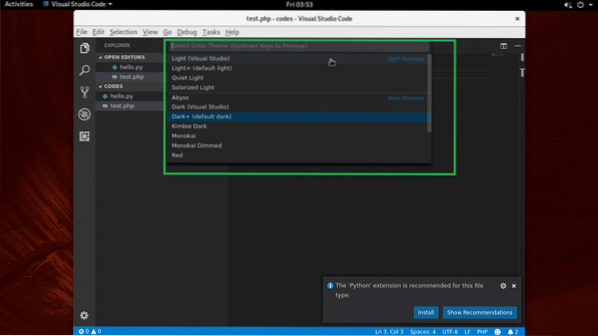
Malo by sa to aplikovať.
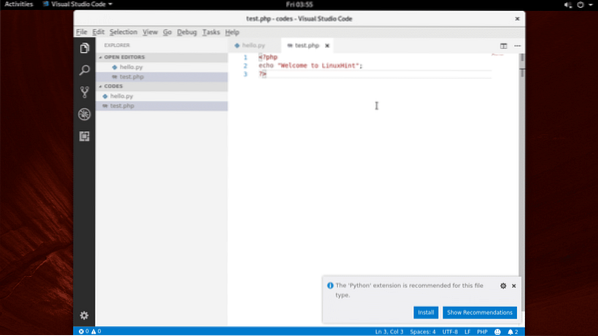
Inštalácia rozšírení
Kód Visual Studio má veľa prípon. Kliknite na ikonu ozubeného kolieska a potom na Spravovať rozšírenia.
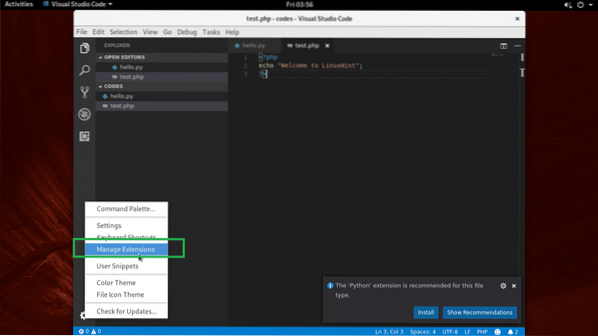
Potom vyhľadajte a nainštalujte ľubovoľné rozšírenie, ktoré chcete.
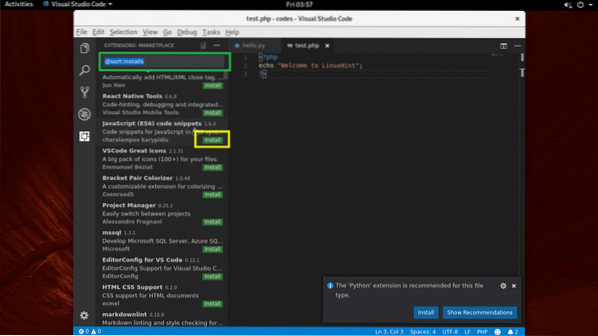
Takto sa inštalujete a používate Kód Visual Studio na Arch Linuxe. Ďakujeme, že ste si prečítali tento článok.
 Phenquestions
Phenquestions


