Povoliť virtualizáciu hardvéru:
Pred inštaláciou VirtualBox 6.0, uistite sa, že je povolená virtualizácia hardvéru. Ak používate procesor Intel, musíte v systéme BIOS počítača povoliť VT-x alebo VT-d. Ak používate procesor AMD, musíte povoliť AMD-v z BIOSu vášho počítača. Toto je veľmi dôležité. Bez povolenej virtualizácie hardvéru budú vaše virtuálne počítače fungovať veľmi zle.
Pridanie úložiska balíkov VirtualBox:
VirtualBox 6.0 nie je k dispozícii v oficiálnom úložisku balíkov Ubuntu 18.04 LTS. Ale môžeme ľahko pridať úložisko balíkov VirtualBoxu na Ubuntu 18.04 LTS a nainštalujte si VirtualBox 6.0 odtiaľ. Ak chcete pridať oficiálne úložisko balíkov VirtualBoxu, spustite nasledujúci príkaz:
$ echo "deb https: // stiahnuť.virtuálny box.org / virtualbox / debian $ (lsb_release -cs) prispieť "| sudo tee / etc / apt / sources.zoznam.d / virtualbox.zoznam

Teraz zadajte svoje prihlasovacie heslo a stlačte

Malo by sa pridať oficiálne úložisko balíkov VirtualBoxu.

Pridanie verejného kľúča PGP VirtualBox:
Teraz musíte do APT pridať verejný kľúč PGP oficiálneho úložiska balíkov VirtualBox. V opačnom prípade nebudete môcť používať oficiálne úložisko balíkov VirtualBox. Ak chcete pridať verejný kľúč PGP oficiálneho úložiska balíkov VirtualBoxu, spustite nasledujúci príkaz:
$ wget -q https: // www.virtuálny box.org / download / oracle_vbox_2016.vzostup -O- | sudo apt-key pridať -
Mal by sa pridať verejný kľúč PGP.

Inštalácia VirtualBoxu 6.0:
Teraz, keď je oficiálne úložisko balíkov VirtualBox pripravené na použitie, môžeme nainštalovať VirtualBox 6.0. Najskôr aktualizujte medzipamäť úložiska balíkov APT pomocou nasledujúceho príkazu:
$ sudo apt aktualizácia
Repozitár balíkov APT by sa mal aktualizovať.
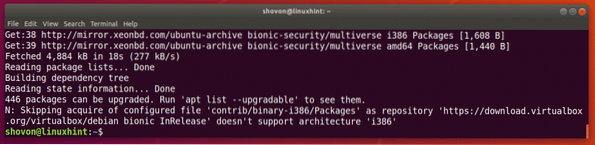
Teraz si nainštalujte VirtualBox 6.0 s nasledujúcim príkazom:
$ sudo apt nainštalovať virtualbox-6.0
Teraz stlačte r a potom stlačte
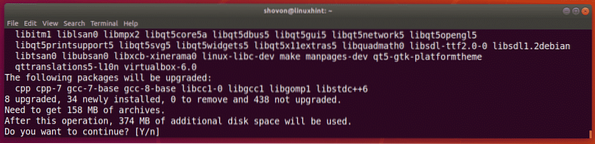
Sťahujú sa požadované balíčky.
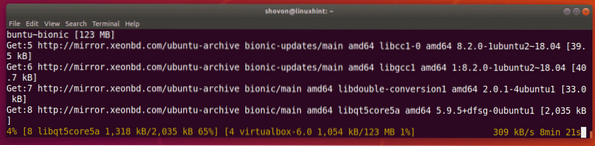
VirtualBox 6.0 by mala byť nainštalovaná.
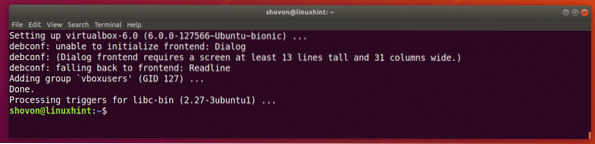
Spustenie VirtualBoxu 6.0:
Teraz by ste mali byť schopní spustiť VirtualBox 6.0 z ponuky aplikácií, ako vidíte na snímke obrazovky nižšie.
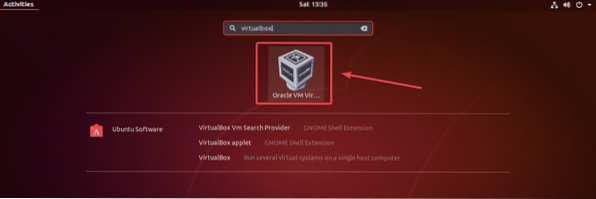
VirtualBox 6.0 palubná doska.
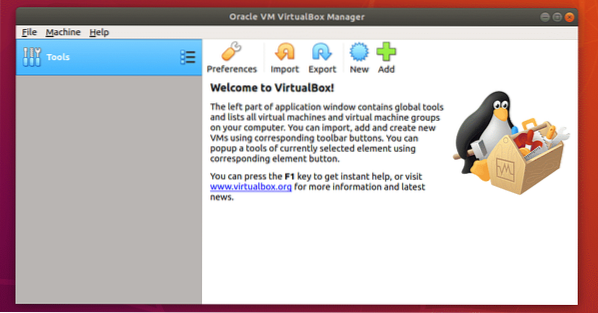
Ako vidíte, momentálne používam program VirtualBox 6.0.0. Poznamenajte si verziu VirtualBox, pretože ju budete potrebovať pri inštalácii balíka VirtualBox Extension Pack.

Inštalácia balíka VirtualBox Extension Pack:
VirtualBox Extension Pack umožňuje podporu pre USB 2.0 a USB 3.0 zariadení, RDP, šifrovanie disku, bootovanie NVMe a PXE pre karty Intel a mnoho ďalších. Je nevyhnutným nástrojom pre každého používateľa VirtualBoxu.
Musíte si stiahnuť rozširujúci balíček VirtualBox z oficiálnych webových stránok VirtualBoxu a nainštalovať si ho sami, aby ste mohli využívať tieto ďalšie funkcie vo VirtualBoxe. Najskôr navštívte oficiálny adresár FTP VirtualBoxu na adrese https: // download.virtuálny box.org / virtualbox /6.0.0
Po načítaní stránky kliknite na balík „Oracle_VM_VirtualBox_Extension_Pack“-6.0.0.vbox-extpack ”, ako je to označené na snímke obrazovky nižšie.
POZNÁMKA: Tu, 6.0.0 je verzia VirtualBoxu, ktorú ste nainštalovali. Ak je to pre vás iné, tak vymeňte 6.0.0 v adrese URL s verziou, ktorú máte.
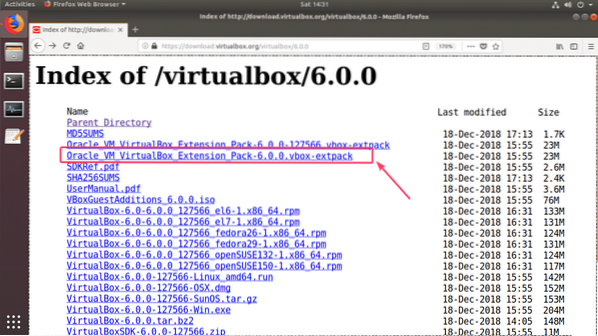
Prehliadač by vás mal vyzvať na uloženie súboru. Vyberte Uloženie súboru a kliknite na Ok.
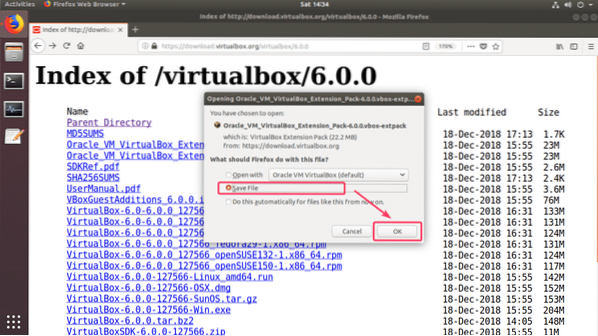
Vaše sťahovanie by sa malo začať.
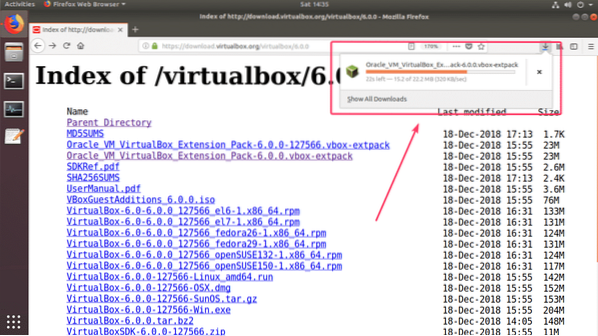
Po dokončení sťahovania spustite VirtualBox 6.0 a choď na Súbor > Predvoľby ..
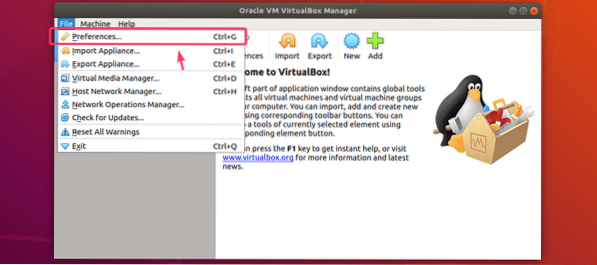
Teraz choďte na Prípony tab.
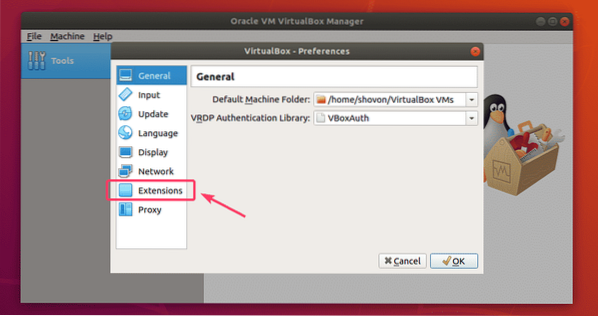
Z Prípony Na karte Pridať kliknite na ikonu Pridať podľa označenia na snímke obrazovky nižšie.
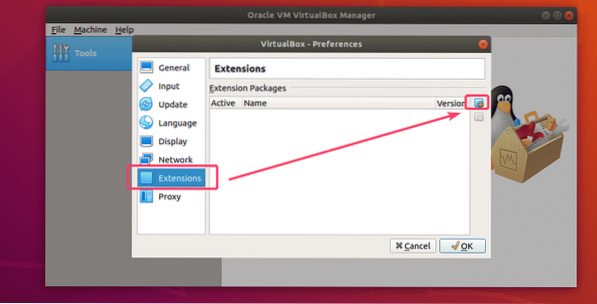
Mal by sa otvoriť výber súborov. Teraz vyberte súbor VirtualBox Extension Pack, ktorý ste práve stiahli, a kliknite na Otvorené.
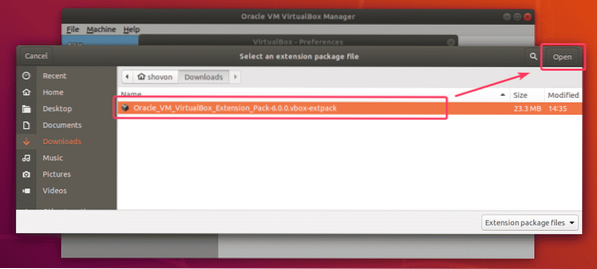
Teraz kliknite na Inštalácia.
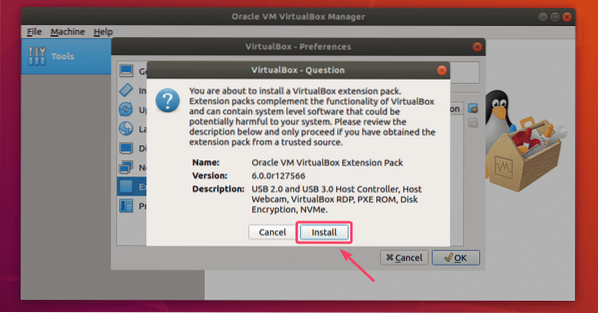
Teraz musíte prijať licenciu VirtualBox. Ak to chcete urobiť, posuňte zobrazenie nadol a kliknite na ikonu Súhlasím.
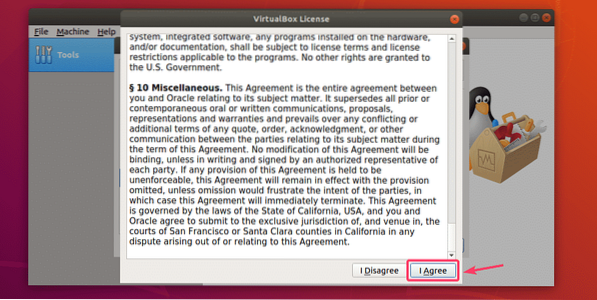
Na inštaláciu balíka VirtualBox Extension Pack potrebujete superuživateľské oprávnenia. Zadajte heslo pre svojho prihláseného používateľa a kliknite na Overiť.
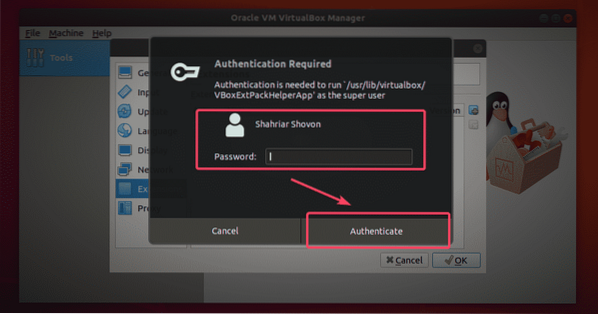
Mal by byť nainštalovaný balík VirtualBox Extension Pack.
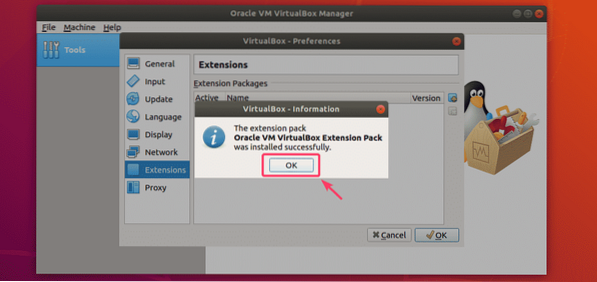
Nakoniec kliknite na Ok.
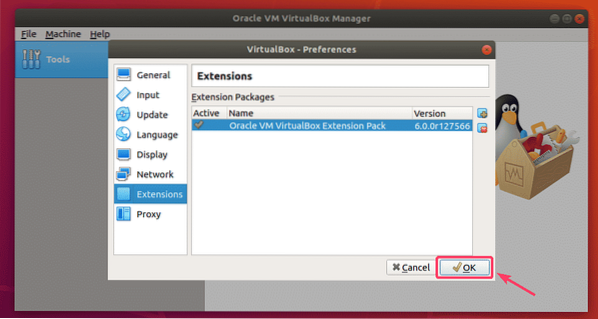
Teraz môžete začať používať VirtualBox 6.0 na vytvorenie a spustenie virtuálnych strojov vašich obľúbených operačných systémov. Takto si teda nainštalujete VirtualBox 6.0 na Ubuntu 18.04 LTS. Ďakujeme, že ste si prečítali tento článok.
 Phenquestions
Phenquestions


