V tomto článku vám ukážem, ako nainštalovať Ubuntu Core na Raspberry Pi 3 Model B. Takže poďme na to.
Komponenty, ktoré potrebujete:
Ak chcete postupovať podľa tohto článku, potrebujete:
- Mikropočítač Raspberry Pi 2 alebo 3 Single Board.
- 16 GB alebo viac microSD karty.
- Kábel HDMI.
- Klávesnica USB.
- Ethernetový kábel.
- Napájací adaptér pre Raspberry Pi.
- Prenosný alebo stolný počítač na inštaláciu / blikanie Ubuntu Core na SD kartu.
Nastavenie účtu Ubuntu One pre Ubuntu Core:
Ak chcete na svojom Raspberry Pi 3 používať Ubuntu Core, potrebujete účet Ubuntu One. Ak nemáte účet Ubuntu One, môžete si ho vytvoriť zadarmo. Stačí navštíviť https: // prihlásiť sa.ubuntu.sk a kliknite na Nemám účet Ubuntu One ako je vyznačené na snímke obrazovky nižšie.
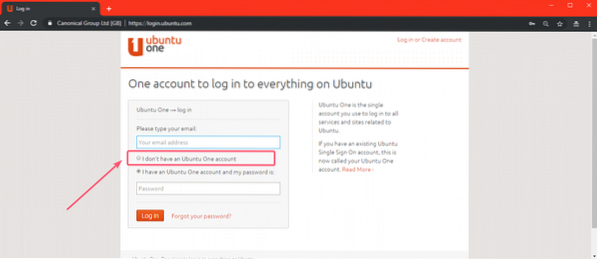
Teraz vyplňte požadované podrobnosti a kliknite na Vytvorte si účet.
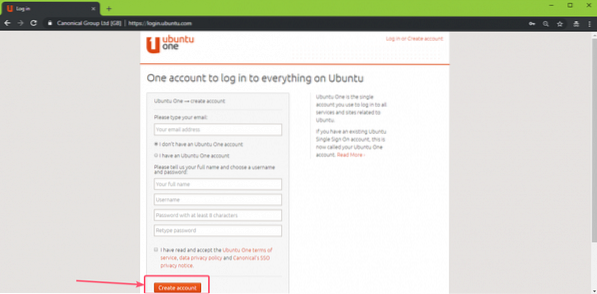
Teraz overte svoju e-mailovú adresu a váš účet by mal byť vytvorený. Teraz navštívte stránku https: // login.ubuntu.sk / a prihláste sa do svojho účtu Ubuntu One. Teraz kliknite na Kľúče SSH a mali by ste vidieť nasledujúcu stránku. Tu musíte importovať kľúč SSH stroja, z ktorého sa pripájate k vášmu Ubuntu Core nainštalovanému na vašom zariadení Raspberry Pi 3.
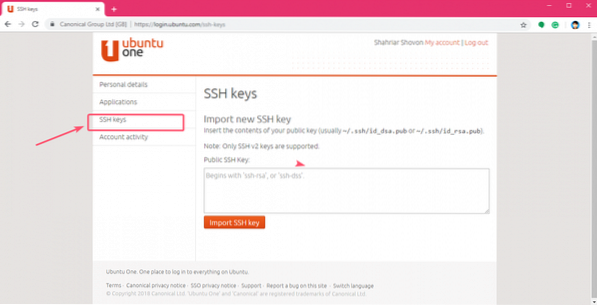
Kľúč SSH môžete vygenerovať veľmi ľahko pomocou nasledujúceho príkazu:
$ ssh-keygen
Kľúče SSH sa predvolene ukladajú do priečinka .ssh / adresár HOME adresára vášho prihláseného používateľa. Ak ho chcete uložiť niekde inde, jednoducho zadajte cestu, kam ho chcete uložiť, a stlačte

Teraz stlačte
POZNÁMKA: Ak chcete zašifrovať kľúč SSH heslom, zadajte ho sem a stlačte

Stlačte
POZNÁMKA: Ak ste zadali heslo v predchádzajúcom kroku, zadajte rovnaké heslo a stlačte
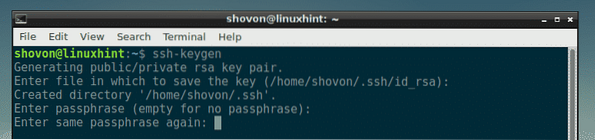
Váš kľúč SSH by sa mal vygenerovať.
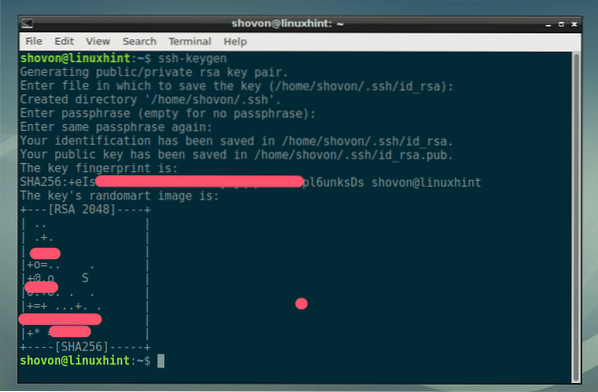
Teraz si prečítajte kľúč SSH pomocou nasledujúceho príkazu:
$ mačka ~ /.ssh / id_rsa.krčma
Teraz skopírujte kľúč SSH podľa označenia na snímke obrazovky nižšie.
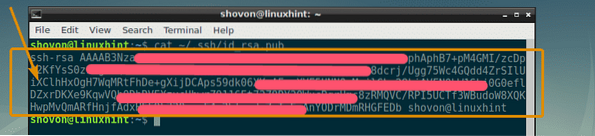
Teraz ho prilepte na webovú stránku Ubuntu One a kliknite na Importujte kľúč SSH ako je vyznačené na snímke obrazovky nižšie.
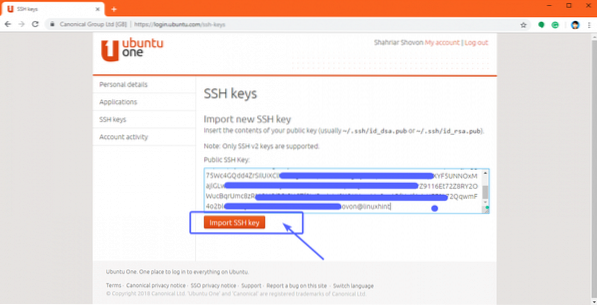
Ako vidíte, je pridaný kľúč SSH.
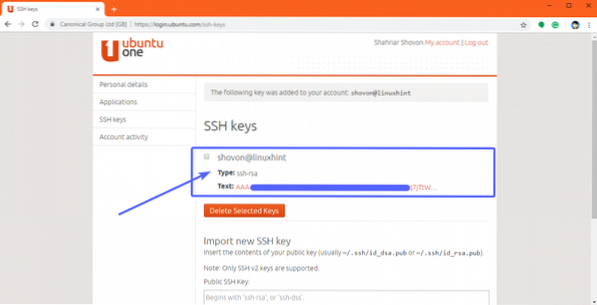
Sťahovanie Ubuntu Core:
Teraz, keď máte nastavený účet Ubuntu One, je čas stiahnuť si Ubuntu Core. Najskôr prejdite na oficiálnu webovú stránku systému Ubuntu na adrese https: // www.ubuntu.com / download / iot / raspberry-pi-2-3
Teraz posuňte zobrazenie nadol na ikonu Stiahnite si Ubuntu Core a kliknite na odkaz na stiahnutie pre Raspberry Pi 2 alebo Raspberry Pi 3 v závislosti od verzie Raspberry Pi, ktorú máte. Mám Raspberry Pi 3 Model B, takže idem na obrázok Raspberry Pi 3.
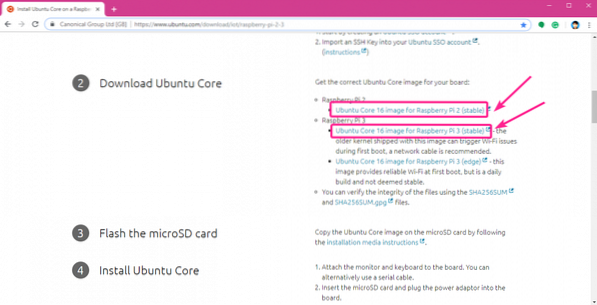
Vaše sťahovanie by sa malo začať.
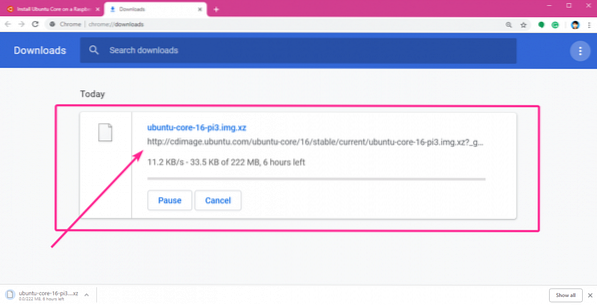
Bliká Ubuntu Core na karte microSD:
Ubuntu Core môžete na svojej karte microSD flashovať veľmi jednoducho pomocou operačného systému Windows, Linux a macOS Etcher. Etcher je skutočne ľahko použiteľný softvér na blikanie kariet microSD pre zariadenia Raspberry Pi. Etcher si môžete stiahnuť z oficiálnych webových stránok spoločnosti Etcher na adrese https: // etcher.io /
POZNÁMKA: V tomto článku vám nemôžem ukázať, ako nainštalovať Etcher, pretože to je mimo rozsahu tohto článku. Mali by ste byť schopní nainštalovať Etcher sami. Je to veľmi jednoduché.
Akonáhle nainštalujete Etcher, otvorte Etcher a kliknite na Vyberte obrázok.
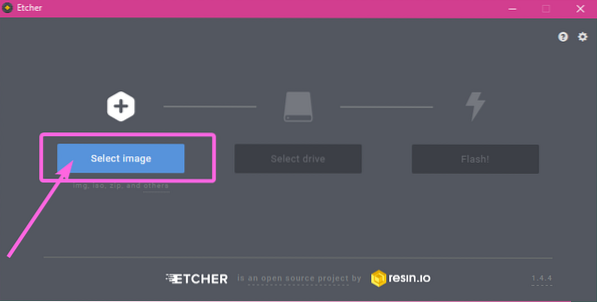
Mal by sa otvoriť výber súborov. Teraz vyberte obrázok Ubuntu Core, ktorý ste práve stiahli, a kliknite na Otvorené.
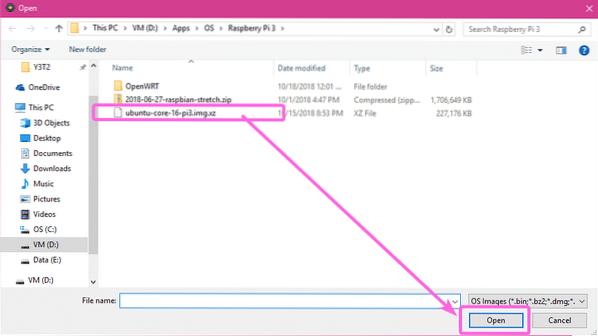
Teraz vložte kartu microSD do počítača a kliknite na Vyberte jednotku.
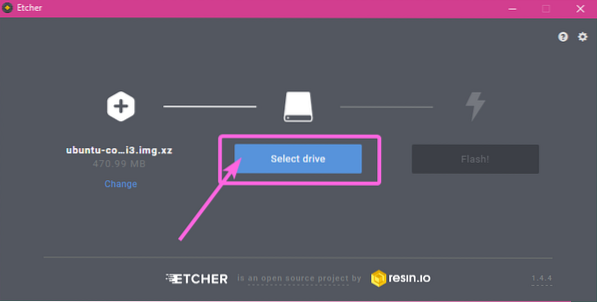
Teraz kliknutím vyberte svoju kartu microSD a kliknite na ďalej.
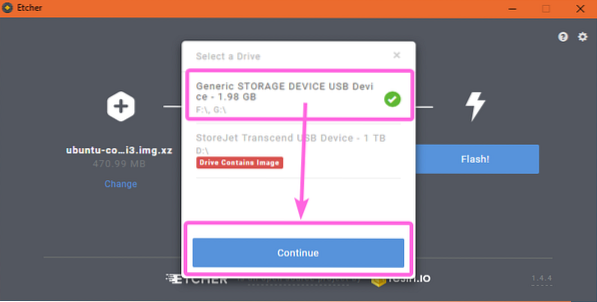
Nakoniec kliknite na Blesk!
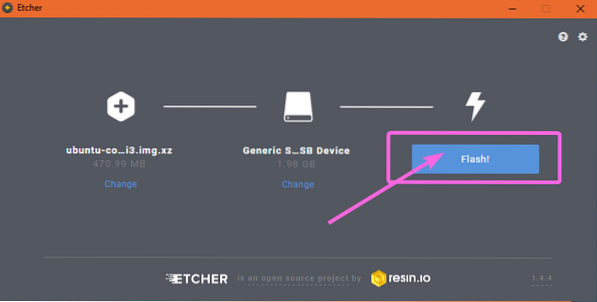
Ako vidíte, vaša karta microSD bliká ..
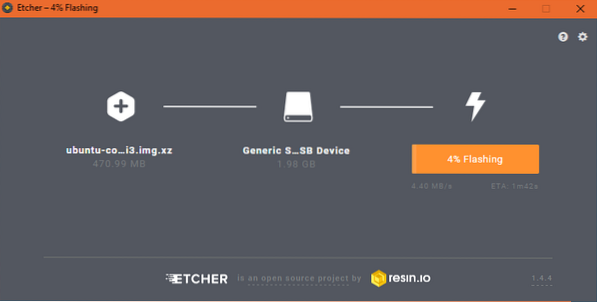
Po blikaní karty microSD zavrite Etcher.
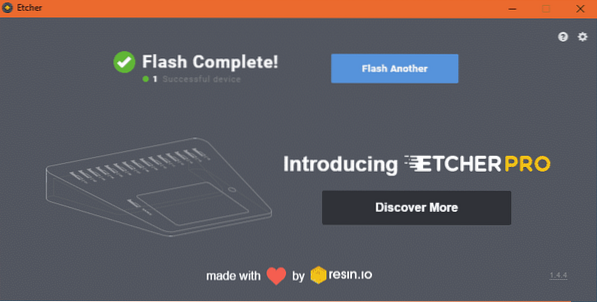
Príprava Raspberry Pi:
Teraz, keď ste na kartu microSD vložili Ubuntu Core, vložte ju do zásuvky pre kartu microSD na Raspberry Pi. Teraz pripojte jeden koniec ethernetového kábla k ethernetovému portu RJ45 vášho Raspberry Pi a druhý koniec k jednému z portov na smerovači alebo prepínači. Teraz pripojte jeden koniec kábla HDMI k zariadeniu Raspberry Pi a druhý koniec k monitoru. Pripojte tiež klávesnicu USB k jednému z USB portov vášho Raspberry Pi. Nakoniec zapojte napájací adaptér do vášho Raspberry Pi.
Po pripojení všetkého vyzerá môj Raspberry Pi 3 Model B takto:

Nastavenie jadra Ubuntu na Raspberry Pi:
Teraz zapnite zariadenie Raspberry Pi a malo by sa zaviesť do systému Ubuntu Core, ako vidíte na obrázku nižšie.

V nasledujúcom okne stlačte

Najprv musíte nakonfigurovať prácu v sieti. To je nevyhnutné pre fungovanie Ubuntu Core. Vykonáte to stlačením
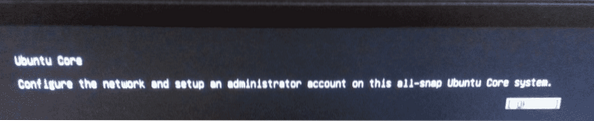
Ako vidíte, Ubuntu Core automaticky nakonfiguroval sieťové rozhranie pomocou protokolu DHCP. IP adresa je 192.168.2.15 v mojom prípade. Váš by mal byť iný. Po dokončení vyberte možnosť [ Hotový ], stlačte
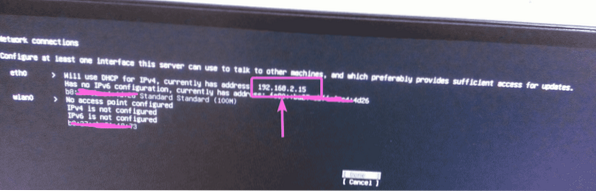
Teraz zadajte e-mailovú adresu, ktorú ste použili na vytvorenie účtu Ubuntu One. Potom vyberte [ Hotový ] a stlačte
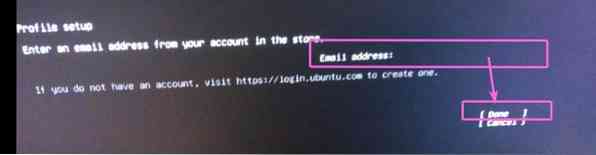
Konfigurácia je dokončená. Teraz stlačte
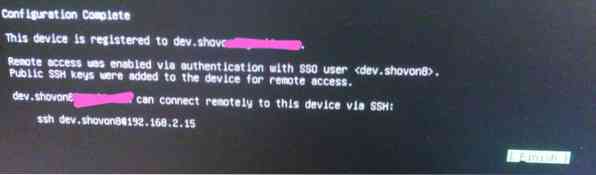
Teraz by sa vám malo zobraziť nasledujúce okno. SSH môžete zapojiť do svojho Raspberry Pi pomocou príkazu uvedeného na obrázku nižšie.
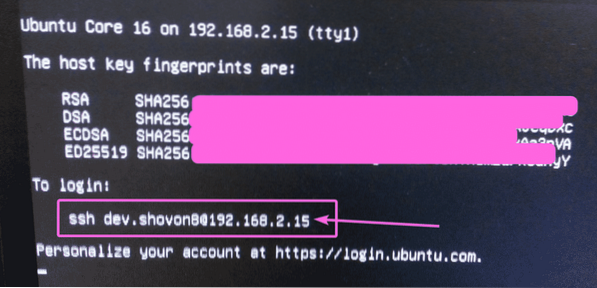
Pripojenie k Raspberry Pi pomocou SSH:
Teraz SSH pripojte do svojho zariadenia Raspberry Pi z počítača nasledovne:
$ ssh dev.shovon8 @ 192.168.2.15
Teraz zadajte Áno a stlačte

Mali by ste byť prihlásení do svojho Raspberry Pi.
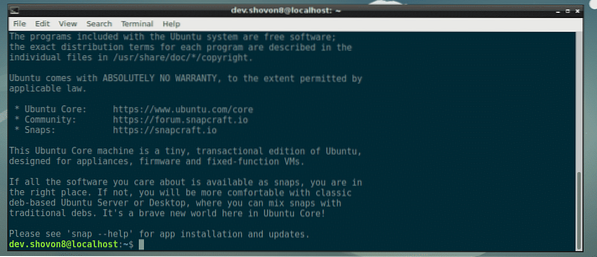
Ako vidíte, používam Ubuntu Core 16.

Využíva iba pár megabajtov pamäte. Je to veľmi ľahké, ako som už povedal.

Takto teda inštalujete Ubuntu Core na Raspberry Pi 2 a Raspberry Pi 3. Ďakujeme, že ste si prečítali tento článok.
 Phenquestions
Phenquestions


