V tomto článku vám ukážem, ako nainštalovať Ubuntu MATE na Raspberry Pi. Na ukážku používam Raspberry Pi 3 Model B. Ale postupy sú rovnaké pre všetky modely jednodeskových počítačov Raspberry Pi 2 a Raspberry Pi 3. Takže poďme na to.
Veci, ktoré potrebujete:
Ak chcete sledovať tento článok, potrebujete,
- Jednodeskový počítač Raspberry Pi 2 alebo Raspberry Pi 3.
- Karta microSD (16 GB alebo viac).
- Pripojenie na internet.
- Počítač na stiahnutie a blikanie Ubuntu MATE na kartu microSD.
- Kábel HDMI a monitor.
- Kvalitná nabíjačka telefónu s Androidom na napájanie Raspberry Pi.
- USB klávesnica a USB myš.
Sťahovanie Ubuntu MATE pre Raspberry Pi:
V čase písania tohto článku mal Ubuntu MATE podporu pre Raspberry Pi 2 a Raspberry Pi 3.
Ak si chcete stiahnuť obrázok Ubuntu MATE pre Raspberry Pi 2 alebo Raspberry Pi 3, prejdite na oficiálnu webovú stránku Ubuntu MATE na adrese https: // ubuntu-mate.org / download /
Po načítaní stránky kliknite na architektúru Raspberry Pi, ako je označené na obrázku nižšie.
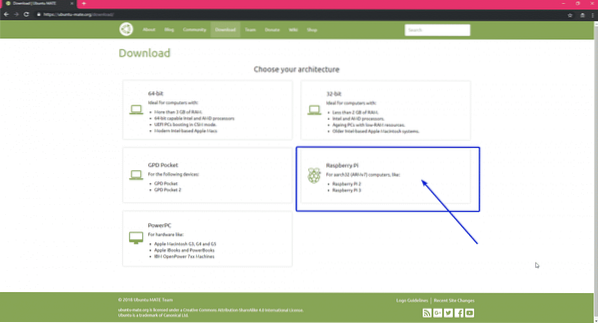
V čase písania tohto článku môžete nainštalovať iba Ubuntu MATE 16.04 (Xenial Xerus) na zariadeniach Raspberry Pi 2 a Raspberry Pi 3. Kliknite na Ubuntu MATE 16.04.2 (Xenial) ikona vyznačená na snímke obrazovky nižšie.
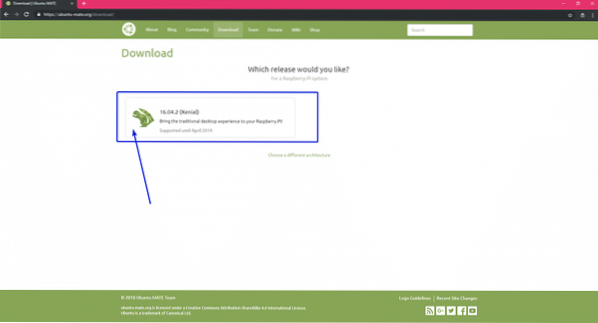
Teraz kliknite na odkaz na stiahnutie označený na snímke obrazovky nižšie.
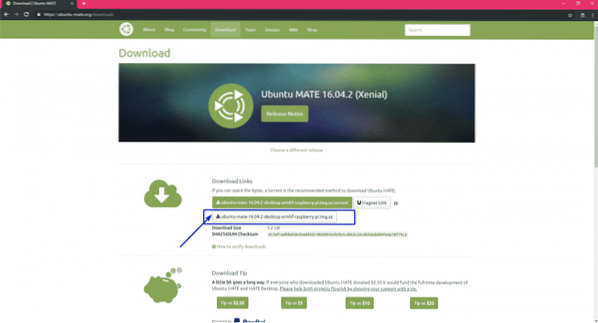
Ako vidíte, sťahovanie sa začalo. Dokončenie by malo chvíľu trvať.

Bliká Ubuntu MATE na kartu microSD:
Obrázok Ubuntu MATE môžete na kartu microSD flashovať veľmi ľahko pomocou nástroja Etcher. Etcher je k dispozícii pre Windows, Mac a Linux. Je zadarmo na stiahnutie a použitie. Etcher si môžete stiahnuť z oficiálnych webových stránok spoločnosti Etcher na adrese https: // www.balena.io / leptadlo /

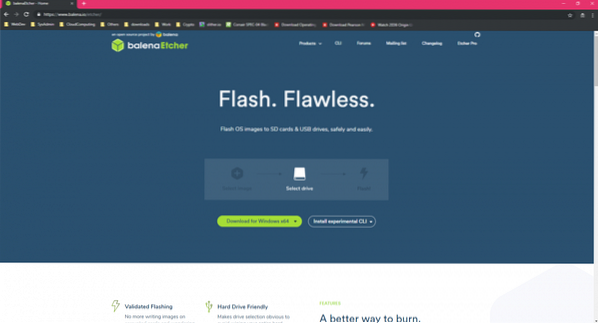
Akonáhle si stiahnete a nainštalujete Etcher, môžete vyraziť.
Najskôr vložte kartu microSD do počítača a otvorte Etcher. Teraz kliknite na Vyberte obrázok.
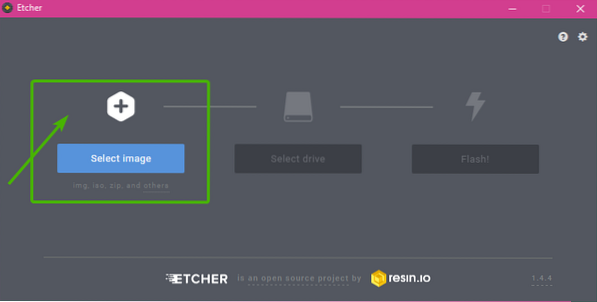
Mal by sa otvoriť výber súborov. Teraz vyberte obrázok Ubuntu MATE, ktorý ste práve stiahli, a kliknite na Otvorené.
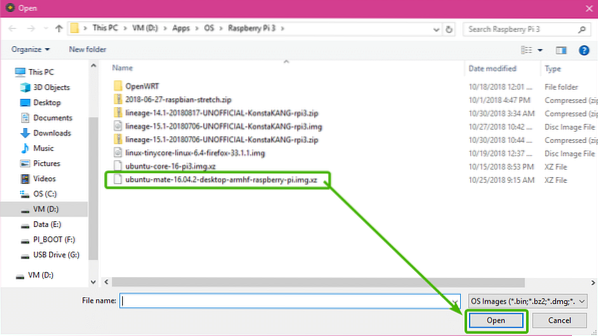
Teraz kliknite na Vyberte jednotku.
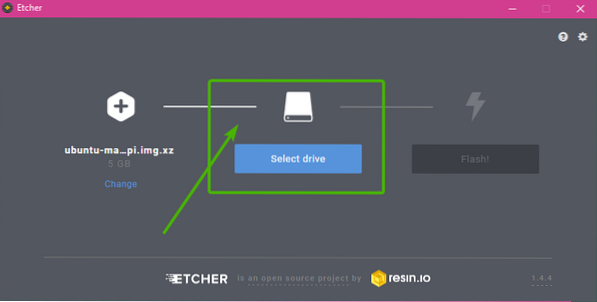
Teraz vyberte kartu microSD zo zoznamu a kliknite na ďalej.
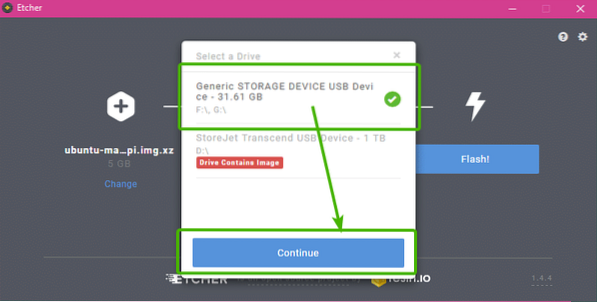
Teraz kliknite na Blesk!.
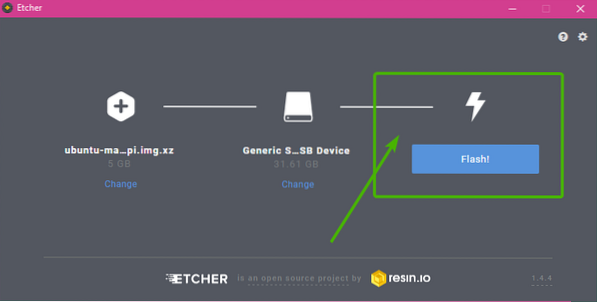
Etcher by mal začať kopírovať všetky potrebné údaje na vašu kartu microSD. Dokončenie môže chvíľu trvať.
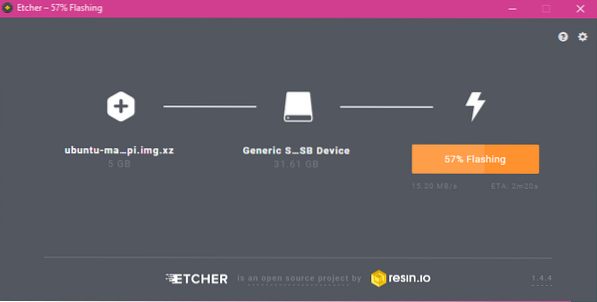
Po blikaní karty microSD sa zobrazí nasledujúce okno. Stačí ju zavrieť a vysunúť kartu microSD z počítača.
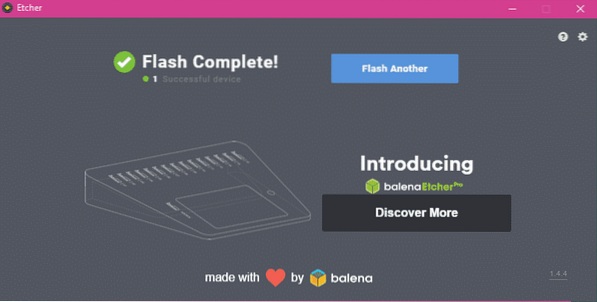
Nastavenie Raspberry Pi a zavedenie do Ubuntu MATE:
Teraz musíte k svojmu Raspberry Pi pripojiť všetky potrebné komponenty skôr, ako ho zapnete.
- Najskôr vložte kartu microSD do vášho Raspberry Pi.
- Teraz pripojte kábel HDMI k Raspberry Pi.
- Potom pripojte klávesnicu a myš USB k svojmu Raspberry Pi.
Nakoniec pripojte kábel micro USB nabíjačky telefónu s Androidom k Raspberry Pi a zapnite ho.

Obrázok: Môj Raspberry Pi 3 Model B po pripojení všetkých komponentov.
Vaše Raspberry Pi by sa malo zavádzať, ako vidíte na snímke obrazovky nižšie.
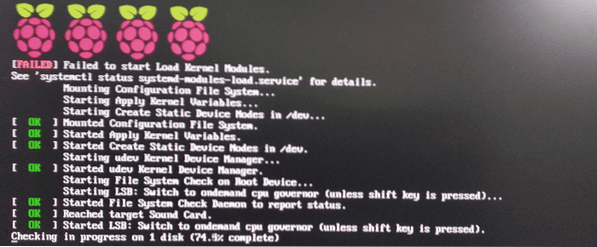
Ďalej by ste mali vidieť logo Ubuntu MATE.
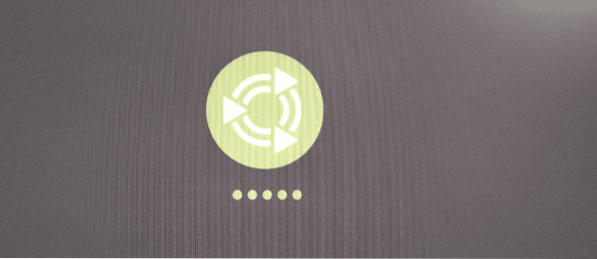
Pri prvom zavedení systému Ubuntu MATE by sa vám malo zobraziť okno Konfigurácia systému, ako vidíte na obrázku nižšie.
Najskôr si vyberte jazyk a kliknite na ďalej ako je vyznačené na snímke obrazovky nižšie.
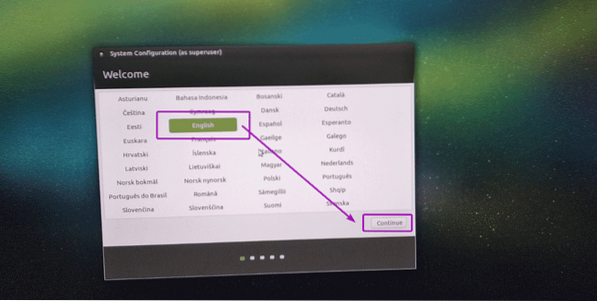
Teraz sa odtiaľto môžete pripojiť k bezdrôtovej sieti (Wi-Fi). Ak sa teraz nechcete pripojiť k sieti Wi-Fi, vyberte ikonu Momentálne sa nechcem pripájať k sieti wi-fi a kliknite na ďalej.
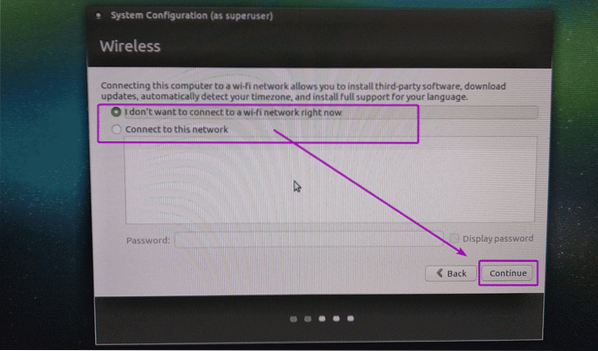
Teraz vyberte svoju polohu a kliknite na ďalej.
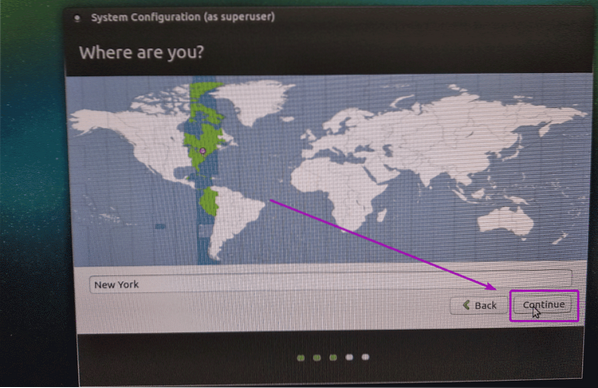
Teraz vyberte rozloženie klávesnice a kliknite na ďalej.
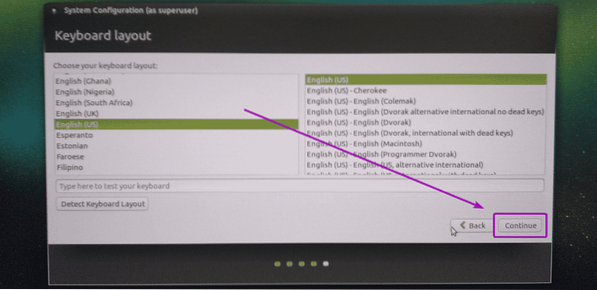
Teraz zadajte svoje osobné údaje a kliknite na ďalej.
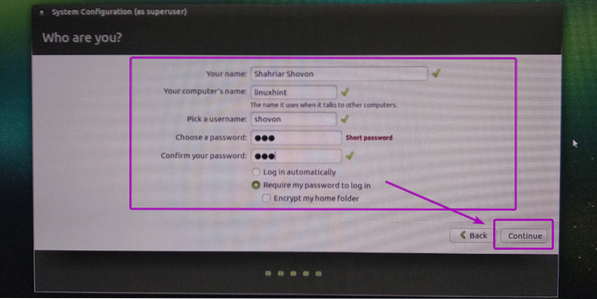
Ako vidíte, Ubuntu MATE sa konfiguruje ..
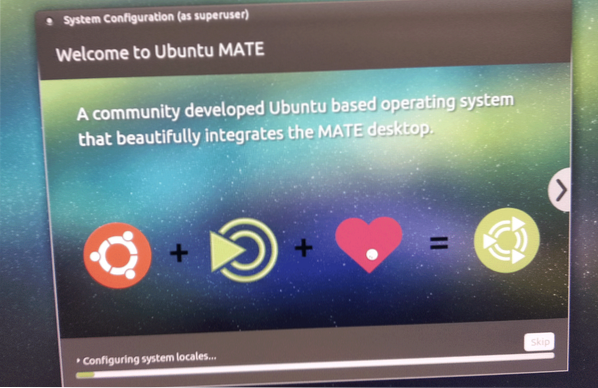
Zmeny sa ukladajú ..
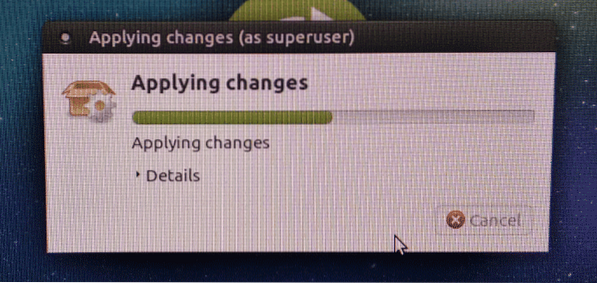
Po uložení konfigurácie by sa mal váš Raspberry Pi reštartovať. Po chvíli by sa malo zobraziť prihlasovacie okno, ako vidíte na snímke obrazovky nižšie.
Stačí zadať poverenia a kliknúť na Prihlásiť sa.
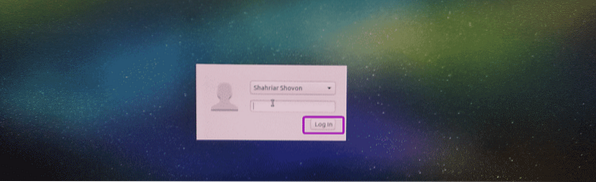
Po prihlásení by sa mala zobraziť uvítacia obrazovka Ubuntu MATE.
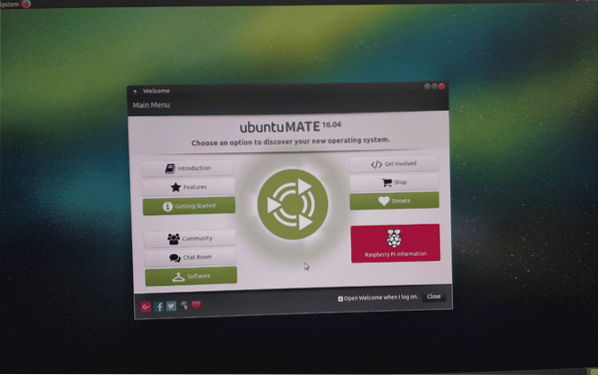
Ako vidíte, používam desktopové prostredie MATE verzie 1.16.1.
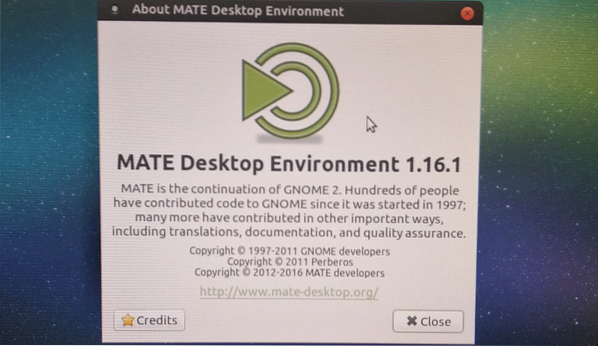
Výstupom z lsb_release príkaz:
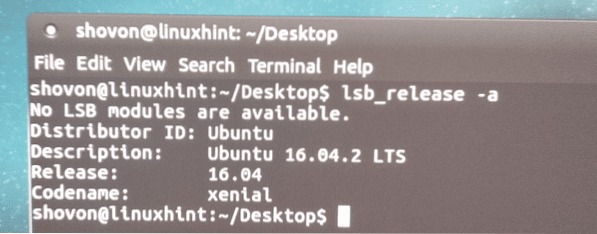
Ako vidíte, Ubuntu MATE na mojom Raspberry Pi 3 Model B používa iba 261.9 MB RAM.
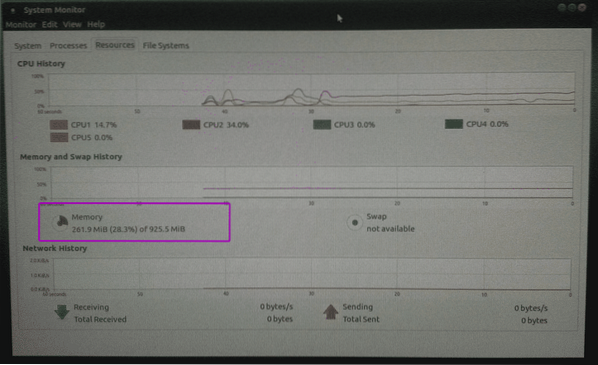
Moje myšlienky na Ubuntu MATE na Raspberry Pi:
Ak chcete nainštalovať Ubuntu na svoje zariadenia Raspberry Pi, môžete ísť s Ubuntu Core, čo je Ubuntu vyrobený špeciálne pre projekty IoT. Ale problém je, že na Ubuntu Core môžete inštalovať iba balíčky SNAP. Nie je k dispozícii príliš veľa balíkov SNAP. Napríklad, ak chcete nastaviť základné grafické prostredie pre pracovnú plochu, nemôžete to urobiť v systéme Ubuntu Core.
Ak teda máte radi tradičného správcu balíkov APT a chcete na svojom Raspberry Pi používať širokú škálu softvéru dostupného v oficiálnom úložisku balíkov Ubuntu, potom je Ubuntu MATE skvelou alternatívou. Na Ubuntu MATE pre Raspberry Pi získate správcu balíkov APT rovnako, ako máte na pracovnej ploche Ubuntu. Ak ste už Ubuntu predtým používali, nemusíte sa tu učiť nič nové.
V Ubuntu MATE pre Raspberry Pi sú predinštalované ovládače Wi-Fi a Bluetooth a fungujú po vybalení. Väčšina vecí, ktoré potrebujete pre svoje projekty Raspberry Pi, je štandardne zahrnutá v Ubuntu MATE.
Desktopové prostredie MATE veľmi dobre reaguje na Raspberry Pi 3 Model B, ktorý mám. naozaj sa mi to páči. Na svojom Raspberry Pi 3 Model B som vyskúšal rôzne operačné systémy a medzi nimi som považoval Ubuntu MATE za najlepší.
Takto si teda nainštalujete Ubuntu MATE na svoj jednodeskový počítač Raspberry Pi. Ďakujeme, že ste si prečítali tento článok.
 Phenquestions
Phenquestions


