Nainštalujte si Sublime Text 3 na Ubuntu 17.10
Sublime Text je veľmi populárny textový editor pre programátorov a vývojárov. Podporuje mnoho programovacích jazykov. Podporuje zvýraznenie syntaxe a má rôzne témy syntaxe aj témy používateľského rozhrania. Užívateľské rozhranie programu Sublime Text je veľmi užívateľsky prívetivé. Užívateľské rozhranie vznešeného textu je konfigurovateľné. Ďalším dôvodom, prečo ľudia majú radi Sublime Text, je to, že je ľahký a rýchly v porovnaní s Atom, Brackets a mnohými ďalšími textovými editormi. Sublime Text potrebuje na spustenie menej systémových prostriedkov. Užívateľské rozhranie Sublime Textu je veľmi responzívne. Vznešený text je k dispozícii aj pre systémy Windows, Mac a Linux. Byť multiplatformový má svoje výhody. Rovnaké skúsenosti môžete mať v rôznych operačných systémoch, ak z nejakých dôvodov musíte prepnúť. Je to teda veľmi efektívny textový editor pre takmer všetko, čo chcete robiť.
V tomto článku vám ukážem, ako nainštalovať textový editor Sublime Text 3 na Ubuntu 17.10 Umelý Aardvark. Začnime.
Príprava systému:
Predtým, ako môžeme nainštalovať Sublime Text 3 na Ubuntu 17.10 Vychytený Aardvark, musíme nakonfigurovať správcu balíkov apt, aby vedel, kam má stiahnuť Sublime Text 3.
Najskôr si musíme nainštalovať GPG kľúč úložiska Sublime Text. To je veľmi dôležité pre overenie balíka. Balíky nemusíte overovať manuálne; správca balíkov sám stiahnuté balíčky overí, ak sú k dispozícii kľúče GPG. Ak chcete pridať kľúč GPG úložiska Sublime Text, spustite nasledujúci príkaz:
wget -qO - https: // stiahnuť.sublimetext.com / sublimehq-pub.gpg | sudo apt-key pridať -

Úložisko balíkov Sublime Text podporuje iba protokol HTTPS. Správca balíkov Ubuntu, ktorý je výstižný, musí mať povolenú podporu https. Ak sa chcete uistiť, že máme všetko nastavené, spustením nasledujúceho príkazu povolíte podporu HTTPS v správcovi balíkov apt:
sudo apt-get nainštalovať apt-transport-https
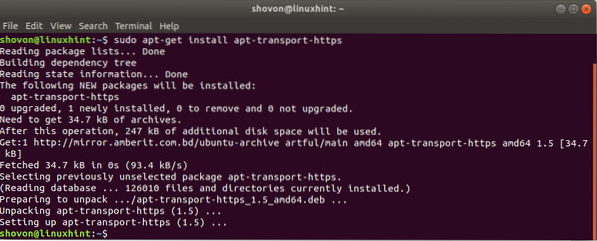
Teraz musíme do Ubuntu 17 pridať úložisko Sublime Text 3.10. K dispozícii sú dve verzie Sublime Text 3, jedna je stabilná verzia a druhá vývojová verzia. Väčšina ľudí by chcela stabilnú verziu, pretože má menej chýb a je menej pravdepodobné, že sa zrútia. Ak ale chcete otestovať nové vývojové vydanie, môžete vyskúšať aj vývojársku verziu. Upozorňujeme, že verzia pre vývojárov má veľa chýb a môže veľmi často zlyhať.
V tomto článku pridám úložisko stabilnej verzie. Môžete však pridať aj vývojové úložisko. Kroky sú rovnaké ako príkazy na pridanie stabilných a vývojových úložísk.
POZNÁMKA: Nepridávajte súčasne stabilné aj vývojové úložiská. Pridajte iba jednu z nich.
Ak chcete pridať stabilné úložisko, spustite nasledujúci príkaz:
echo deb https: // stiahnuť.sublimetext.com / apt / stabilný / | sudo tee / etc / apt / sources.zoznam.d / vznešený text.zoznam

Ak chcete pridať vývojové úložisko, spustite nasledujúci príkaz:
echo "deb https: // stiahnuť.sublimetext.com / apt / dev / "| sudo tee / etc / apt / sources.zoznam.d / vznešený text.zoznam

Teraz musíme aktualizovať vyrovnávaciu pamäť úložiska balíkov správcu balíkov apt. Vykonáte to nasledujúcim príkazom:
sudo apt-get aktualizácia

Inštalácia vznešeného textu 3:
Teraz sme všetci pripravení na inštaláciu Sublime Text 3. Ak chcete nainštalovať Sublime Text 3, spustite nasledujúci príkaz:
sudo apt-get nainštalovať sublime-text
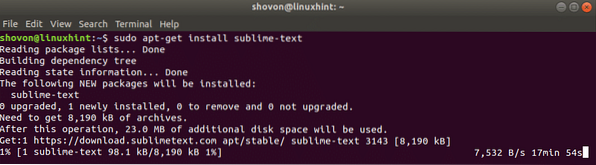
Stiahnutie a nastavenie všetkého môže chvíľu trvať v závislosti od vášho internetového pripojenia. Počkajte, kým nebude príkaz dokončený.
Spustenie vznešeného textu 3:
Po dokončení inštalácie kliknite na „Zobraziť aplikácie“.

Potom vyhľadajte Sublime Text.
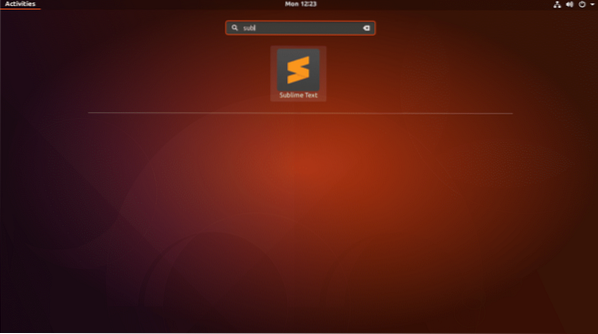
Potom kliknite na ikonu Sublime Text a spustíte Sublime Text 3. Vznešený text by mal začínať tak, ako je to znázornené na snímke obrazovky.
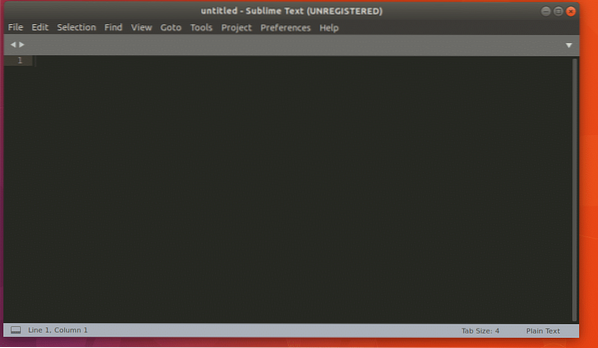
Ak kliknete na „Pomoc“ a potom na „O vznešenom texte“, malo by sa zobraziť nasledujúce okno. Môžete to vidieť; verzia je 3.0
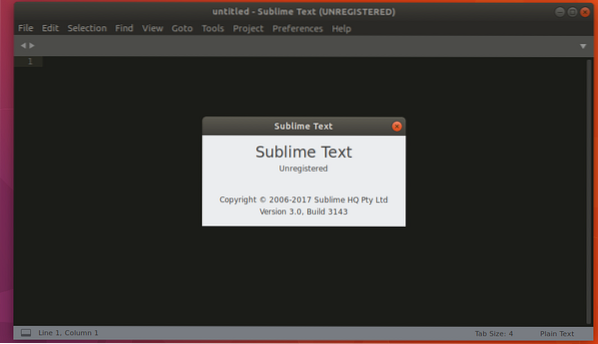
Takto nainštalujete Sublime Text 3 na Ubuntu 17.10 Umelý Aardvark. Ďakujeme, že ste si prečítali tento článok.
 Phenquestions
Phenquestions


