SQLite je ľahký databázový softvér. Je to aplikácia z príkazového riadku. Musíte použiť príkazový riadok alebo SQLite API na použitie v iných programovacích jazykoch SQLite databázy. SQLite má grafické predok Prehliadač SQLite pre prácu s SQLite databázy graficky.
SQLite 3 je najnovšia verzia v čase písania tohto článku. SQLite 3 je k dispozícii v oficiálnom úložisku balíkov systému Ubuntu 18.04 LTS. SQLite Prehliadač je k dispozícii aj v oficiálnom úložisku balíkov systému Ubuntu 18.04 LTS.
V tomto článku vám ukážem, ako nainštalovať SQLite 3 a Prehliadač SQLite na Ubuntu 18.04 LTS. Ukážem vám tiež niektoré základné otázky z SQLite 3. Začnime.
Inštalácia SQLite 3
Najskôr aktualizujte trefný vyrovnajte pamäť cache balíka pomocou nasledujúceho príkazu:
$ sudo apt-get aktualizácia
The trefný vyrovnávacia pamäť balíka by mala byť aktualizovaná.
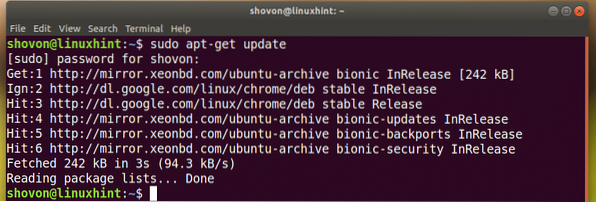
Teraz na inštaláciu SQLite 3, spustite nasledujúci príkaz:
$ sudo apt-get nainštalovať sqlite3
SQLite 3 by mali byť nainštalované.
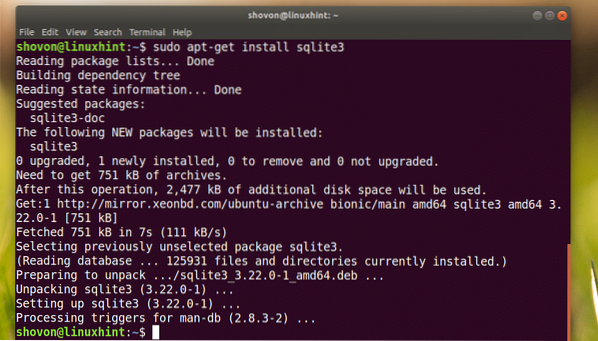
Teraz môžete skontrolovať, či SQLite 3 pracuje s nasledujúcim príkazom:
$ sqlite3 - verzia
Inštalácia prehľadávača SQLite
Spustite nasledujúci príkaz na inštaláciu Prehliadač SQLite:
$ sudo apt-get nainštalovať sqlitebrowser
Teraz stlačte r a potom stlačte
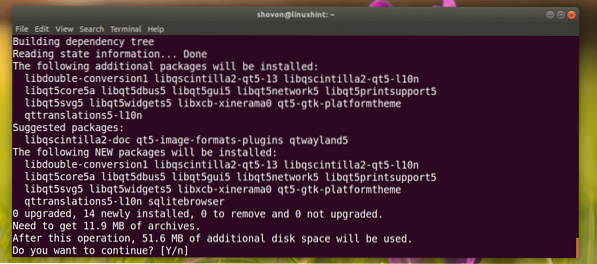
Prehliadač SQLite by mali byť nainštalované.
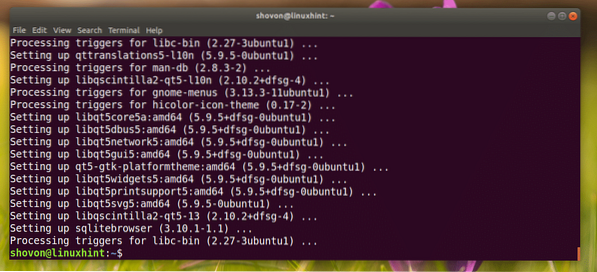
Používanie SQLite pomocou SQLite Browser
Teraz môžete prejsť do ponuky aplikácií a vyhľadať výraz Prehliadač SQLite. Na obrazovke nižšie by ste mali vidieť ikonu databázy, ktorá je označená. Kliknite na ňu.
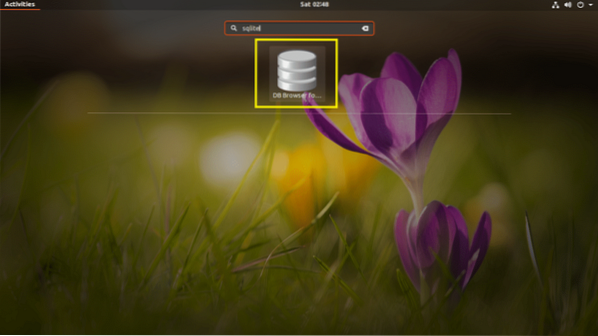
Prehliadač SQLite by sa malo začať, ako vidíte na snímke obrazovky nižšie.
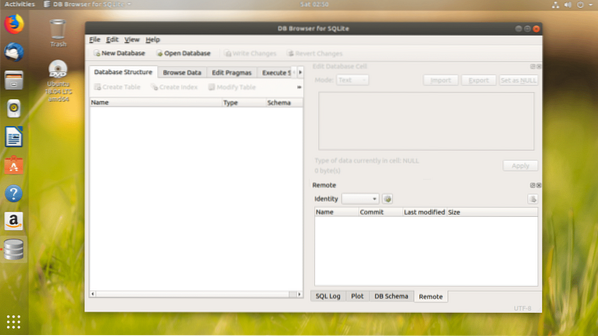
Začíname s programom SQLite 3 pomocou prehľadávača SQLite
V tejto časti vám ukážem základy jazyka SQLite 3 databáza s Prehliadač SQLite grafické užívateľské rozhranie.
Najskôr kliknite na Nová databáza vytvoriť novú databázu pomocou Prehliadač SQLite.
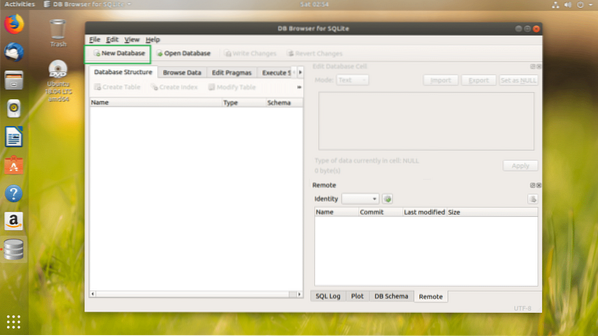
Mali by ste vidieť nasledujúce dialógové okno. Zadajte názov súboru a uložte ho niekde do svojho súborového systému.
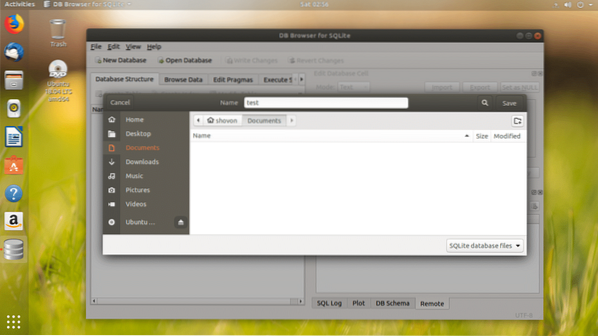
Teraz by ste mali nasledujúce okno. Pomocou tohto okna môžete vytvoriť svoj prvý SQLite 3 stôl.
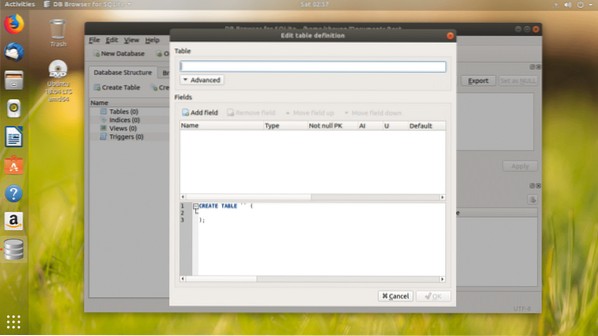
Zadajte názov tabuľky. Ak chcete nasledovať, používateľov stôl to je.
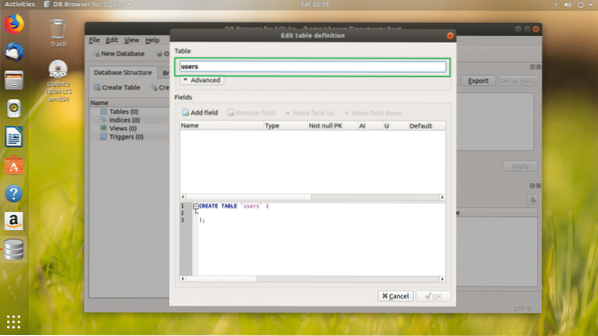
Teraz môžete kliknúť na Pridajte pole tlačidlo na pridanie toľko polí alebo stĺpcov do tabuľky.
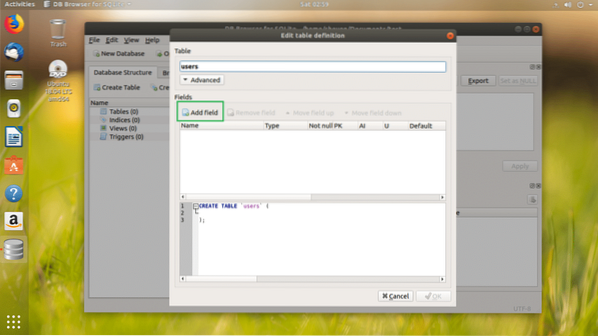
Akonáhle kliknete na Pridajte pole tlačidlo, malo by sa zobraziť nové pole označené na snímke obrazovky nižšie.
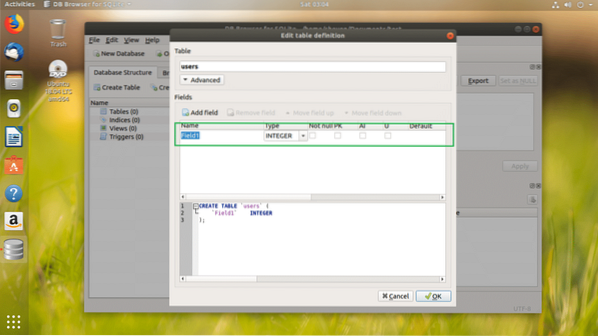
Pomenoval som pole id, zmenil Typ do INTEGER, skontroloval Nie null, PK (Primárny kľúč), začiarkavacie políčka AI (Automatický prírastok).
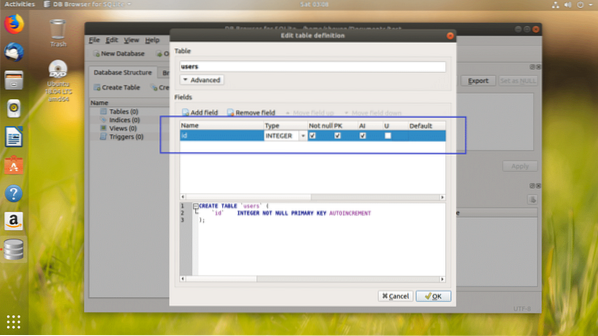
Pridal som pole pre meno a krajinu, nastavil som ich Type na TEXT a zaškrtol políčka Not null.
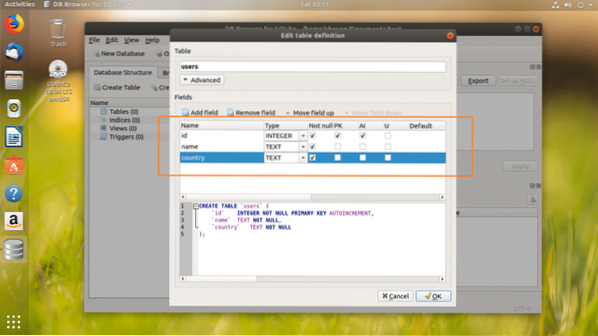
V označenej časti snímky obrazovky nižšie nájdete kód SQL. Tento kód môžete spustiť v SQLite 3 príkazového riadku a vytvoriť identické používateľov stôl tiež. Prehliadač SQLite je úžasný nástroj, ako sa oprieť SQLite tiež.
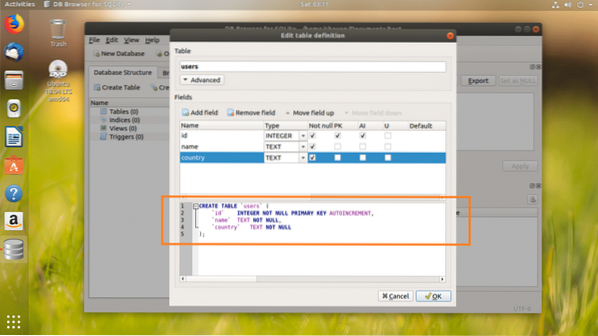
Keď budete so svojím stolom spokojní, kliknite na ikonu Ok.
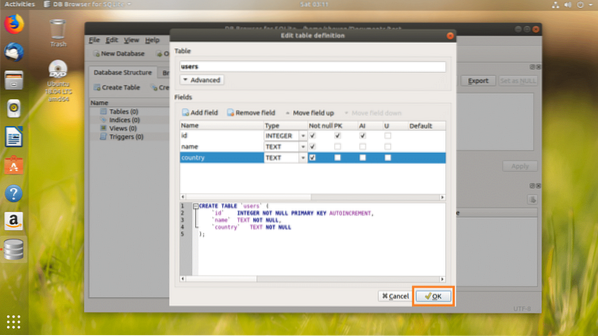
používateľov mala by sa vytvoriť tabuľka.
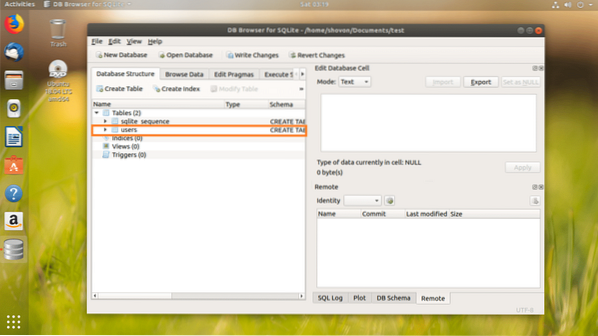
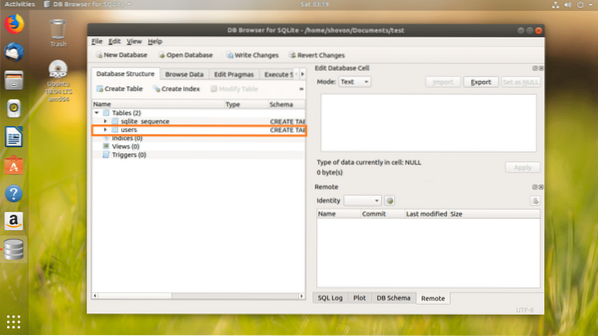
Teraz vám ukážem, ako vložiť údaje do tabuľky používateľov.
Najskôr prejdite na kartu Prechádzať údaje tak, ako je to vyznačené na snímke obrazovky nižšie.
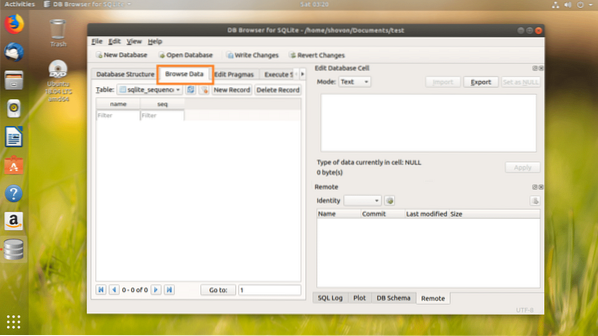
Teraz vyberte ikonu používateľov tabuľky z vyznačenej časti snímky obrazovky nižšie.
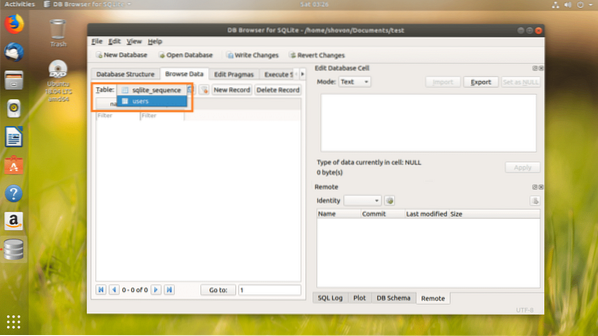
Raz používateľov je vybraná tabuľka, kliknite na Nový záznam tlačidlo na pridanie nového riadku alebo údajov do tabuľky.
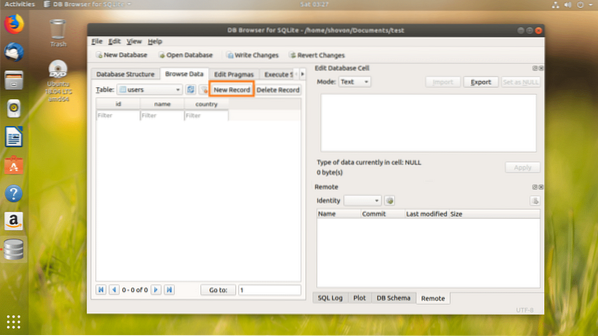
The id by sa malo generovať automaticky. The názov a krajina pole by malo byť prázdne. Kliknite na každú z nich a zadajte požadované údaje.
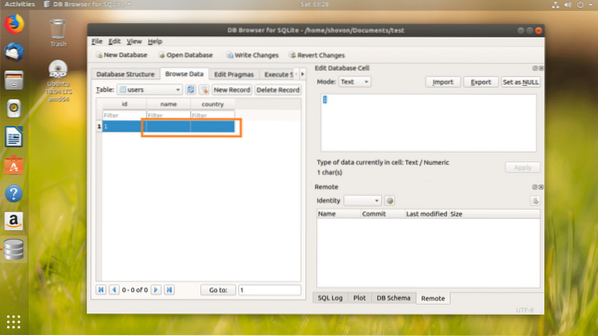
Ako môžete, do súboru som pridal nový riadok používateľov stôl.
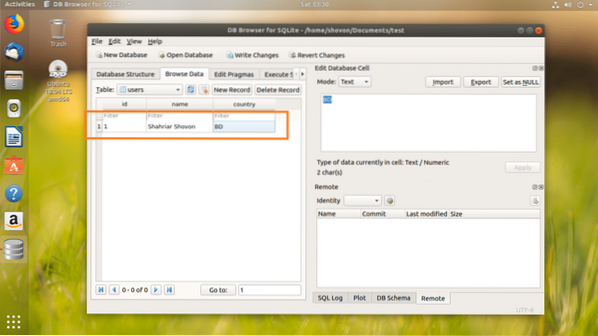
Teraz pre uloženie zmien kliknite na Napíšte zmeny tlačidlo označené na snímke obrazovky nižšie.
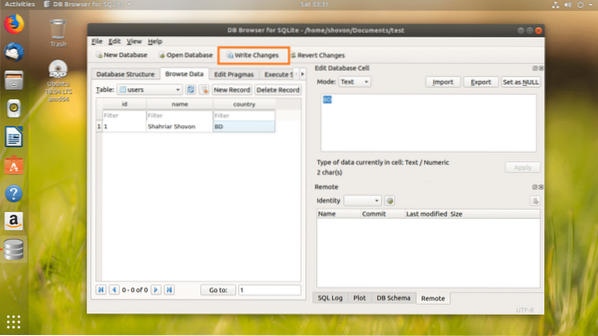
Zmeny by sa mali zapísať do súboru vo vašom súborovom systéme.
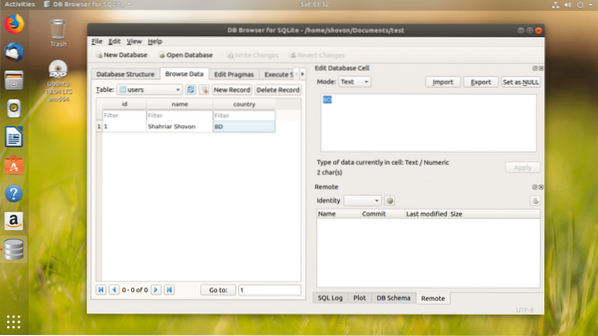
Ak chcete, môžete vykonávať príkazy SQL dňa Prehliadač SQLite tiež.
Ak chcete vykonať príkazy SQL, najskôr prejdite na stránku Vykonajte SQL záložka vyznačená na snímke obrazovky nižšie.
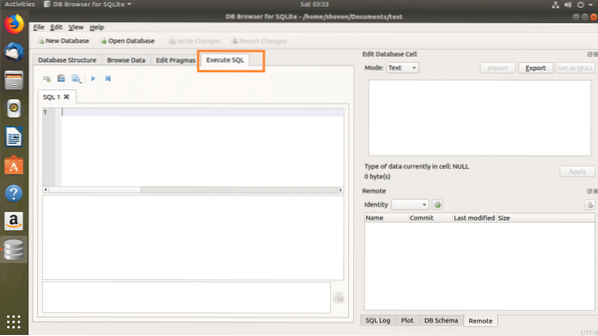
Do označenej časti snímky obrazovky nižšie zadajte svoje príkazy SQL.
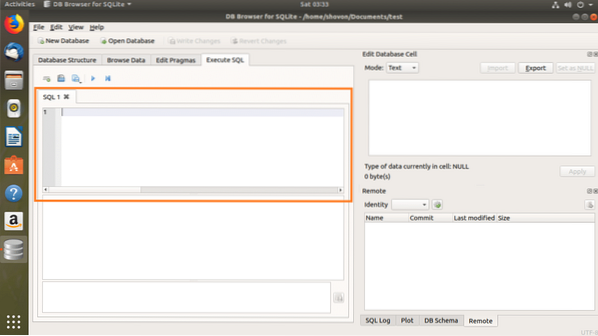
Napísal som jednoduchý príkaz SQL, VYBERTE * OD POUŽÍVATEĽOV.
Teraz, ak chcete vykonať príkaz SQL, kliknite na ikonu hrať tlačidlo označené na snímke obrazovky nižšie. Môžete tiež stlačiť F5 alebo
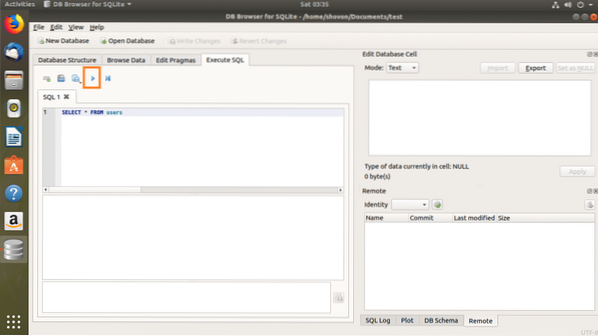
Ako vidíte, údaje sa vrátia.
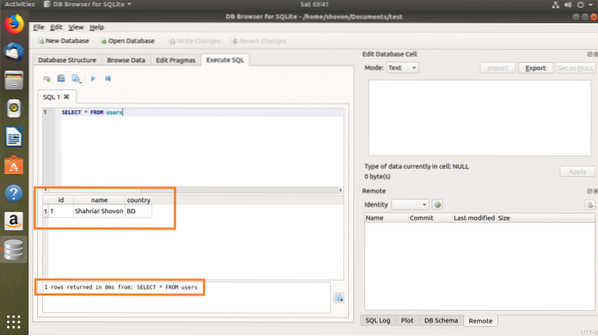
Môžete vložiť do používateľov tabuľka s nasledujúcim príkazom SQL:
VLOŽIŤ DO používateľov(názov, krajina) VALUES ('John Doe', 'US');
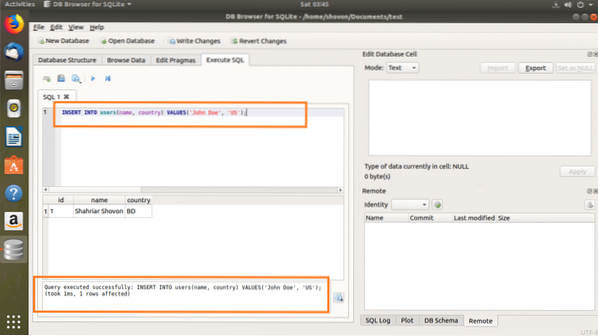
Teraz, ak bežíte VYBERTE * OD POUŽÍVATEĽOV opäť by sa mali zobraziť nové údaje.
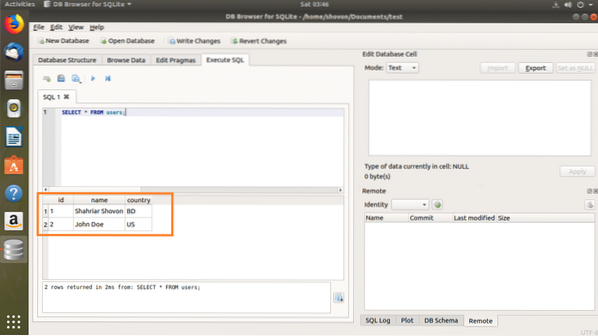
Export databázy SQLite pomocou prehliadača SQLite
Môžete exportovať SQLite databázy pomocou Prehliadač SQLite.
Najskôr otvorte SQLite databáza z Súbor > Otvoriť databázu ..
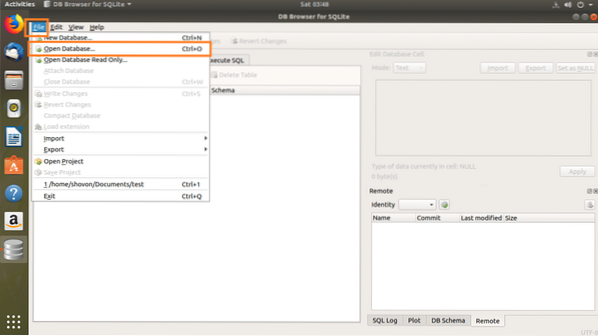
Teraz vyberte svoju SQLite databázový súbor a kliknite na Otvorené.
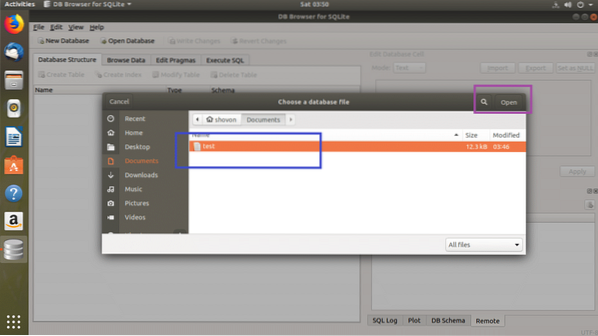
Vaša databáza by mala byť otvorená.
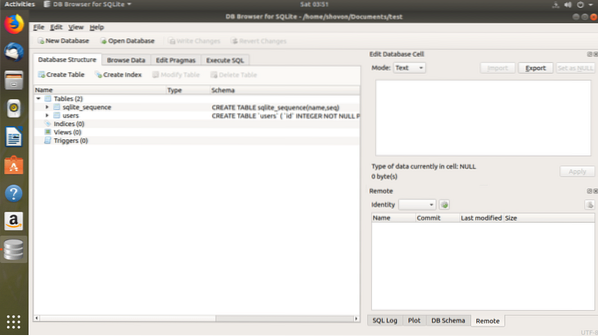
Teraz môžete kliknúť na Súbor > Export a potom vyberte jednu z nich Databáza do súboru SQL .. alebo Tabuľky ako súbor CSV… alebo Tabuľky k JSON… exportovať databázu do požadovaného formátu.
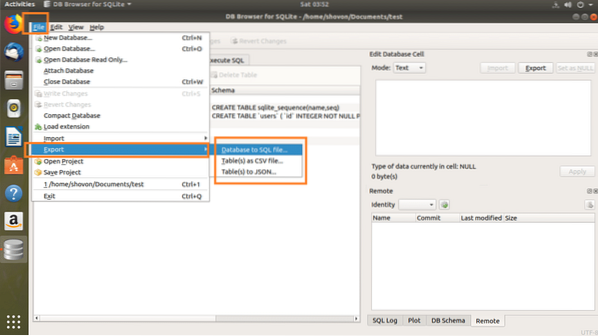
Mali by ste vidieť nasledujúce okno. Teraz v časti Tabuľky vyberte tabuľky, ktoré chcete exportovať. Štandardne sú vybraté všetky tabuľky.
Môžete tiež zmeniť niektoré možnosti a nakonfigurovať spôsob formátovania exportovaného súboru.
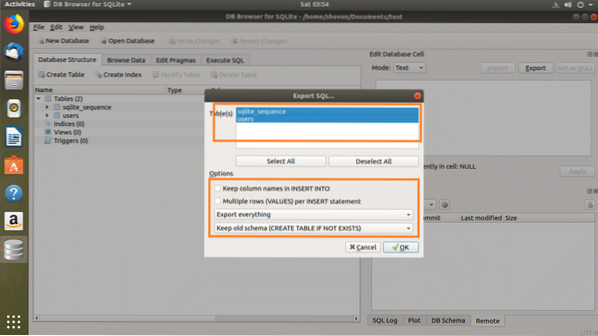
Akonáhle budete spokojní, kliknite na Ok.
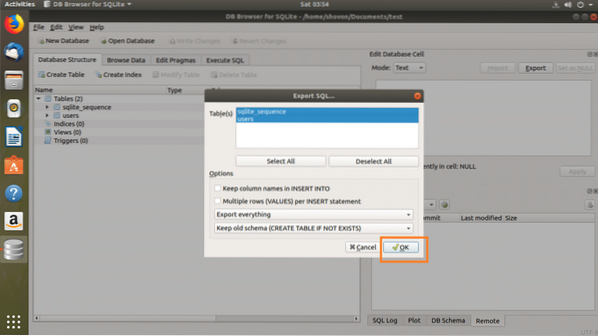
Teraz vyberte cestu k súboru, zadajte názov súboru a kliknite na Uložiť.

Databáza by sa mala exportovať, teraz kliknite na Ok.
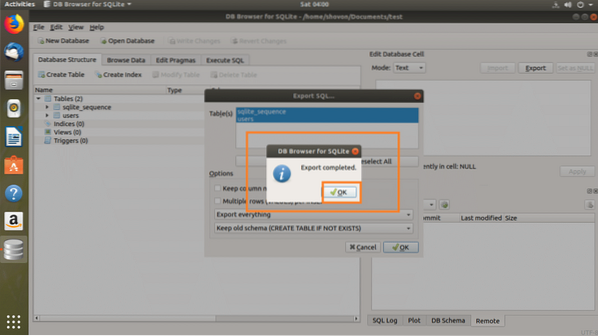
Ako vidíte, databáza bola exportovaná ako SQL.
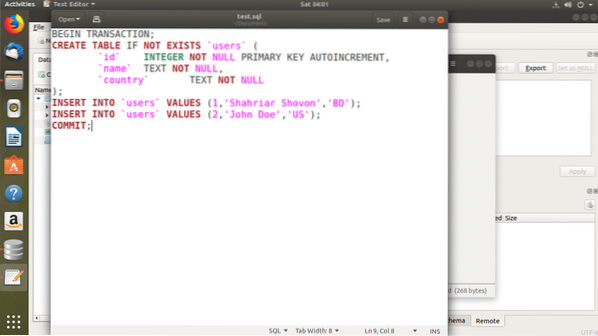
Takže takto inštalujete SQLite 3 a Prehliadač SQLite na Ubuntu 18.04 LTS, a použitie Prehliadač SQLite. Ďakujeme, že ste si prečítali tento článok.
 Phenquestions
Phenquestions


