V tomto článku sa dozviete, ako nainštalovať službu streamovania hudby Spotify v systéme Linux Mint. Budeme sa venovať týmto dvom metódam:
- Inštalácia Spotify prostredníctvom balíka Snap
- Inštalácia Spotify prostredníctvom úložiska deb
Vysvetlili sme postup a príkazy v systéme Linux Mint 20 OS. Rovnaký postup je možné dodržať pri starších verziách mincovne.
Poznámka: Pri inštalácii alebo odstránení ľubovoľného balíka z ktorejkoľvek distribúcie systému Linux vrátane Linux Mint musíte byť používateľom typu root alebo normálnym používateľom s oprávneniami sudo.
Inštalácia Spotify prostredníctvom balíka Snap
Spotify je k dispozícii ako balíček Snap pre distribúcie Linuxu a je možné ho nainštalovať pomocou grafického používateľského rozhrania a príkazového riadku. Zachytenia sú samoobalené balíčky, ktoré sú dodávané so všetkými ich závislosťami. Pri inštalácii ľubovoľného balíka Snap budete musieť najskôr nainštalovať Snapd.
Krok 1: Nainštalujte Snapd
Pred inštaláciou programu snapd budete musieť odstrániť / etc / apt / preferences.d / nosnap.pref súbor z vášho systému. Spustite aplikáciu Terminal vo svojej distribúcii Linux Mint pomocou klávesovej skratky Ctrl + Alt + T a potom v termináli zadajte nasledujúci príkaz na odstránenie priečinkov / etc / apt /.d / nosnap.pref súbor:
$ sudo rm / etc / apt / preferencie.d / nosnap.prefPotom aktualizujte index úložiska pomocou nasledujúceho príkazu v Termináli:
$ sudo apt aktualizáciaTeraz môžete do svojho systému nainštalovať Snapd. Zadajte nasledujúci príkaz v Termináli a nainštalujte snapd:
$ sudo apt nainštalovať snapdPo výzve na zadanie hesla zadajte heslo sudo.
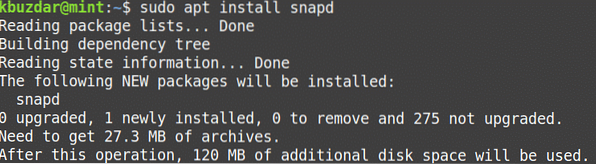
Po vykonaní vyššie uvedeného príkazu môže systém vyžadovať potvrdenie, či chcete v inštalácii pokračovať alebo nie. Pokračujte stlačením y, potom sa do vášho systému nainštaluje snapd.
Krok 2: Nainštalujte Spotify
Po nainštalovaní modulu snapd môžete nainštalovať modul Snapify Spotify prostredníctvom terminálu alebo grafického používateľského rozhrania (pomocou obchodu Snap). Inštalácia aplikácie cez Snap store je jednoduchá, rovnako ako softvér Mint Software Manager. V nasledujúcom postupe si ukážeme inštaláciu snap balíka Spotify prostredníctvom aplikácie Terminal z príkazového riadku.
Teraz nainštalujte balíček Spotify Snap pomocou nasledujúceho príkazu v Termináli:
$ sudo snap nainštalovať SpotifyPo výzve na zadanie hesla zadajte heslo sudo.

Po nainštalovaní uvidíte aj nainštalovanú verziu aplikácie Spotify.
Odstrániť Spotify
V prípade, že chcete odinštalovať balíček Spotify snap z vášho systému; môžete to urobiť pomocou nasledujúceho príkazu v Termináli:
$ sudo snap odstrániť spotifyPo výzve na zadanie hesla zadajte heslo sudo.
Inštalácia Spotify z úložiska Spotify
Aj keď Spotify nie je k dispozícii v oficiálnom úložisku Mint, môžete preň pridať úložisko tretej strany. V nasledujúcej metóde nainštalujeme Spotify pridaním úložiska deb. Postupujte podľa nasledujúcich krokov:
Krok 1: Pridajte úložisko Spotify
Pridajte úložisko deb Spotify pomocou nasledujúceho príkazu v Termináli:
$ echo deb http: // úložisko.spotify.skladovateľný neslobodný |sudo tee / etc / apt / sources.zoznam.d / spotify.zoznam

Krok 2: Pridajte kľúč úložiska
Teraz budete musieť pridať kľúč verejného úložiska Spotify, aby ste systému oznámili, že balík je z dôveryhodného zdroja. Zadajte do terminálu nasledujúci príkaz:
$ apt-key adv --keyserver kľúčový server.ubuntu.com --recv-keys 4773BD5E130D1D45Krok 3: Nainštalujte Spotify
Po pridaní úložiska a verejného kľúča bude ďalším krokom inštalácia balíka Spotify pomocou príkazu apt. Zadajte do terminálu nasledujúci príkaz:
$ sudo apt nainštalovať spotify-clientPo výzve na zadanie hesla zadajte heslo sudo.
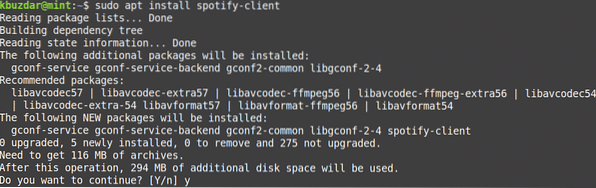
Po vykonaní vyššie uvedeného príkazu môže systém vyžadovať potvrdenie, či chcete v inštalácii pokračovať alebo nie. Pokračujte stlačením y, potom sa do vášho systému nainštaluje Spotify.
Po inštalácii môžete skontrolovať nainštalovanú verziu Spotify. Pomocou tohto príkazu môžete tiež skontrolovať, či je Spotify úspešne nainštalovaný do vášho systému.
$ spotify --verzia
Odstrániť Spotify
V prípade, že chcete odinštalovať balík Spotify z vášho systému; môžete to urobiť pomocou nasledujúceho príkazu v Termináli:
$ sudo apt odstrániť spotifyPo výzve na zadanie hesla zadajte heslo sudo.
Po vykonaní vyššie uvedeného príkazu môže systém vyžadovať potvrdenie, či chcete alebo nechcete aplikáciu Spotify odstrániť. Pokračujte stlačením y, potom bude Spotify vo vašom systéme odstránený.
Môžete tiež odstrániť úložisko deb Spotify, pomocou ktorého ste nainštalovali aplikáciu Spotify. Zadajte do terminálu nasledujúci príkaz:
$ sudo rm / etc / apt / sources.zoznam.d / spotify.zoznamSpustite Spotify
Spotify je možné spustiť buď z príkazového riadku alebo pomocou grafického používateľského rozhrania.
Ak chcete spustiť aplikáciu Spotify pomocou príkazového riadku, zadajte do terminálu nasledujúci príkaz:
$ spotifyAk chcete spustiť aplikáciu Spotify pomocou grafického používateľského rozhrania, stlačte super klávesu a zadajte Spotify vo vyhľadávacom paneli, ktorý sa zobrazí. Keď sa zobrazí výsledok vyhľadávania, kliknite na aplikáciu Spotify a spustite ju.
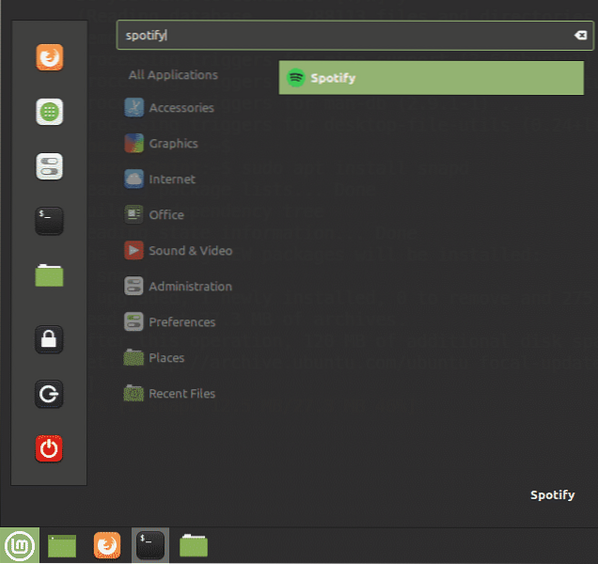
Pri prvom spustení Spotify sa vám zobrazí nasledujúca prihlasovacia stránka. Ak sa chcete prihlásiť do svojho už vytvoreného účtu Spotify, zadajte používateľské meno a heslo a kliknite na tlačidlo PRIHLÁSENIE. Ak ešte nemáte účet Spotify, môžete si ho vytvoriť kliknutím na odkaz SIGNUP v dolnej časti.
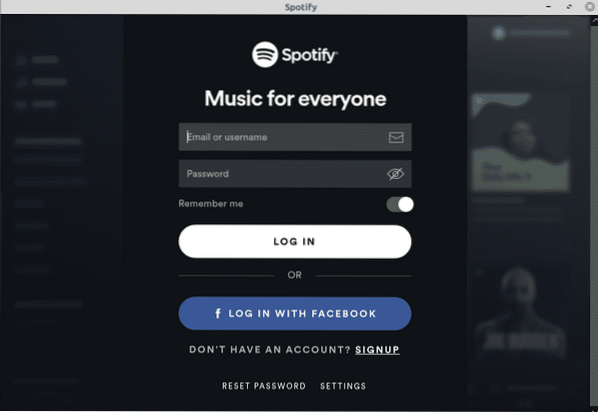
To je všetko! V tomto článku ste sa naučili, ako nainštalovať Spotify - službu streamovania hudby v systéme Linux Mint 20. Inštaláciu Spotify sme vysvetlili prostredníctvom balíka snap aj deb depozitára. Sú to ľahké a jednoduché metódy; môžete použiť ktorúkoľvek z metód založených na vašich preferenciách.
 Phenquestions
Phenquestions



