Získanie VirtualBoxu:
Ak nemáte VirtualBox stiahnutý a nainštalovaný, najskôr si VirtualBox pridajte do svojich úložísk
"echo" deb http: // stiahnuť.virtuálny box.org / virtualbox / debian stretch prispieť "|sudo tee / etc / apt / sources.zoznam.d / virtualbox.zoznam "
Potom spustite:
apt aktualizáciaapt upgrade
apt nainštalovať virtualbox
Začíname s Red Hat:
Ak chcete získať RedHat, navštívte nasledujúci odkaz a vyplňte všetky informácie požadované vo vzorci registrácie na Red Hat.
https: // vývojári.červený klobúk.com / auth / realms / rhd / login-actions / registrácia?client_id = download-manager-client
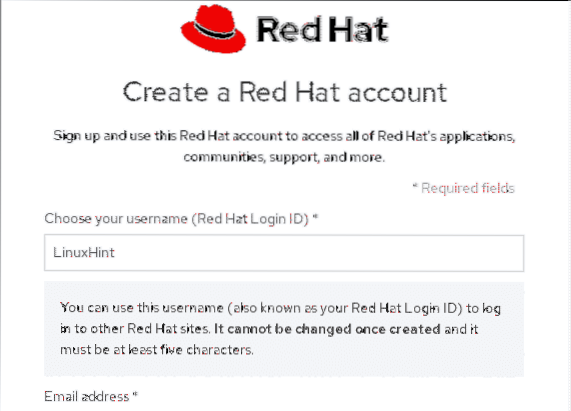
Po ukončení procesu registrácie (2 malé formuláre) navštívte svoju doručenú poštu, potvrďte svoj e-mail a stiahnite si ISO obraz.
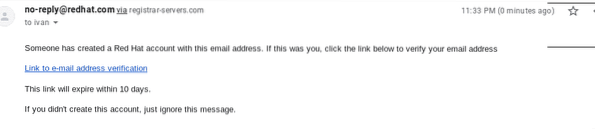
Po otvorení potvrdzovacieho odkazu sa zobrazí dialógové okno na stiahnutie, uložte ISO obraz.
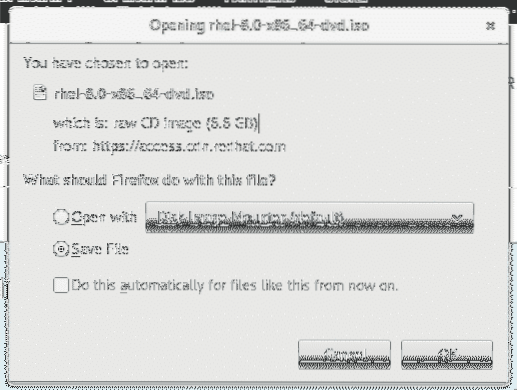
Akonáhle máme Red Hat ISO otvorený VirtualBox a na jeho hlavnej obrazovke kliknite na prvú ikonu „Nové“ a vytvorte nové virtuálne zariadenie.
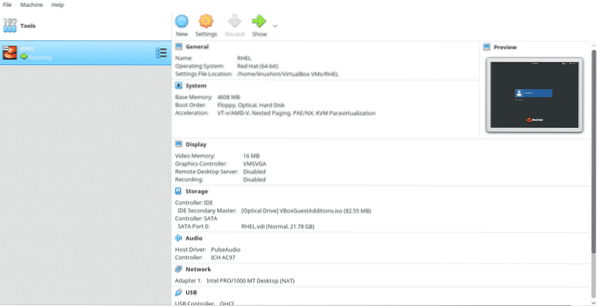
Nastaviť RHEL ako meno a Virtualbox to zistia automaticky. Potom stlačte Ďalej>
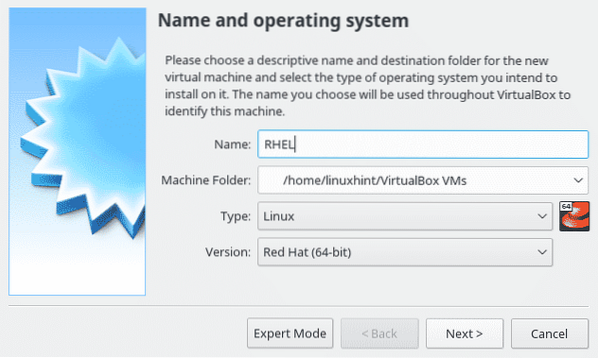
Tu môžete svojmu virtuálnemu počítaču priradiť požadovanú pamäť. Tento zdroj je dôležitý pre váš virtuálny počítač a bude sa používať iba počas jeho práce.
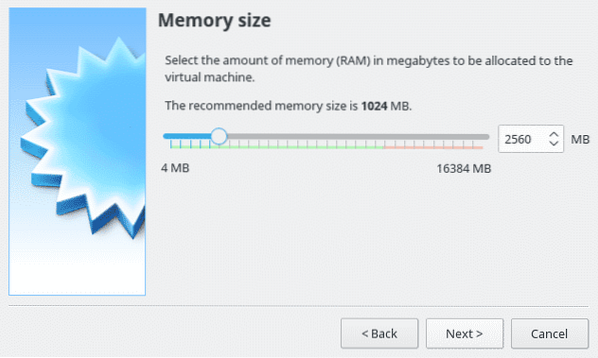
Vyberte možnosť „Vytvoriť pevný disk teraz“ a stlačte ďalej.
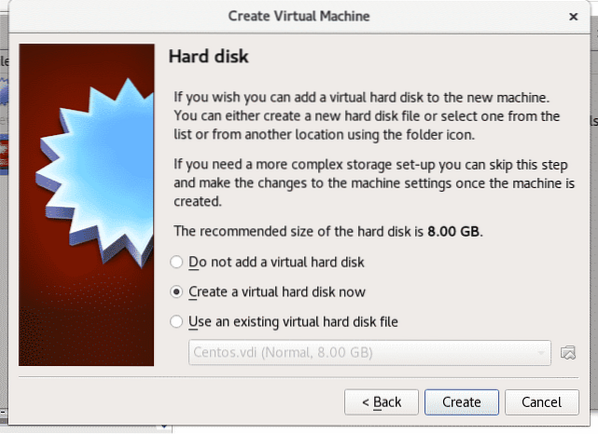
Tu nastavte nastavenie bez zmeny a stlačte Ďalšie.
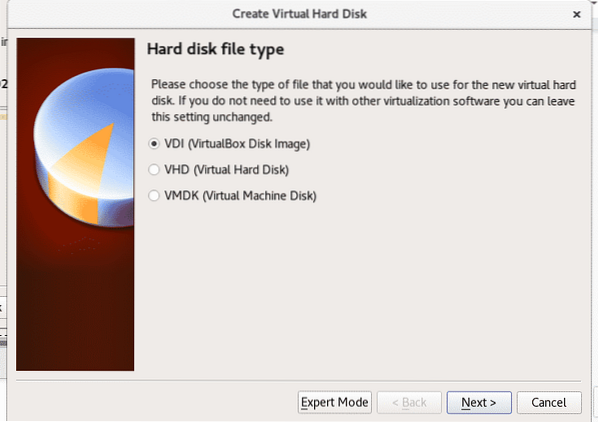
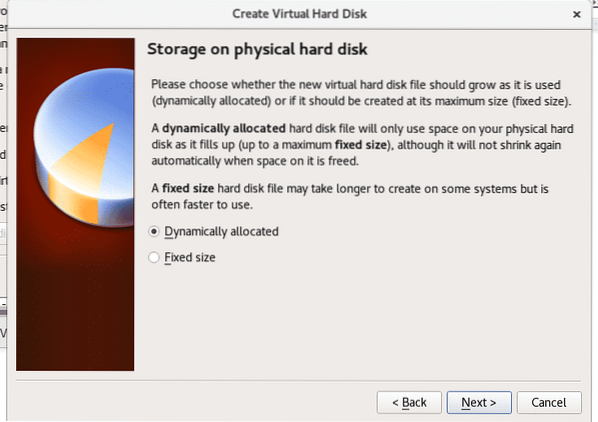
V tomto kroku musíme prideliť priestor nášmu virtuálnemu počítaču, Red Hat vyžaduje minimálne 19 GB nainštalovať. Dajte požadovaný priestor a stlačte Vytvoriť.
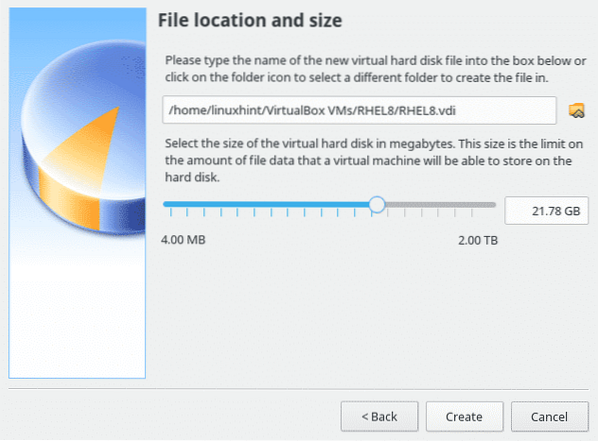
Po vytvorení kliknite na VirtualBox na ikonu zelenej šípky „Štart”Na zapnutie virtuálneho zariadenia.
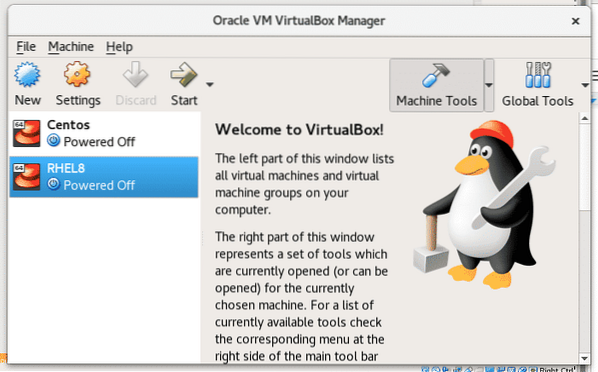
V dialógovom okne Virtual Box sa zobrazí výzva na zavedenie média, kliknite na ikonu priečinka a vyberte Red Hat ISO, ktorý ste si predtým stiahli.
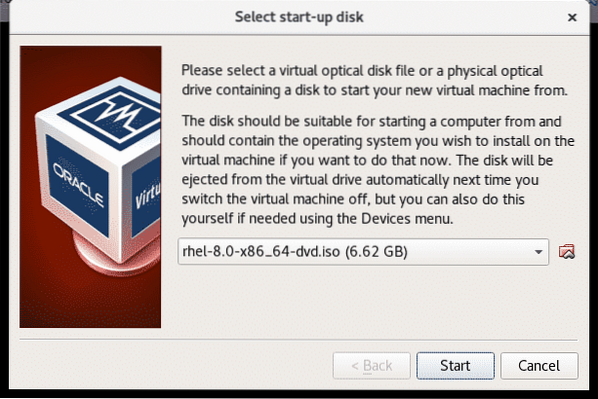
Spustí sa inštalácia Red Hat, Red Hat bol medzi prvými distribúciami Linuxu s priateľským užívateľským rozhraním od jeho inštalácie, je to celkom intuitívne, stlačte “Nainštalujte Red Hat Enterprise Linux 8.0.0" pokračovať.
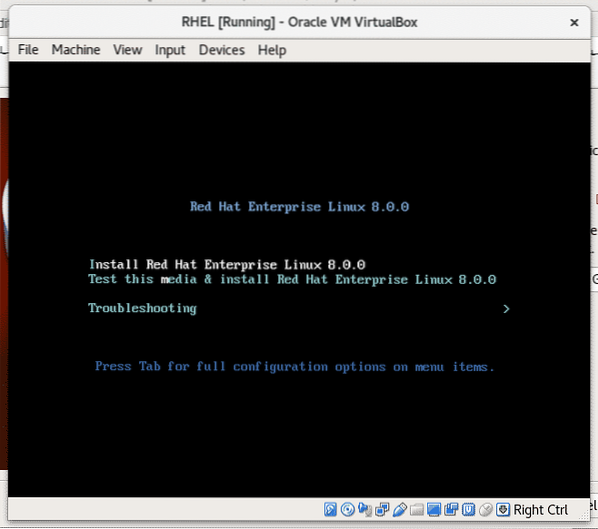
Vyberte jazyk iba pre proces inštalácie, nebude to predvolený jazyk OS.
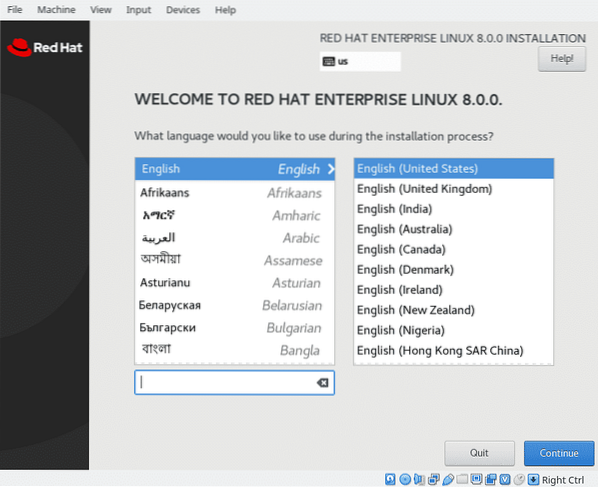
Prejdite nadol a stlačte modré tlačidlo „HOTOVÝ“
Tu pred pokračovaním kliknite na „Cieľ inštalácie “ na potvrdenie prideleného priestoru.
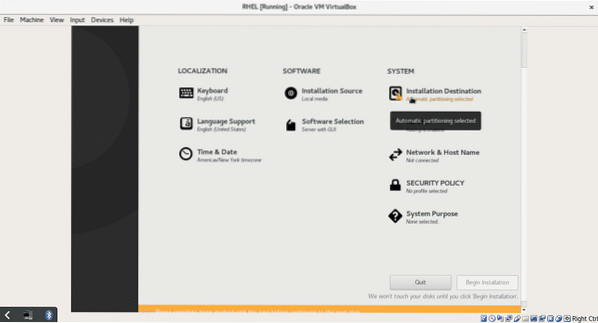
V tomto kroku môžeme rozdeliť náš disk, nebudem sa hlbšie venovať deleniu diskov, ale môžete ich nastaviť. Pre tento návod kliknite na „HOTOVÝ”Potvrdíte a vrátite sa na hlavnú obrazovku.
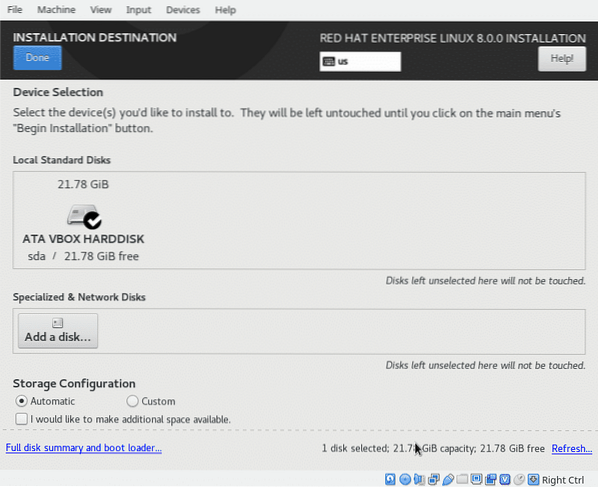
Na tejto obrazovke môžete zvoliť jazyk a metódy vstupu z klávesnice, sieť a názov hostiteľa medzi ostatnými konfiguráciami, ktoré môžete preskúmať. Po výbere nastavení (voliteľné, povinné je iba „Cieľ inštalácie”)
kliknite na "Začnite inštaláciu”Na začatie kopírovania súborov.
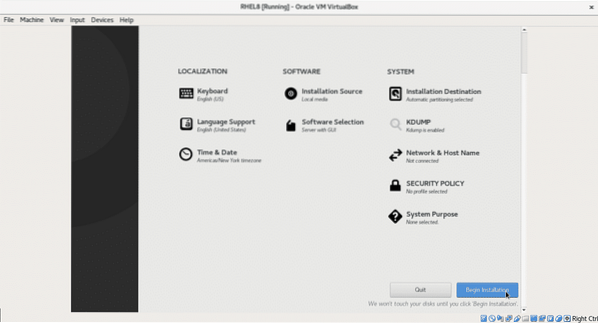
Počas procesu inštalácie môžete nastaviť svoje heslo root a vytvoriť ďalšieho používateľa. Zatlačte na "Root heslo“
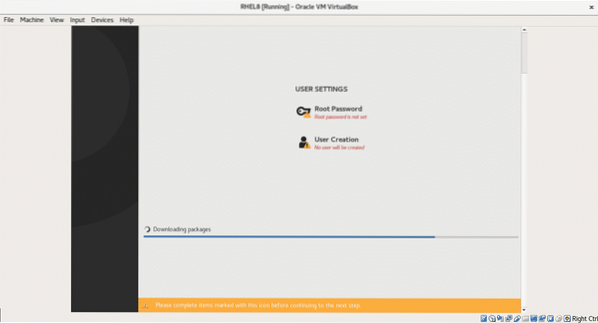
Zadajte svoje heslo a potom modrým tlačidlom „HOTOVÝ" ísť späť.
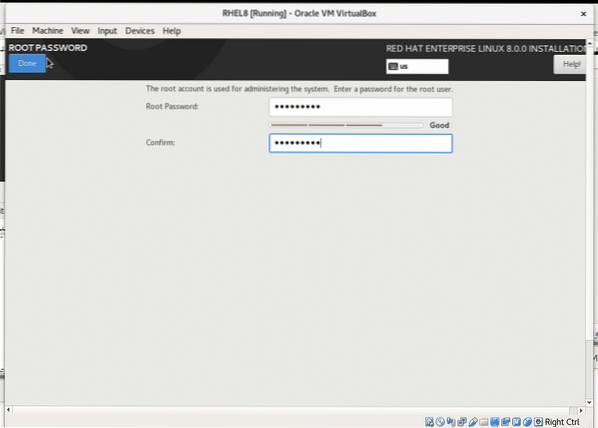
Vyššie uvedený krok môžete opakovať a vytvoriť tak nového používateľa.
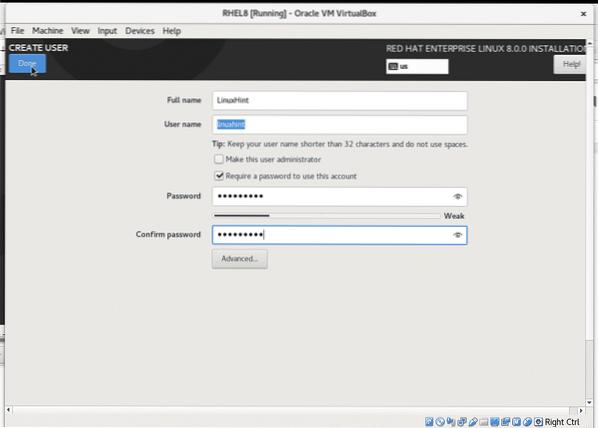
Po dokončení procesu inštalácie kliknite na modré tlačidlo „Reštartovať“ a reštartujte počítač VirtualBox.
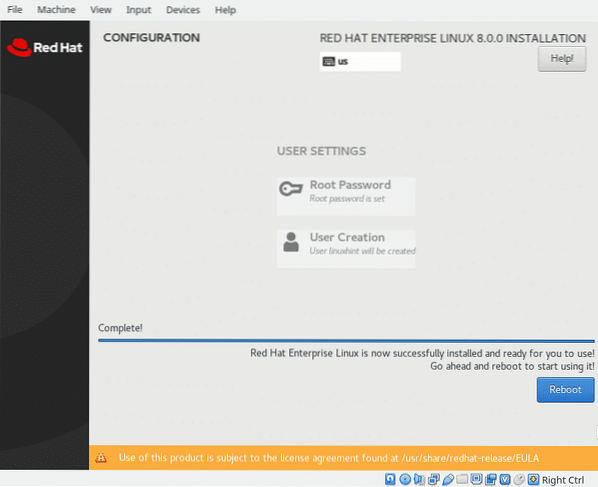
Po reštarte musíte zakázať iso obraz ako bootovacie zariadenie, v okne Vbox OS kliknite na „Devices“> „Optical Drives“ a zrušte začiarknutie virtuálneho zariadenia, aby sa Red Hat mohol zaviesť.
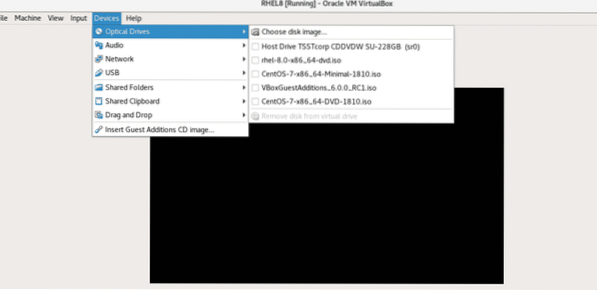
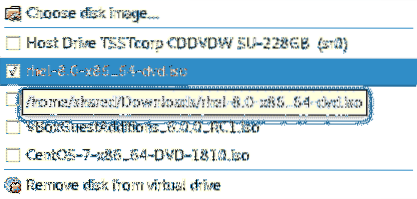
Po odpojení obrazu ISO reštartujte systém a spustite Red Hat. Pri prvom spustení systému, ktorý bude vyžadovať overenie licencie, stlačte ďalej LICENCOVANIE (licenčné informácie):
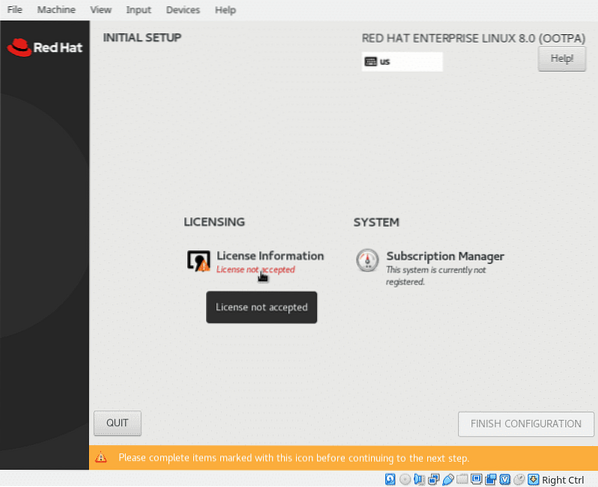
Skontrolujte „Prijímam licenčnú zmluvu“A stlačte modré tlačidlo„HOTOVÝ“
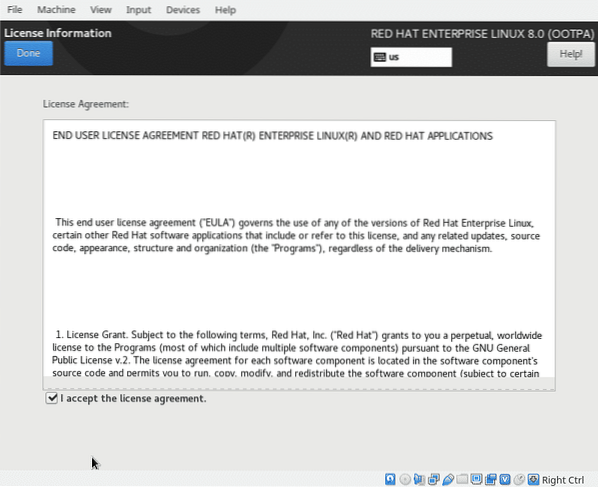
Po dokončení kliknite na „DOKONČIŤ KONFIGURÁCIU“
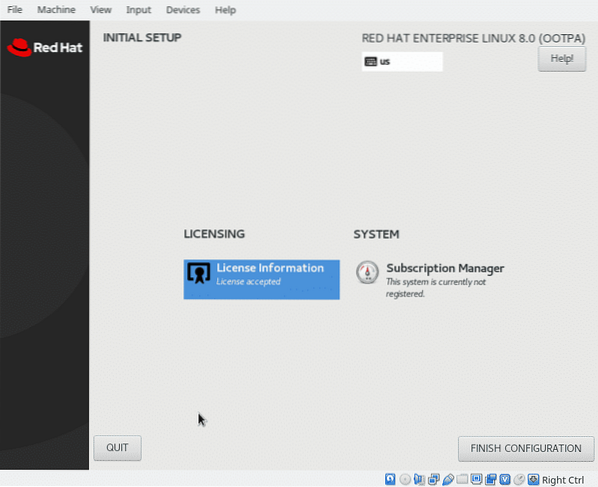
A váš Red Hat by mal nabehnúť ..
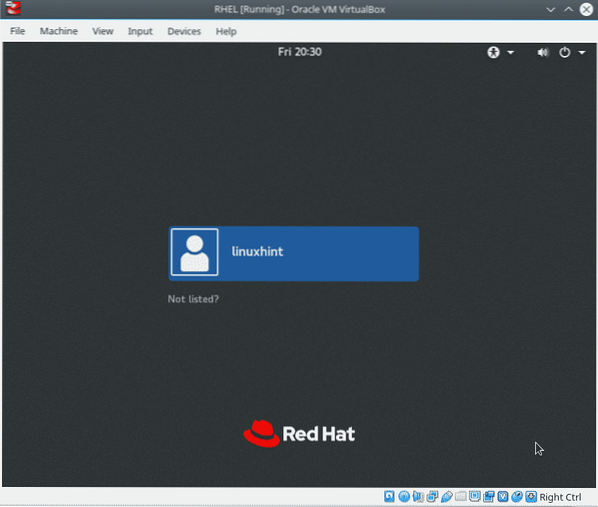
Máte nainštalovaný Red Hat, napriek tomu nebudete môcť inštalovať pakety pomocou správcu balíkov yum.
Otvorte terminál a spustite ako root:
register predplatiteľa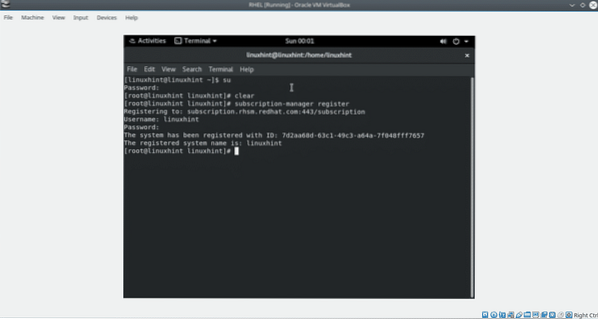
Vyplňte svojho používateľa a heslo a spustite:
zoznam správcov predplatných - k dispozícii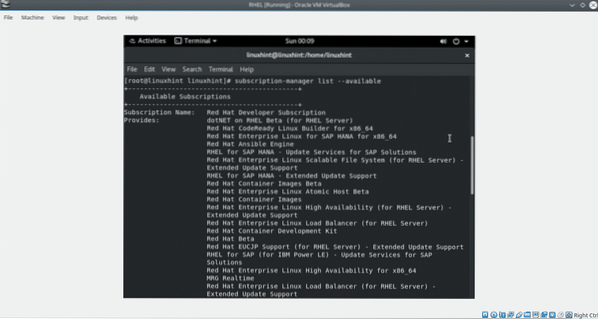
Nájdite ID fondu.
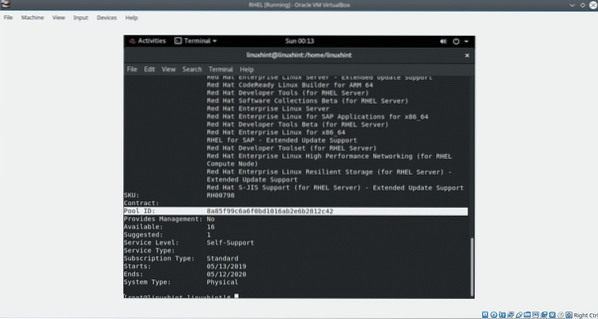
Potom spustite:
Správca predplatného pripojiť --pool =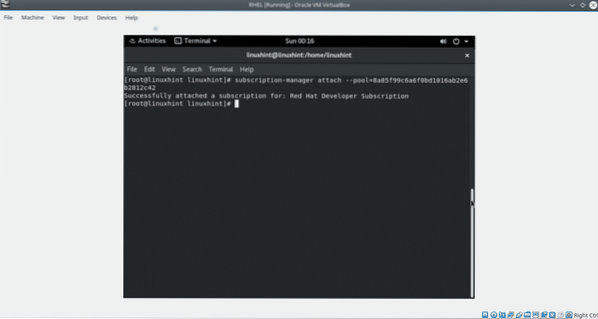
Poznámka: Vymeniť
Aktualizáciu úložísk ukončíte spustením:
dnf repolista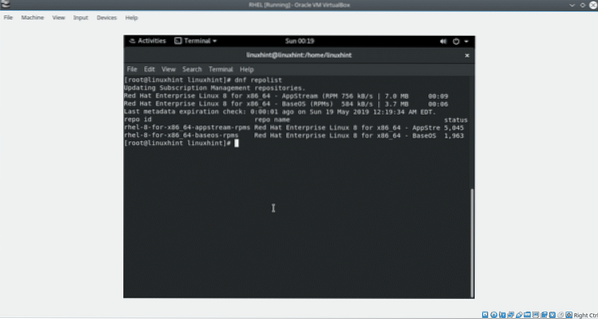
Teraz je Red Hat 8 pripravený.
Dúfam, že vám tento návod pomohol nainštalovať Red Hat na VirtualBox. Úprimne povedané, keď som to písal, našiel som nejaké problémy s VirtualBoxom, ktoré som v tomto návode vynechal za predpokladu, že boli produktom mojej konfigurácie systému. Ak sa vám zdá pri inštalácii Red Hat niečo nepohodlné, kontaktujte nás prostredníctvom našej stránky podpory
 Phenquestions
Phenquestions


