Jednoduchým príkladom bude potreba vyrovnávacieho servera oveľa jasnejšia. Povedzme, že vlastníte aplikáciu anglického slovníka. Vo vašej slovníkovej databáze je asi 200 000 slov. Keď používateľ vyhľadá slovo vo vašej aplikácii, musí vaša aplikácia prehľadať databázu a nájsť dané slovo. Potom používateľovi zobrazí význam a niekoľko príkladov viet. Ale 90% alebo viac ľudí vyhľadáva veľmi bežné slová, povedzme 30 000 slov z celkového počtu 200 000 slov vo vašej databáze. Vaša slovníková aplikácia teda trávi veľa času hľadaním toho istého slova v databáze. Zvyšuje sa tak zaťaženie servera a doba prístupu na stránku. Čo keby ste dokázali doručiť bežne vyhľadaných 30 000 slov rýchlejšie a efektívnejšie? No, ak nastavíte server medzipamäte a medzipamäť najčastejšie hľadaných slov, zníži sa 90% zaťaženia servera. Vaša aplikácia bude tiež reagovať rýchlejšie ako kedykoľvek predtým. Takže za menej zvládnete viac. Ak medzi nimi používate server vyrovnávacej pamäte, nepotrebujete veľmi výkonný server. Výkon vašej slovníkovej aplikácie je možné rýchlo zvýšiť bez zvýšenia nákladov.
Teraz viete, aké dôležité sú medzipamäťové servery. Redis je vynikajúce riešenie ukladania do pamäte cache. V tomto článku vám ukážem, ako nainštalovať Redis na Ubuntu. Budem používať Ubuntu 18.04 LTS na demonštráciu. Mal by však fungovať pre každú modernú verziu Ubuntu. Začnime.
Inštalácia Redis na Ubuntu pomocou správcu balíkov:
Redis je k dispozícii v oficiálnom úložisku balíkov Ubuntu. Inštalácia je teda naozaj jednoduchá. Najskôr aktualizujte vyrovnávaciu pamäť úložiska balíkov APT na vašom počítači Ubuntu pomocou nasledujúceho príkazu:
$ sudo apt aktualizáciaVyrovnávacia pamäť úložiska balíkov APT by sa mala aktualizovať.
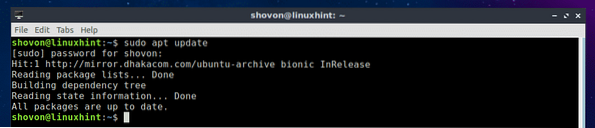
Teraz nainštalujte Redis pomocou nasledujúceho príkazu:
$ sudo apt install redis
Teraz stlačte r a potom stlačte
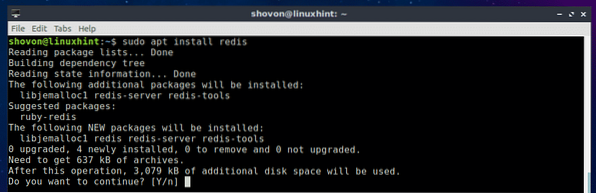
Redis by mal byť nainštalovaný.
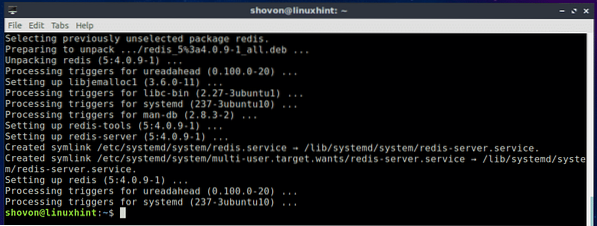
Teraz pomocou nasledujúceho príkazu skontrolujte, či Redis pracuje správne:
$ redis-cli --verziaAko vidíte, na mojom Ubuntu 18.04 stroj LTS, Redis 4.0.9 je nainštalovaný a funguje správne.

Spustenie a zastavenie služby Redis:
Teraz skontrolujte, či je služba Redis spustená, spustite nasledujúci príkaz:
$ sudo systemctl status redisAko vidíte, služba Redis je spustená.
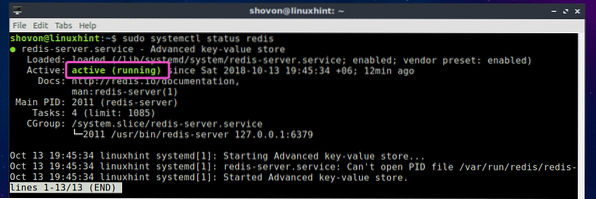
Službu Redis zastavíte spustením nasledujúceho príkazu:
$ sudo systemctl stop redis
Ako vidíte, služba Redis už nefunguje.
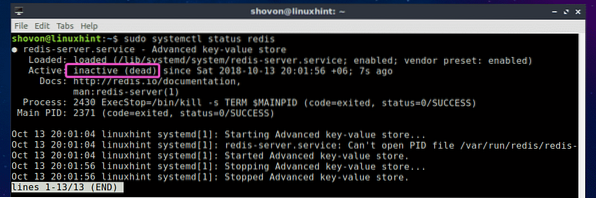
Službu Redis spustíte spustením nasledujúceho príkazu:
$ sudo systemctl start redis
Ako vidíte, služba Redis je opäť spustená.
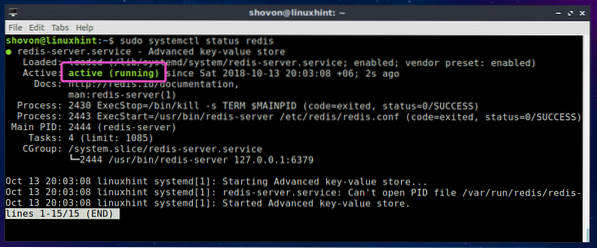
Spustenie Redis pri zavedení systému:
Ak chcete, aby sa služba Redis spustila pri štarte počítača, môžete ju pridať do spustenia systému vášho zariadenia Ubuntu. Pridajte službu Redis do spustenia systému vášho zariadenia Ubuntu pomocou nasledujúceho príkazu:
$ sudo systemctl povoliť redis-serverK spusteniu systému vášho stroja s Ubuntu by mala byť pridaná služba Redis.

Odstránenie služby Redis zo spustenia systému:
Ak ste pridali službu Redis do spustenia systému vášho stroja Ubuntu a chceli by ste ju teraz odstrániť zo spustenia systému, spustite nasledujúci príkaz:
$ sudo systemctl vypnúť redis-serverSlužba Redis by mala byť odstránená zo spustenia systému vášho zariadenia Ubuntu.

Budova Redis zo zdroja:
Redis môžete tiež zostaviť zo zdroja v systéme Ubuntu. Je to jednoduché, pretože Redis nemá žiadne závislosti. Všetko, čo potrebujete, je mať funkčné sady nástrojov kompilátora GCC. Môžete ľahko nainštalovať GCC a všetky nástroje na zostavenie na Ubuntu pomocou nasledujúceho príkazu:
$ sudo apt install build-essential
Teraz stlačte r a potom stlačte
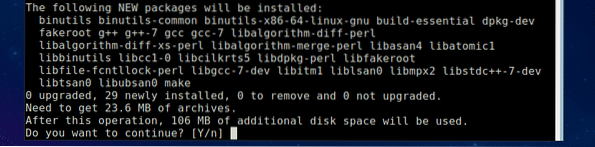
Mal by byť nainštalovaný GCC a všetky nástroje na zostavenie.
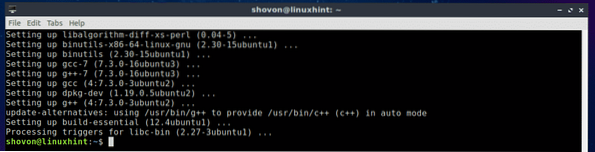
Teraz si stiahnite zdrojový kód Redis z oficiálnych webových stránok Redis na adrese https: // redis.io / stiahnutie
V čase písania tohto článku je najnovšia beta verzia Redisu 5.0. Poďme to skompilovať a nainštalovať. Najskôr vytvorte dočasný adresár (nazvime to redis5) a prejdite na ňu pomocou nasledujúceho príkazu:
$ mkdir ~ / redis5 && cd ~ / redis5
Teraz si stiahnite Redis 5.Zdrojový kód 0-RC 6 s nasledujúcim príkazom:
$ wget https: // github.com / antirez / redis / archív / 5.0-rc6.decht.gz
Redis 5.Mal by sa stiahnuť archív zdrojových kódov beta.
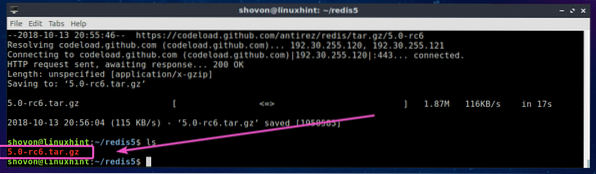
Teraz extrahujte archívny súbor zdrojového kódu pomocou nasledujúceho príkazu:
$ tar xvzf 5.0-rc6.decht.gz
Archívny súbor by sa mal extrahovať.
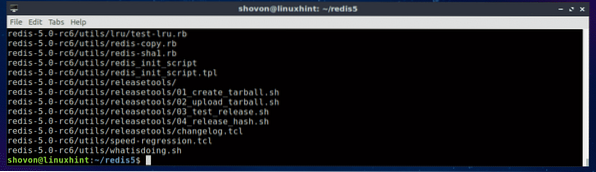
Ako vidíte, nový adresár redis-5.0-rc6 / je vytvorený.

Teraz prejdite na redis-5.0-rc6 / adresár s nasledujúcim príkazom:
$ cd redis-5.0-rc6
Teraz kompilujte Redis pomocou nasledujúceho príkazu:
$ zarobiť
Ako vidíte, Redis sa kompiluje. Malo by to chvíľu trvať.
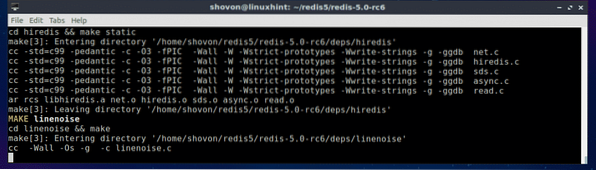
Po dokončení procesu kompilácie by sa mal zobraziť nasledujúci výstup:
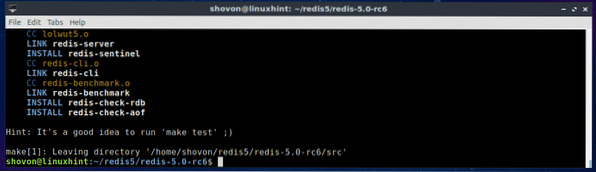
Teraz nainštalujte Redis pomocou nasledujúceho príkazu:
$ sudo vykonať inštaláciu
Redis je nainštalovaný.
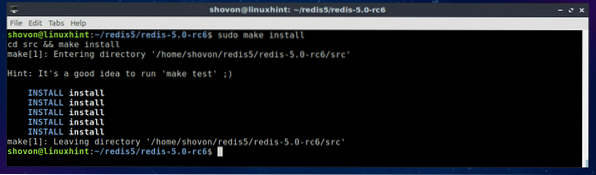
Ak chcete skontrolovať, kde sú nainštalované binárne súbory Redis, spustite nasledujúci príkaz:
$ whereis redis-serverAko vidíte, binárne súbory Redis sú k dispozícii v / usr / local / bin adresár.

Ak chcete skontrolovať, či Redis funguje, spustite nasledujúci príkaz:
$ redis-cli --verziaAko vidíte, Redis 4.9.106 je nainštalovaný a funguje správne.

Podpora programu Redis Languge:
S Redis môžete komunikovať s mnohými programovacími jazykmi, ako je napríklad Node.js, PHP, Ruby, Python, C, C ++, Java a mnoho ďalších.
Ak chcete skontrolovať, či Redis podporuje váš požadovaný programovací jazyk, navštívte oficiálnu webovú stránku Redis na adrese https: // redis.io / klienti
Takto teda inštalujete Redis na Ubuntu. Ďakujeme, že ste si prečítali tento článok.
 Phenquestions
Phenquestions


