PyCharm sa široko používa na vývoj ľubovoľného typu projektu v jazyku Python. Ľahko sa používa a je plný výkonných možností. To je dôvod, prečo profesionálni vývojári Pythonu radi vyvíjajú projekty Pythonu pomocou PyCharm. Má nasledujúce dve vydania:
- Komunitné vydanie
- Profesionálne vydanie
Komunitné vydanie PyCharm má na začiatok obmedzené funkcie, ale je bezplatné. Na druhej strane je profesionálna edícia PyCharm vybavená mnohými výkonnými funkciami. Ak však chcete používať profesionálnu edíciu PyCharm, musíte si kúpiť jej licenciu.
PyCharm možno ľahko nainštalovať na hlavné operačné systémy.
Nainštalujte si PyCharm na Ubuntu 20.04
PyCharm môžete nainštalovať na Ubuntu 20.04 pomocou nasledujúcich troch spôsobov:
- Nainštalujte PyCharm pomocou snapu
- Nainštalujte program PyCharm zo softvérového centra Ubuntu
- Nainštalujte si PyCharm manuálne z oficiálnych webových stránok JetBrains
Poďme diskutovať o všetkých troch spôsoboch inštalácie, jeden po druhom.
1. Nainštalujte PyCharm pomocou snapu
Snap je správca softvérových balíkov pre operačné systémy založené na systéme Linux. Je predinštalovaný v Ubuntu 20.04. Komunitu a profesionálne vydanie PyCharm môžeme nainštalovať pomocou modulu snap.
Pred inštaláciou softvérového balíka alebo aplikácie sa odporúča aktualizovať apt cache pomocou nasledujúceho príkazu:
$ sudo apt aktualizácia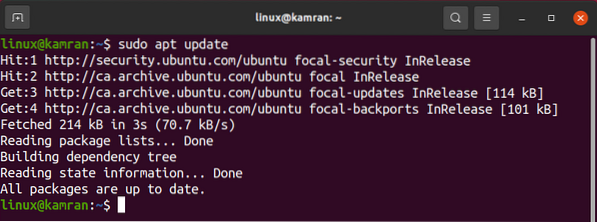
Výstižná vyrovnávacia pamäť bude úspešne aktualizovaná.
Profesionálnu verziu PyCharm je možné nainštalovať na Ubuntu 20.04 pomocou Snap nasledovne:
$ sudo snap nainštalovať pycharm-professional --classic
Inštalácia verzie komunity PyCharm na Ubuntu 20.04 pomocou snap, spustite nasledujúci príkaz:
$ sudo snap nainštalovať pycharm-community --classic
Pre demonštračné účely sa chystáme stiahnuť a pracovať s komunitnou verziou PyCharm.

Komunitné vydanie PyCharm je úspešne nainštalované na mojom Ubuntu 20.04.
Po úspešnej inštalácii otvorte ponuku aplikácií a vyhľadajte aplikáciu PyCharm.
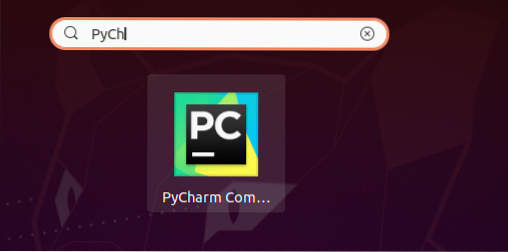
Kliknite na ikonu aplikácie PyCharm, ktorá sa otvorí. Pri prvom spustení sa od vás bude vyžadovať vykonanie niektorých konfigurácií.
Pozorne si prečítajte zásady ochrany osobných údajov JetBrains a potvrďte ich, ak súhlasíte so zásadami ochrany osobných údajov, a kliknite na „Pokračovať“.
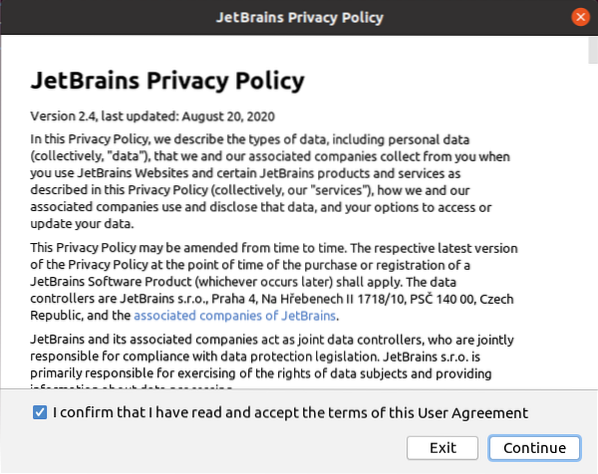
Ďalej vyberte pravidlá zdieľania údajov podľa vášho výberu.
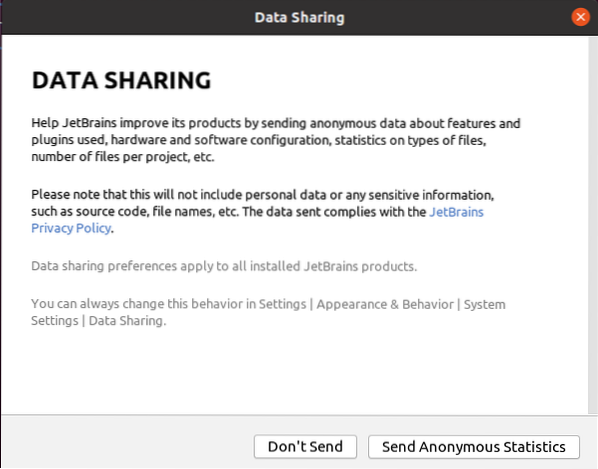
PyCharm sa načítava.
 Poznámka: V prípade profesionálnej verzie PyCharm je potrebné aktivovať PyCharm zakúpením licencie.
Poznámka: V prípade profesionálnej verzie PyCharm je potrebné aktivovať PyCharm zakúpením licencie.
Ďalej sa zobrazí dashboard PyCharm.
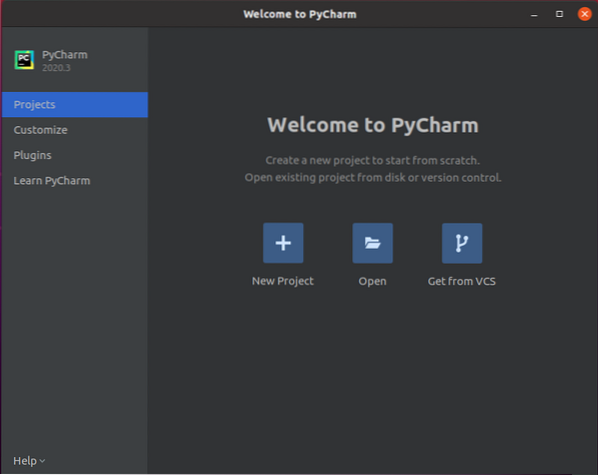
Na paneli je k dispozícii viac možností. Ďalej môžete prispôsobiť PyCharm, nainštalovať požadované doplnky a dozvedieť sa o ňom viac.
Napríklad ak chcete zmeniť tému PyCharm, kliknite na možnosť „Prispôsobiť“ a v sekcii farebných tém vyberte príslušnú tému podľa vlastného výberu.
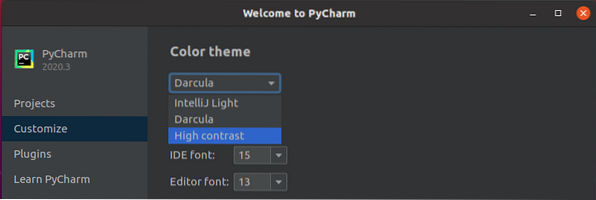
Podobne, ak chcete nainštalovať požadované doplnky, kliknite na možnosť „Pluginy“. Zobrazí sa zoznam doplnkov a ľubovoľný doplnok môžete vyhľadať tak, že si do vyhľadávacieho panela zapíšete názov doplnku.
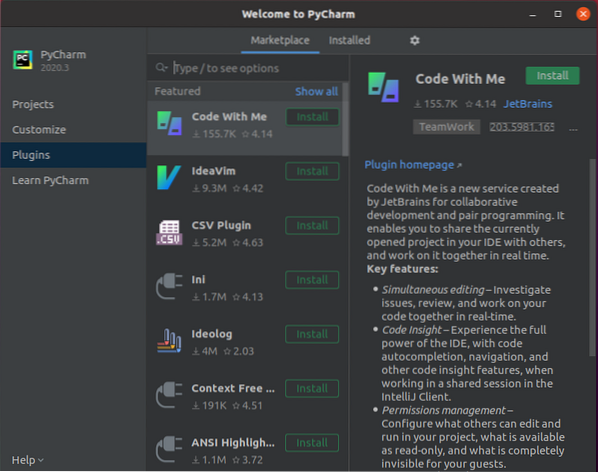
Vyberte si doplnok a kliknite na tlačidlo „Inštalovať“.
2. Nainštalujte program PyCharm zo softvérového centra Ubuntu
Ďalším spôsobom, ako nainštalovať PyCharm na Ubuntu 20.04 je cez softvérové centrum Ubuntu. Ak chcete nainštalovať program PyCharm zo softvérového centra Ubuntu, otvorte ponuku aplikácií, vyhľadajte softvér Ubuntu a otvorte ho.
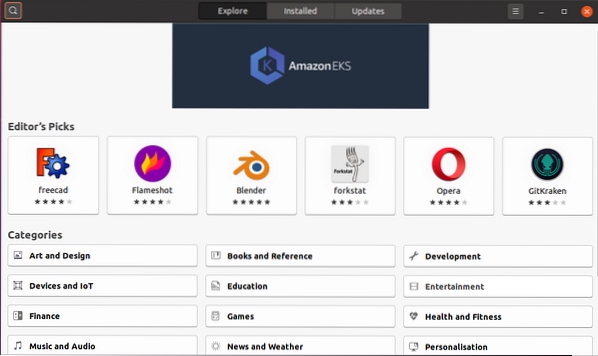
V ľavom hornom rohu kliknite na ikonu vyhľadávania a vyhľadajte výraz „PyCharm“.
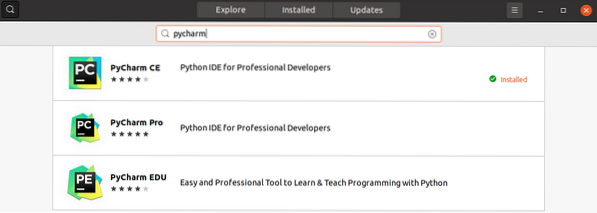
Vyberte aplikáciu „PyCharm“ a kliknite na tlačidlo „Inštalovať“. PyCharm bude úspešne nainštalovaný.
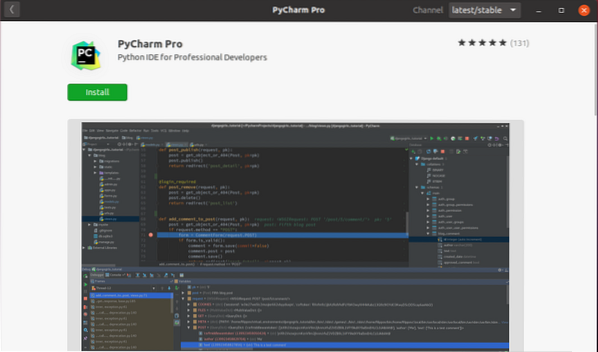
3. Nainštalujte si PyCharm manuálne z oficiálnych webových stránok JetBrains
Najnovšiu verziu aplikácie PyCharm je možné nainštalovať z oficiálnych webových stránok spoločnosti JetBrains (https: // www.jetbrains.com /).
Ak chcete nainštalovať program PyCharm manuálne z webovej stránky JetBrains, navštívte oficiálnu webovú stránku JetBrains.
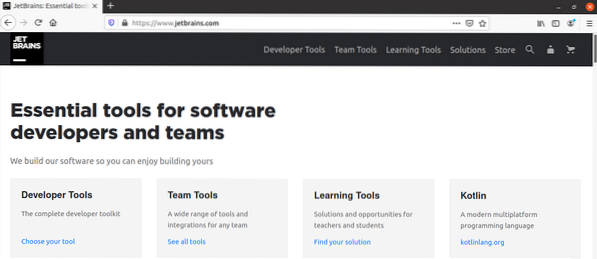
Kliknite na možnosť „Nástroje pre vývojárov“ a vyberte možnosť PyCharm.
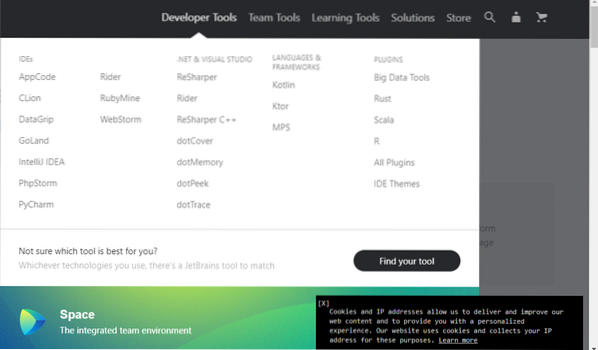
Teraz kliknite na tlačidlo „Stiahnuť“.
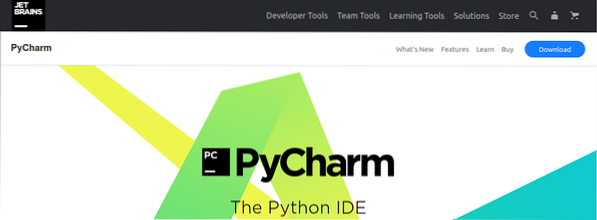
Je možné stiahnuť si profesionálnu a komunitnú verziu PyCharm. Vyberte jednu z dvoch verzií.
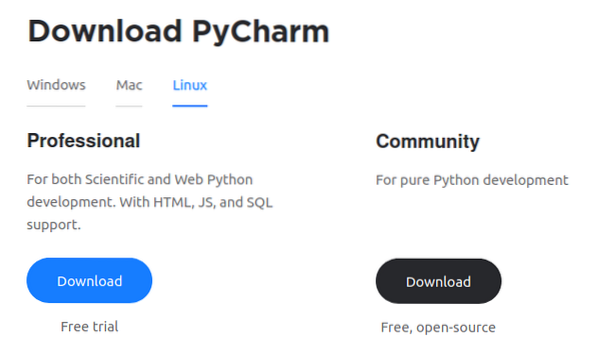
Vyberte možnosť „Uložiť súbor“ a kliknite na tlačidlo „OK“. PyCharm sa stiahne do vášho príslušného adresára, najpravdepodobnejšie do „súborov na stiahnutie“.
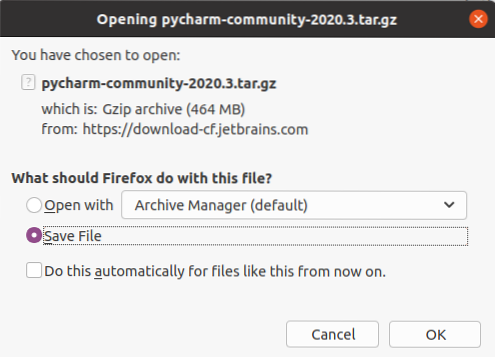
Po stiahnutí PyCharm prejdite do adresára „Downloads“ pomocou nasledujúceho príkazu:
$ cd na stiahnutie
Ďalej musíme vytvoriť nový adresár v $ HOME /.miestne / pomocou:
$ mkdir -pv ~ /.miestne / myapps
Nový adresár s názvom „myapps“ je úspešne vytvorený.
Súbor PyCharm sa sťahuje vo forme súboru tar. Musíme extrahovať súbor tar PyCharm v adresári myapps pomocou nasledujúceho príkazu:
$ tar xvzf pycharm-community-2020.1.decht.gz -C ~ /.miestne / aplikácie /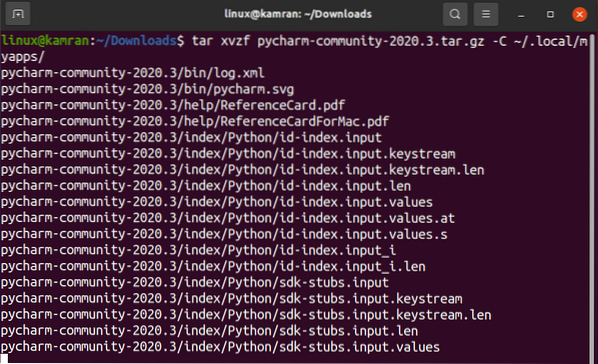
V adresári '~ / sa vytvorí nový adresár PyCharm.local / myapps / '. Názov adresára PyCharm overte takto:
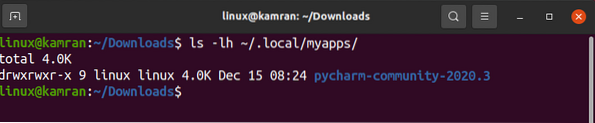
Teraz sme pripravení spustiť PyCharm pomocou nasledujúceho príkazu:
$ ~ /.local / myapps / pycharm-community-2020.3 / kôš / pycharm.š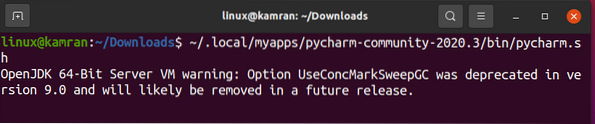
Verzia komunity PyCharm 2020.3 je na mojom Ubuntu 20 úspešne otvorený.04.
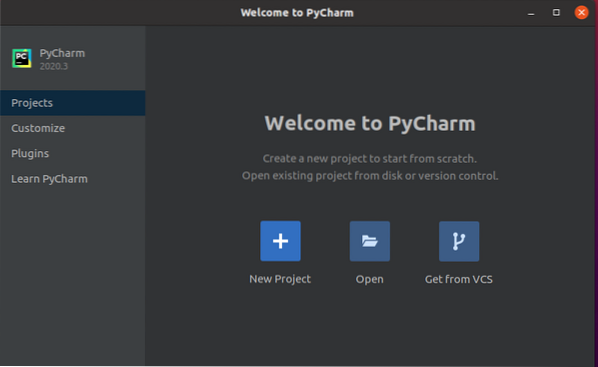
Záver
PyCharm je populárny editor jazyka Python a používajú ho profesionálni vývojári jazyka Python. Táto príručka demonštruje tri spôsoby inštalácie PyCharm na Ubuntu 20.04.
 Phenquestions
Phenquestions


