Prometheus je open-source aplikácia na sledovanie a varovanie udalostí založená na metrikách, ktorá bola pôvodne vyvinutá v spoločnosti SoundCloud a neskôr bola širšie prijatá rôznymi spoločnosťami a organizáciami. Prometheus má vlastný úložný systém, ktorý ukladá a spravuje zhromaždené metriky v reálnom čase. V Prometheus je metóda zberu údajov známa ako „zošrotovanie“, zatiaľ čo nástroj, ktorý používa na tento účel, sa nazýva „vývozca“.“
Tento článok predvedie, ako nainštalovať a nakonfigurovať Prometheus v Ubuntu 20.04 systémov LTS (Focal Fossa). V článku sa tiež vysvetlí, ako pridať vývozcu do Promethea, aby sa rozšírila jeho užitočnosť.
Poznámka: Postup a príkazy v tomto článku boli vykonané pomocou systému Ubuntu 20.04 LTS (Focal Fossa).
Predpoklady
Pred inštaláciou programu Prometheus musíte splniť nasledujúce predpoklady.
1. Nainštalujte Nginx
Nginx nainštalujte podľa nasledujúcich pokynov:
Pomocou nasledujúceho príkazu v Termináli aktualizujete index systémového úložiska
$ sudo apt aktualizáciaĎalej zadajte nasledujúci príkaz na inštaláciu Nginx:
$ sudo apt nainštalovať nginxPo nainštalovaní Nginx pomocou nasledujúcich príkazov potvrďte, že je spustená služba Nginx:
$ sudo systemctl start nginxAk služba Nginx nie je spustená, môžete ju spustiť zadaním nasledujúceho príkazu:
$ sudo systemctl start nginx2. Vytvorte používateľov Prometheus
Zadajte nasledujúci text, aby ste vytvorili užívateľské účty Prometheus, ktoré sa budú používať ako používateľské účty služby z bezpečnostných a administratívnych dôvodov. Tieto účty sa nebudú používať na prihlásenie do systému. Pomocou nasledujúcich príkazov v termináli vytvorte používateľské účty služby.
$ sudo useradd --no-create-home --shell / bin / false prome$ sudo useradd --no-create-home --shell / bin / false node_exporter
3. Vytvorte adresáre Prometheus
Zadajte nasledujúci text a vytvorte adresáre, ktoré sa budú používať na ukladanie súborov a údajov:
$ sudo mkdir / etc / prometheus$ sudo mkdir / var / lib / prometheus
Stiahnutie a inštalácia programu Prometheus
Po dokončení všetkých týchto predpokladov bude váš systém pripravený na inštaláciu programu Prometheus. Ďalej je uvedený postup pre stiahnutie a inštaláciu programu Prometheus.
Stiahnite si najnovšie stabilné vydanie Prometheusu pomocou príkazu wget.
$ wget https: // github.com / prometheus / prometheus / releasy / download / v2.0.0 /prometheus-2.0.0.linux-amd64.decht.gz
Extrahujte archív Prometheus pomocou nasledujúceho príkazu:
$ tar xvf prometheus-2.0.0.linux-amd64.decht.gzZ extrahovaného priečinka skopírujte binárne súbory do adresára / usr / local / bin a zmeňte vlastníctvo.
Pomocou nasledujúcich príkazov skopírujte binárne súbory „prometheus“ a „promtool“ do priečinka / usr / local / bin.
$ sudo cp prometheus-2.0.0.linux-amd64 / prometheus / usr / local / bin /$ sudo cp prometheus-2.0.0.linux-amd64 / promtool / usr / local / bin /
Ďalej zmeňte vlastníctvo súborov zadaním nižšie uvedených príkazov.
$ sudo chown prome: prome / usr / local / bin / prometheus$ sudo chown prome: prome / usr / local / bin / promtool
Po skopírovaní binárnych súborov skopírujte požadované knižnice do adresára / etc / prometheus. Použite na to nasledujúce príkazy v Termináli:
$ sudo cp -r prometheus-2.0.0.linux-amd64 / konzoly / etc / prometheus$ sudo cp -r prometheus-2.0.0.linux-amd64 / console_libraries / etc / prometheus
Potom pomocou nasledujúcich príkazov zmeňte vlastníctvo súborov.
$ sudo chown -R prome: prome / etc / prometheus / konzoly$ sudo chown -R prome: prome / etc / prometheus / console_libraries
Konfigurácia Prometheus
V tejto časti vytvoríme konfiguračný súbor s názvom prometheus.yml v / etc / prometheus adresár vytvorený v predchádzajúcich krokoch. Zadajte nasledujúci príkaz v Termináli, aby ste upravili prometheus.yml súbor:
$ sudo nano / etc / prometheus / prometheus.ymlĎalej skopírujte a prilepte nasledujúce riadky do terminálu:
globálne:scrape_interval: 15 s
scrape_configs:
- job_name: 'prometheus'
scrape_interval: 5 s
static_configs:
- ciele: ['localhost: 9090']
Stlačením klávesov Ctrl + o uložte súbor a klávesom Ctrl + x súbor ukončite.

Teraz vytvoríme ďalší súbor pre službu systemd. Zadajte do terminálu nasledujúci príkaz:
$ sudo nano / etc / systemd / system / prometheus.službyPotom skopírujte a prilepte nasledujúce riadky do terminálu:
[Jednotka]Popis = Prometheus
Chce = sieť-online.cieľ
After = network-online.cieľ
[Služba]
Užívateľ = prome
Skupina = prome
Typ = jednoduchý
ExecStart = / usr / local / bin / prometheus \
--konfigur.súbor / etc / prometheus / prometheus.yml \
--skladovanie.tsdb.cesta / var / lib / prometheus / \
--web.konzola.šablóny = / etc / prometheus / konzoly \
--web.konzola.libraries = / etc / prometheus / console_libraries
[Inštalácia]
WantedBy = viac používateľov.cieľ
Stlačením klávesov Ctrl + o súbor uložíte a stlačením klávesov Ctrl + x súbor opustíte.
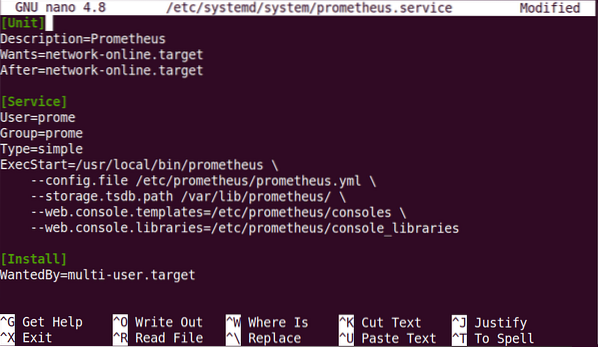
Po dokončení vyššie uvedených konfigurácií znova načítajte systemd pomocou nasledujúceho príkazu:
$ sudo systemctl daemon-reloadSpustite službu Prometheus zadaním nasledujúceho príkazu:
$ sudo systemctl spusti prometheusAk chcete povoliť Prometheus služba pri štarte systému, použite nasledujúci príkaz:
$ sudo systemctl povoliť prometheusPo spustení Stav služby Prometheus zobrazíte pomocou nasledujúceho príkazu:
$ sudo systemctl status prometheusNasledujúca snímka obrazovky ukazuje, že služba Prometheus je aktívna a spustená.
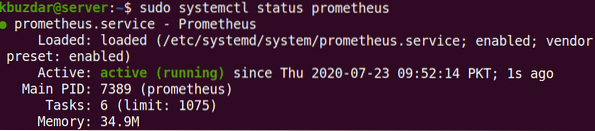
Prístup k webovému rozhraniu Prometheus
Potom skúste prejsť na webové rozhranie Prometheus. Otvorte webový prehliadač a prejdite na nasledujúcu adresu:
http: // ip-adresa: 9090
Nahraďte výraz „IP adresa”So skutočnou IP adresou vášho systému. K webovému rozhraniu Prometheus máte prístup z ľubovoľného systému v miestnej sieti. Môžete tiež použiť localhost alebo 127.0.0.1 pre prístup na stránku Prometheus vo vašom lokálnom systéme. V takom prípade by ste však k nemu nemali prístup z iného systému v sieti.
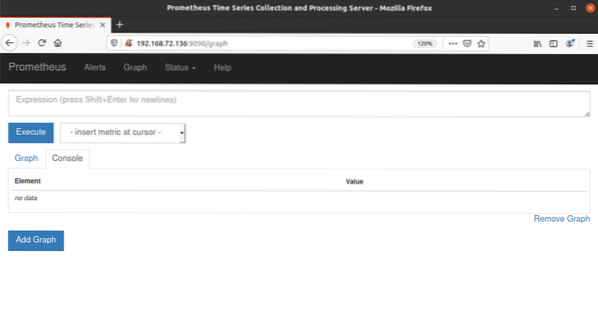
V tejto fáze Prometheus zobrazuje iba metriky o sebe, ktoré by nemuseli byť veľmi užitočné. V nasledujúcej časti sa dozviete, ako rozšíriť užitočnosť Prometheusu pridaním vývozcov.
Pridajte vývozcov
Ak chcete, aby bol Prometheus pre vás užitočnejší, skúste pridať vývozcov. Medzi najčastejšie využívaných vývozcov patria:
- Node_exportér-
- Blackbox_exporter
- rabbitmq_exporter
- Mysqld_exporter
Tu pridáme exportér uzla do systému Prometheus. Node_exporter generuje metriky o zdrojoch ako CPU, pamäť, využitie disku atď.
Najskôr si do svojho systému stiahnite node_exporter pomocou nasledujúceho príkazu:
$ wget https: // github.com / prometheus / node_exporter / releases / download /v0.15.1 / uzol_exportér-0.15.1.linux-amd64.decht.gz
Extrahujte archív pomocou nasledujúceho príkazu:
$ tar xvf node_exporter-0.15.1.linux-amd64.decht.gzsudo nano / etc / prometheus / prometheus.yml
Z extrahovaného priečinka skopírujte binárne súbory do adresára / usr / local / bin a zmeňte vlastníctvo. Zadajte nasledujúci príkaz na skopírovanie binárnych súborov node_exporter do / usr / local / bin adresár.
$ sudo cp node_exporter-0.15.1.linux-amd64 / node_exporter / usr / local / binNastavte vlastníctvo adresára pomocou nasledujúceho príkazu:
$ sudo chown node_exporter: node_exporter / usr / local / bin / node_exporterVytvorte súbor služieb pre vývozcu pomocou thnasledujúci príkaz:
$ sudo nano / etc / systemd / system / node_exporter.službyPotom skopírujte a prilepte nasledujúce riadky do terminálu:
[Jednotka]Popis = Prometheus
Chce = sieť-online.cieľ
After = network-online.cieľ
[Služba]
Používateľ = uzol_exportér
Skupina = exportér_uzla
Typ = jednoduchý
ExecStart = / usr / local / bin / prometheus \
--konfigur.súbor / etc / prometheus / prometheus.yml \
--skladovanie.tsdb.cesta / var / lib / prometheus / \
--web.konzola.šablóny = / etc / prometheus / konzoly \
--web.konzola.libraries = / etc / prometheus / console_libraries
[Inštalácia]
WantedBy = viac používateľov.cieľ
Stlačením klávesov Ctrl + o uložte súbor a klávesom Ctrl + x súbor ukončite.
Znova načítajte systemd pomocou nasledujúceho príkazu:
$ sudo systemctl daemon-reloadZadajte nasledujúci príkaz na spustenie služba node_exporter:
$ sudo systemctl start node_exporterAk chcete povoliť službu node_exporter pri štarte, zadajte nasledujúci príkaz:
$ sudo systemctl povoliť node_exporterKonfigurácia Prometheus pre node_exporter
V tejto časti nakonfigurujeme Prometheus tak, aby škrabal node_exporter. Spustením nasledujúceho príkazu v termináli upravte konfiguračný súbor:
$ sudo nano etc / prometheus / prometheus.ymlSkopírujte a vložte nasledujúce riadky do terminálu:
- job_name: 'node_exporter'scrape_interval: 5 s
static_configs:
- ciele: ['localhost: 9100']
Stlačením klávesov Ctrl + o uložte súbor a klávesom Ctrl + x súbor ukončite. Reštartujte službu Prometheus pomocou nasledujúceho príkazu:
$ sudo systemctl reštartujte PrometheusMôžete overiť stav služby Prometheus a potvrdiť tak, že beží správne, zadaním nasledujúceho príkazu: $ sudo systemctl status prometheus Skúste získať prístup k Prometheusu otvorením ľubovoľného webového prehliadača a prechodom na nasledujúcu adresu:
http: // ip-adresa: 9090
Po otvorení webového rozhrania vyberte pomocou rozbaľovacej šípky ľubovoľnú metriku a kliknite na ikonu Vykonať tlačidlo pre zobrazenie grafu.
 Ak pôjdete do Stav> Cieľ z ponuky v hornej časti stránky uvidíte Prometheus aj node_exporter, pretože sme nakonfigurovali Prometheus tak, aby škrabal seba aj node_exporter.
Ak pôjdete do Stav> Cieľ z ponuky v hornej časti stránky uvidíte Prometheus aj node_exporter, pretože sme nakonfigurovali Prometheus tak, aby škrabal seba aj node_exporter.
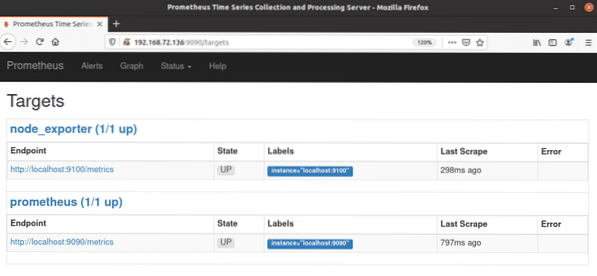
Záver
To je všetko! V tomto článku ste sa naučili, ako nainštalovať Prometheus v Ubuntu 20.04 LTS (Focal Fossa), ako aj to, ako používať exportér uzlov v Prometheus. Dúfam, že po prečítaní tohto článku vám bude teraz dosť pohodlne nainštalovať program Prometheus a vývozcu na generovanie metrík o zdrojoch vášho servera.
 Phenquestions
Phenquestions


