Sťahovanie ISO obrazu CentOS 7:
Najskôr si musíte stiahnuť ISO obraz inštalácie CentOS 7 z oficiálnych webových stránok CentOS 7.
Ak to chcete urobiť, navštívte stránku https: // www.centos.org / download / a kliknite na Minimálne ISO, ako je označené na snímke obrazovky nižšie.
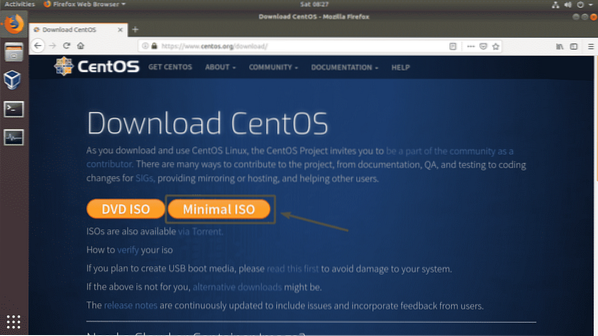
Teraz kliknite na ktorýkoľvek z odkazov.
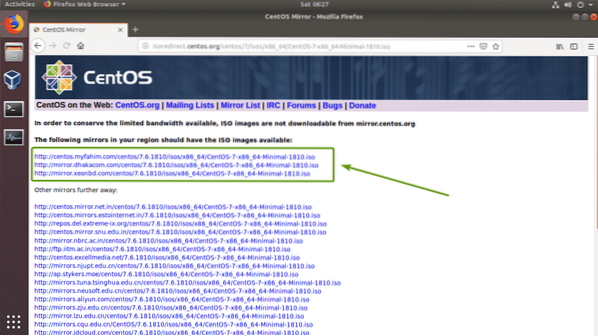
Prehliadač by vás mal vyzvať na uloženie súboru. Vyberte Uloženie súboru a kliknite na Ok.
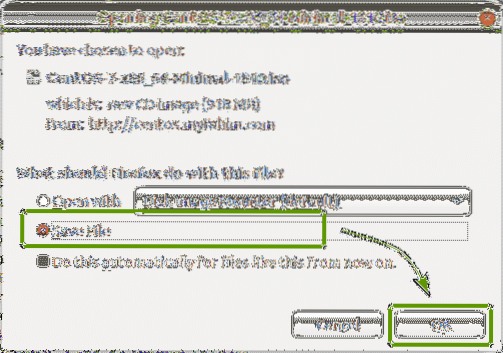
Sťahuje sa inštalačné médium ISO CentOS 7.
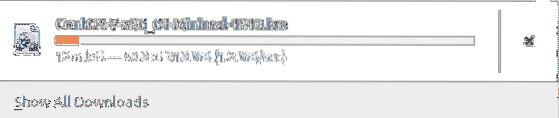
Vytvorenie virtuálneho stroja:
Po stiahnutí instalačného obrazu ISO CentOS 7 otvorte VirtualBox a kliknite na Stroj > Nový… ako je vyznačené na snímke obrazovky nižšie.
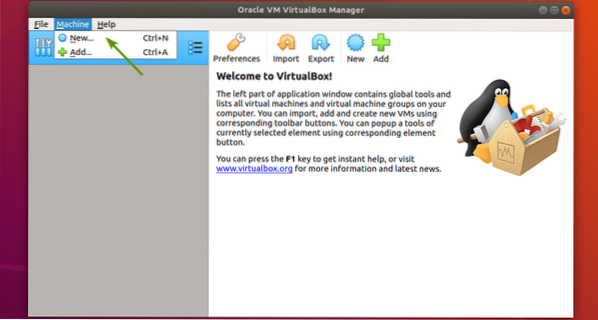
Teraz zadajte názov VM. Potom vyberte Linux a Red Hat (64-bit) ako typ a verzia. Potom kliknite na Ďalšie.
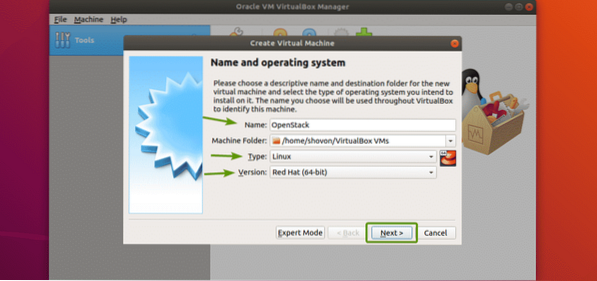
Na spustenie OpenStack potrebujete minimálne 16 GB RAM. Nezabudnite teda svojmu VM prideliť 16 GB (16384 MB) RAM. Po nastavení veľkosti pamäte kliknite na Ďalšie.
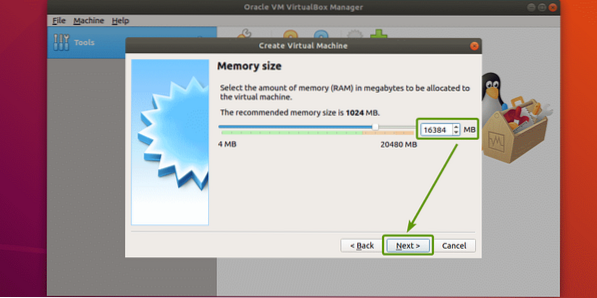
Teraz kliknite na Vytvoriť.
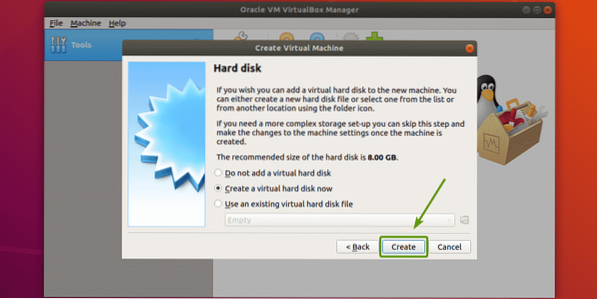
Teraz kliknite na Ďalej>.
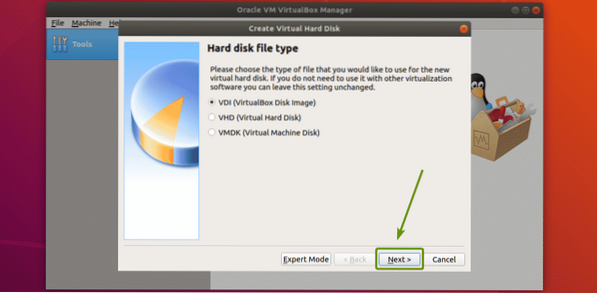
Teraz kliknite na Ďalej>.
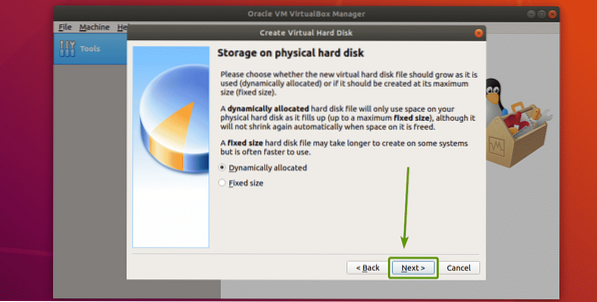
Teraz nastavte 100 GB ako veľkosť pevného disku a kliknite na Vytvoriť.
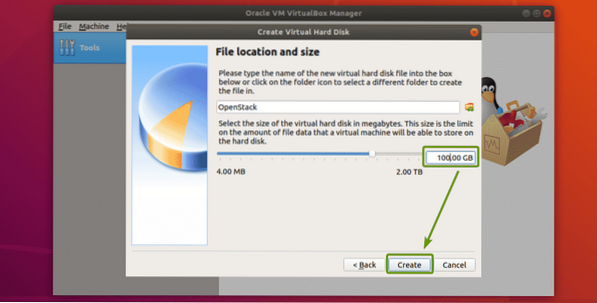
Mal by sa vytvoriť OpenStack VM. Teraz vyberte OpenStack VM a kliknite na nastavenie.
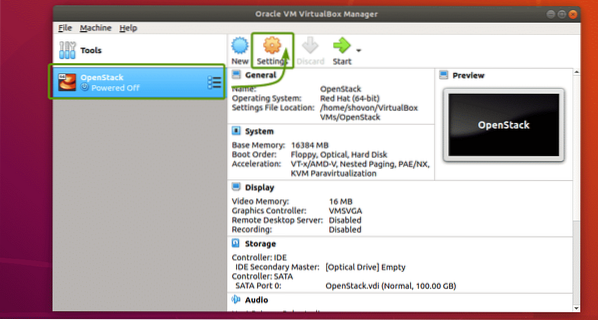
Teraz vyberte USB tablet ako Ukazovacie zariadenie od Systém > Základná doska ako je vyznačené na snímke obrazovky nižšie.
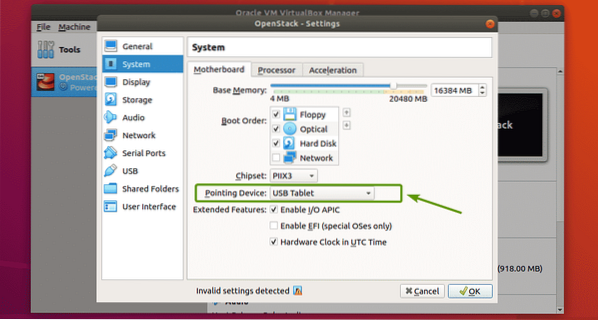
Teraz skontrolujte Povoliť vnorené VT-x / AMD-v od Systém > procesor ako je vyznačené na snímke obrazovky nižšie.
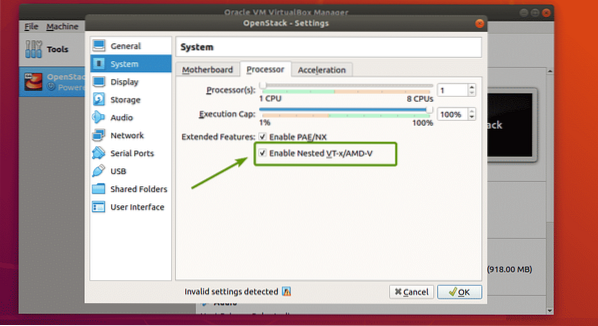
Teraz od Sieť oddiel, zmena Pripojený k do Premostený adaptér, Typ adaptéra do Paravirtualizovaná sieť (virtio-net) a Promiskuitný režim do Povoliť všetko.
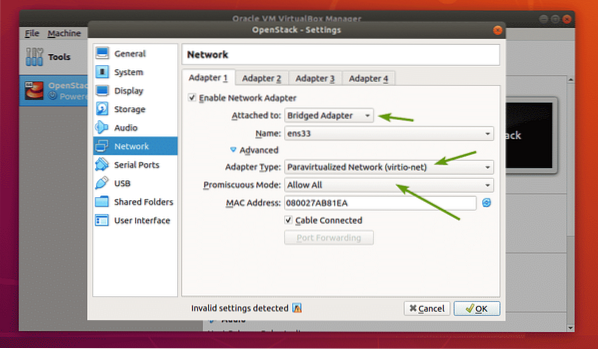
Teraz musíte nastaviť obraz inštalácie ISO CentOS 7 ako optickú jednotku. Postupujte podľa pokynov uvedených na snímke obrazovky nižšie.
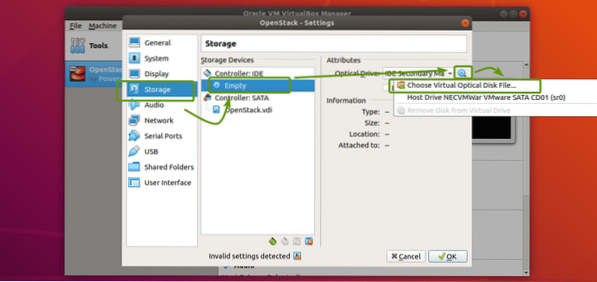
Teraz vyberte inštalačný obraz ISO CentOS 7 a kliknite na Otvorené.
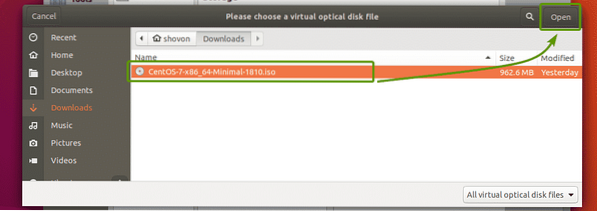
Teraz kliknite na Ok.
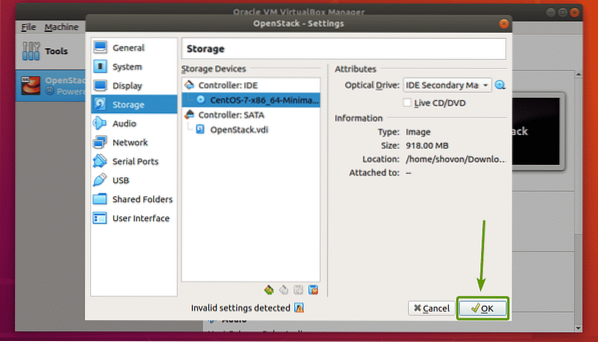
VM je teraz pripravený na inštaláciu CentOS 7.
Inštalácia CentOS 7 na virtuálny počítač:
Teraz vyberte ikonu OpenStack VM a kliknite na Štart.
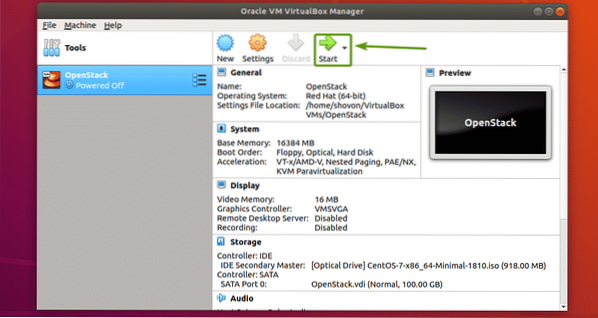
VM by sa mal zavádzať z ISO inštalačného obrazu. Teraz vyberte Nainštalujte CentOS 7 a stlačte
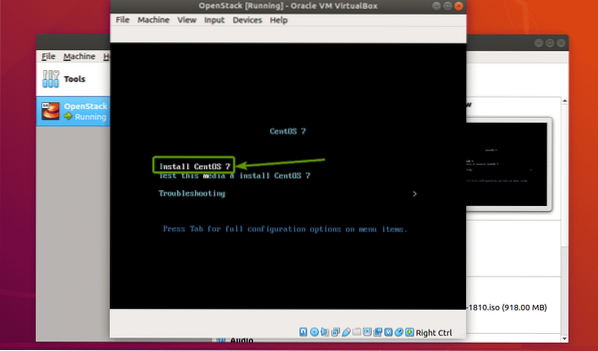
Mal by sa spustiť inštalátor grafického používateľského rozhrania CentOS 7. Teraz si nainštalujte CentOS 7 ako obvykle. Nezabudnite nastaviť a koreň heslo počas inštalácie.
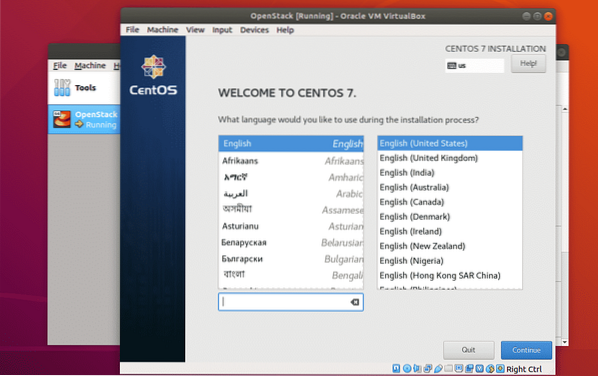
Po nainštalovaní CentOS 7 by ste mali byť schopní prihlásiť sa ako používatelia koreň pomocou hesla, ktoré ste nastavili počas inštalácie.
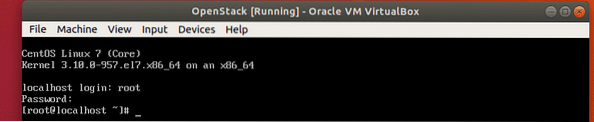
Konfigurácia siete:
Teraz deaktivujte firewalld služba s nasledujúcim príkazom:
# systemctl vypnúť firewalld
Teraz prestaňte firewalld služba s nasledujúcim príkazom:
# systemctl stop firewalld
Teraz deaktivujte NetworkManager služba s nasledujúcim príkazom:
# systemctl zakázať NetworkManager
Teraz prestaň NetworkManager služba s nasledujúcim príkazom:
# systemctl stop NetworkManager
Teraz povoľte sieť služba s nasledujúcim príkazom:
# systemctl povoliť sieť
Teraz začnite sieť služba s nasledujúcim príkazom:
# systemctl spustiť sieť
Teraz skontrolujte názov sieťového rozhrania nasledovne:
$ ip aNázov sieťového rozhrania môjho CentOS 7 VM je eth0.
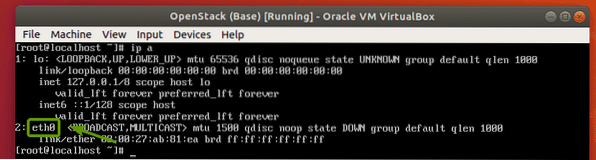
Teraz spustite nasledujúci príkaz na konfiguráciu sieťového rozhrania eth0 automaticky získať IP adresu cez DHCP:
# echo -e 'DEVICE = eth0 \ nBOOTPROTO = dhcp \ n'> / etc / sysconfig / network-scripts / ifcfg-eth0
Teraz reštartujte počítač CentOS 7 VM nasledovne:
$ sudo reštart
Po zavedení sieťové rozhranie eth0 by mal mať IP adresu.
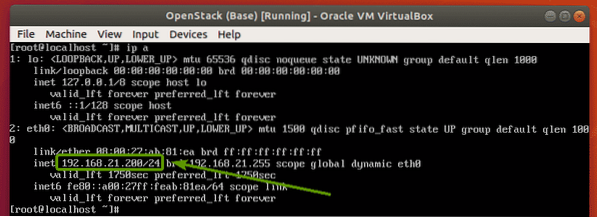
Inštalácia OpenStack:
Skôr ako urobíte čokoľvek, nezabudnite nastaviť LANG a LC_ALL premenné prostredia správne pomocou nasledujúceho príkazu:
# echo -e "LANG = sk_SK.utf-8 \ nLC_ALL = sk_SK.utf-8 \ n "> / etc / environment
Teraz, aby ste sa ubezpečili, že sú všetky balíčky CentOS 7 aktuálne, spustite nasledujúci príkaz:
# yum update -y
Balíky CentOS sa aktualizujú.
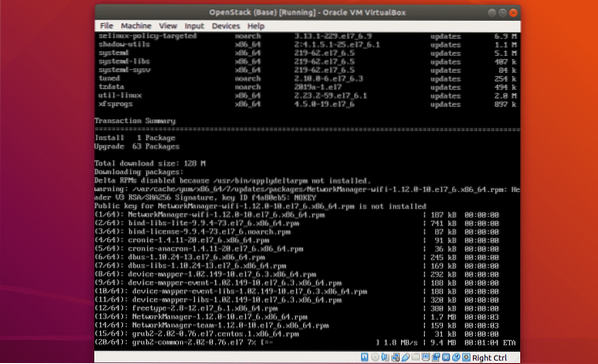
Všetky balíčky CentOS 7 by mali byť aktualizované.
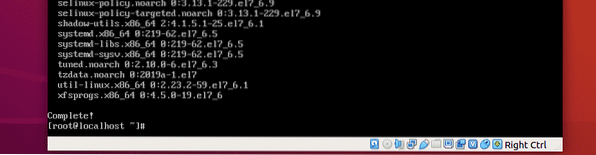
Teraz pridajte úložisko balíkov OpenStack Rocky pomocou nasledujúceho príkazu:
# yum install -y centos-release-openstack-rocky
Malo by sa pridať úložisko balíkov OpenStack Rocky.
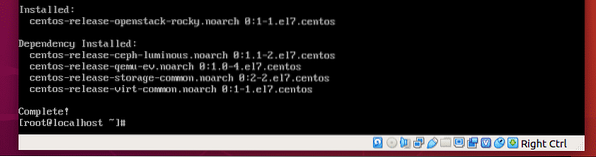
Teraz aktualizujte systémové balíčky CentOS 7 znova pomocou nasledujúceho príkazu:
# yum update -y
Mali by sa aktualizovať všetky systémové balíčky.
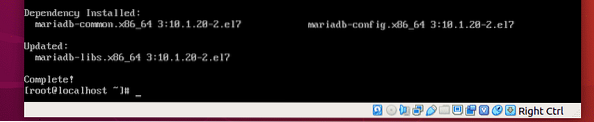
Teraz nainštalujte PackStack pomocou nasledujúceho príkazu:
# yum install -y openstack-packstack
PackStack sa inštaluje. Dokončenie môže chvíľu trvať.
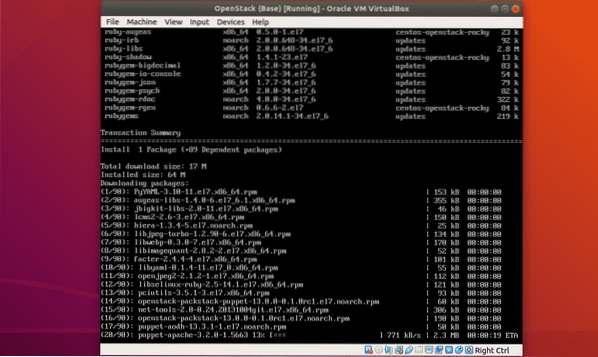
PackStack by mal byť nainštalovaný.
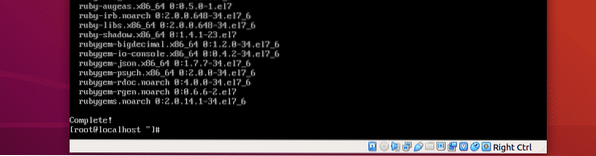
Teraz nainštalujte všetky komponenty OpenStack na CentOS 7 pomocou nasledujúceho príkazu:
# packstack --allinone
OpenStack sa inštaluje.
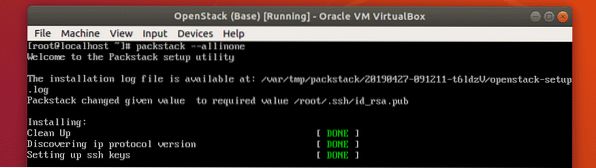
PackStack konfiguruje požadované komponenty pomocou aplikácie Puppet. Dokončenie bude trvať dlho.
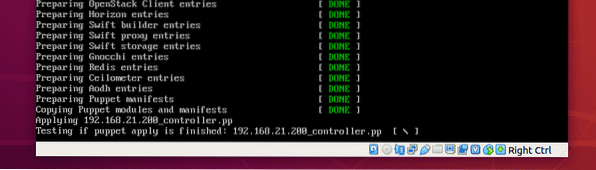
OpenStack je nainštalovaný.
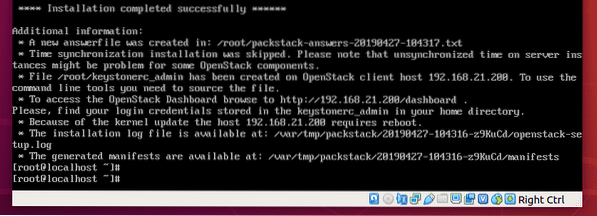
Testovanie OpenStack:
Aby ste mali prístup k hlavnému panelu OpenStack Horizon, potrebujete adresu IP vášho zariadenia CentOS 7.
Ak chcete zistiť adresu IP CentOS 7, spustite nasledujúci príkaz:
# ip aAko vidíte, adresa IP môjho stroja CentOS 7 je 192.168.21.200. U teba to bude iné. Odteraz ho teda vymeňte za svoj.
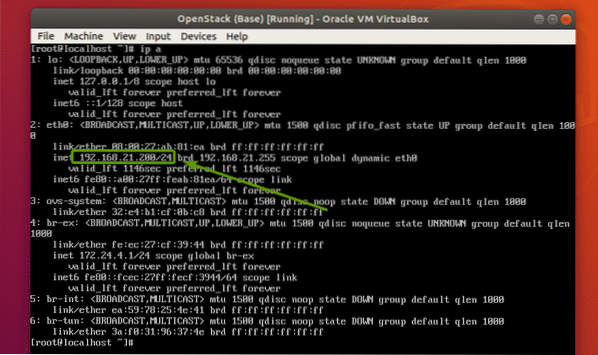
Teraz nájdete heslo palubnej dosky OpenStack Horizon spustením nasledujúceho príkazu:
# cat keystonerc_admin | grep HESLOAko môžeš vidieť, df29616110934166 je heslo pre môj hlavný panel OpenStack Horizon.

Teraz vo svojom obľúbenom webovom prehliadači navštívte stránku http: // 192.168.21.200 a mali by ste vidieť prihlasovaciu stránku OpenStack. Zadajte používateľské meno admin a heslo df29616110934166 (heslo by sa malo pre vás líšiť. Takže ho vymeňte za svoj.). Potom kliknite na Prihlásiť sa.
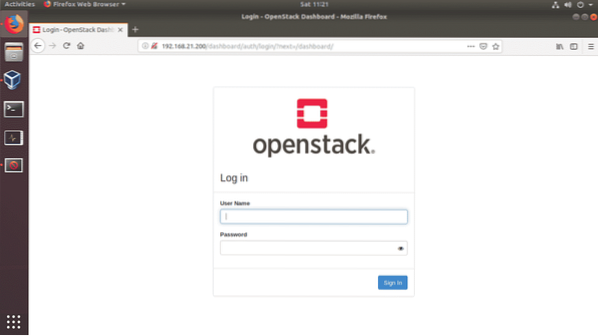
a
Mali by ste byť prihlásení na hlavnom paneli OpenStack Horizon. Teraz môžete odtiaľto ľubovoľne konfigurovať OpenStack.
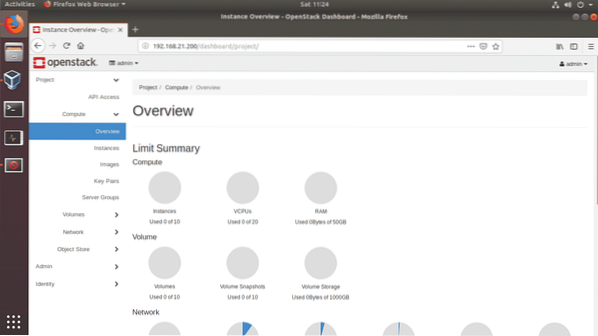
Takto teda inštalujete OpenStack na VirtualBox. Ďakujeme, že ste si prečítali tento článok.
 Phenquestions
Phenquestions


