V tomto článku sa dozvieme, ako odstrániť konfliktné knižnice a nainštalovať open office 4.1.7 na Ubuntu 20.04 LTS prostredníctvom prostredia príkazového riadku. Začnime!
Kroky inštalácie OpenOffice na Ubuntu 20.04 LTS
Inštalácia OpenOffice na Ubuntu 20.04, musíte postupovať podľa nasledujúcich krokov:
Krok 1: Odstráňte LibreOffice alebo starú nainštalovanú verziu balíka Office
Pred začatím inštalácie OpenOffice 4 na vašom systéme musíte najskôr odstrániť LibreOffice a jeho knižnice, pretože LibreOffice a OpenOffice nemôžu bežať na rovnakom systéme; oba softvéry majú rovnaké knižnice, ktoré sú v konflikte počas inštalácie. Preto úplne odstráňte LibreOffice zo systému. Použite nasledujúci príkaz, ktorý úplne odstráni LibreOffice:
$ sudo apt odstrániť libreoffice-base-core libreoffice-zapôsobiť libreoffice-calclibreoffice-math libreoffice-common libreoffice-ogltrans libreoffice-core
libreoffice-pdfimport libreoffice-draw libreoffice-style-breeze libreoffice-gnome
libreoffice-style-colibre libreoffice-gtk3 libreoffice-style-elementárne
libreoffice-help-common libreoffice-style-tango libreoffice-help-en-us spisovateľ libreoffice
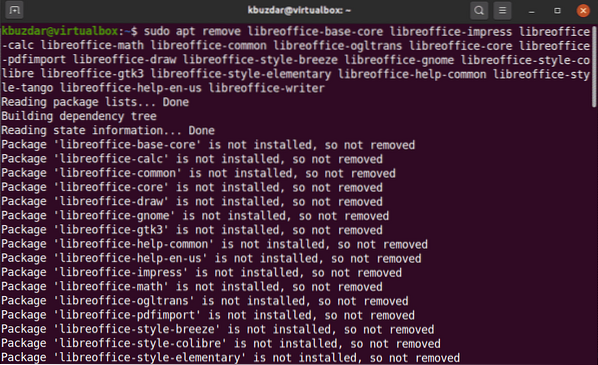
Potom spustite nižšie uvedený príkaz:
$ sudo apt autoremove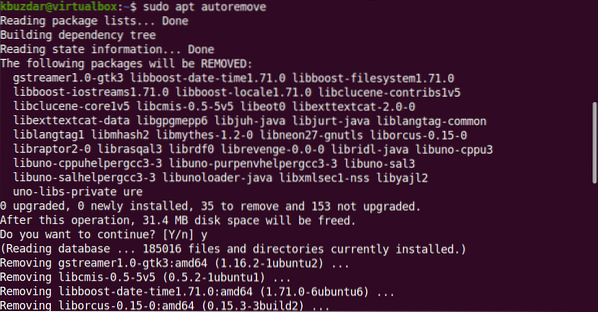
Vyššie uvedený príkaz odstráni všetky knižnice LibreOffice z vášho systému. Teraz je váš systém pripravený na inštaláciu OpenOffice.
Krok 2: Stiahnite si OpenOffice
Tento balík nie je k dispozícii v softvérovom úložisku Ubuntu. Preto nainštalujte OpenOffice na Ubuntu 20.04, musíte si tento balík stiahnuť z oficiálnej webovej stránky OpenOffice. Tento balík nie je k dispozícii v softvérovom úložisku Ubuntu. Preto nainštalujte OpenOffice na Ubuntu 20.04, musíte si tento balík stiahnuť z oficiálnej webovej stránky OpenOffice.
Stiahnite si najnovšiu verziu OpenOffice z ich oficiálnych webových stránok zo spomínaného odkazu https: // www.otvorená kancelária.org / download / index.html. V čase písania tohto článku OpenOffice 4.1.7 je k dispozícii ako najnovšia verzia. Preto z rozbaľovacieho dialógového okna vyberte „Linux 64-bit (x86-64) (DEB)“, vyberte preferovaný jazyk a verziu OpenOffice a potom kliknite na možnosť „Stiahnuť úplnú inštaláciu“.
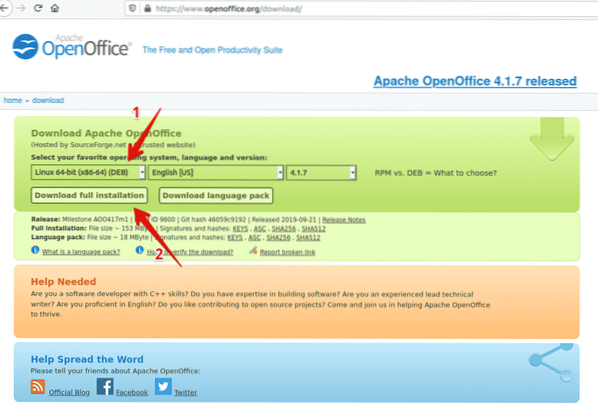
Dialógové okno sa zobrazí na pracovnej ploche. Tu vyberiete možnosť „Uložiť súbor“, nastavíte umiestnenie, kam ho chcete uložiť, a kliknete na tlačidlo OK. O chvíľu nastavenie Apache_OpenOffice_4.1.7_Linux_x86-64_install-deb_en-US.decht.gz sa začne sťahovať do vášho systému. Dokončenie procesu sťahovania bude chvíľu trvať.
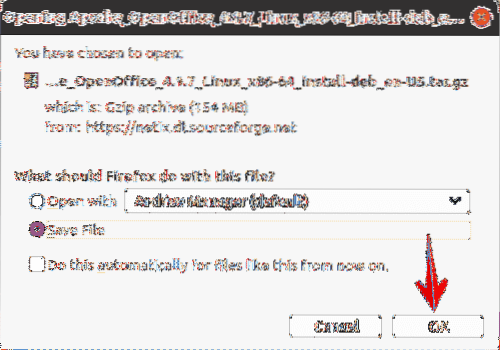
Po dokončení sťahovania prejdete do adresára Stiahnuté súbory a zobrazíte zoznam súborov pomocou nasledujúceho príkazu:
$ cd na stiahnutie$ ls

Krok 3: Extrahujte súbor tar
Stiahnutý súbor je súbor tar, takže ho musíte rozbaliť. Preto pomocou obslužného programu príkazového riadku tar extrahujte stiahnutý súbor nasledovne:
$ tar -xvf Apache_OpenOffice_4.1.7_Linux_x86-64_install-deb_en-US.decht.gz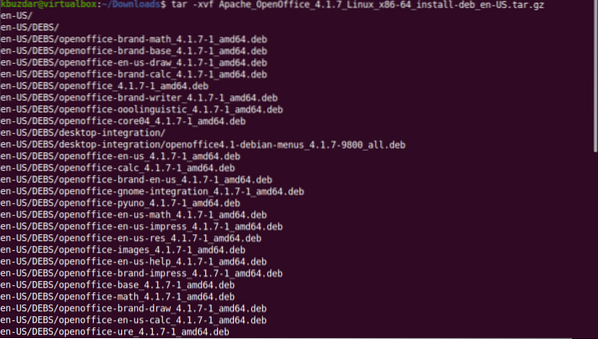
Vyššie uvedený príkaz extrahuje stiahnutý súbor. Týmto sa do priečinka na stiahnutie vytvorí adresár s názvom „en-US“. Teraz pomocou nasledujúceho príkazu prejdete do DEBS.
$ cd en-GB / DEBS /Krok 4: Nainštalujte deb balíčky
Potom spustíte nasledujúci príkaz na inštaláciu deb balíkov.
$ sudo dpkg -i *.deb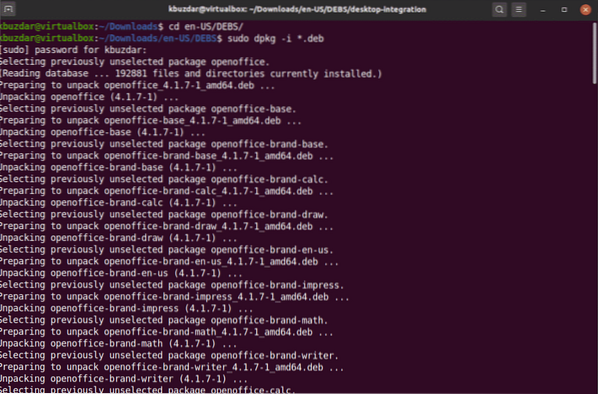
Teraz budete integrovať všetky balíky na plochu pomocou nasledujúceho príkazu:
$ cd integrácia s počítačom /Nainštalujte deb balíčky pomocou nasledujúceho príkazu:
$ sudo dpkg -i *.deb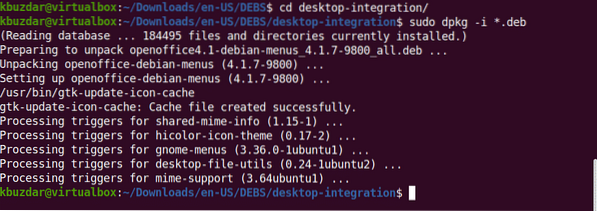
Krok 5: Spustite OpenOffice 4.1.7
OpenOffice 4.1.7 je vo vašom systéme nainštalovaný. Môžete to overiť spustením OpenOffice 4 vo vašom systéme pomocou terminálu alebo z pracovnej plochy.
$ openoffice4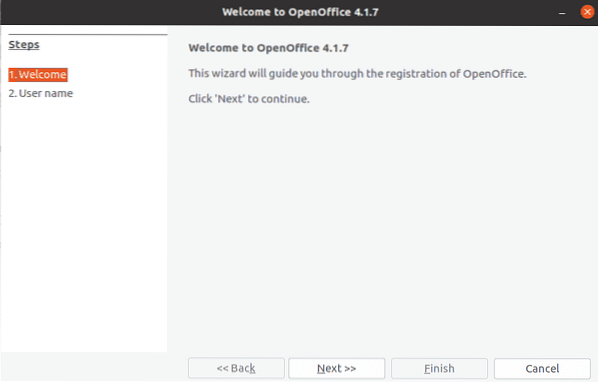
Pri prvom spustení OpenOffice sa vám zobrazí vyššie zobrazené okno vo vašom systéme. Kliknite na Ďalej a potom na Dokončiť.
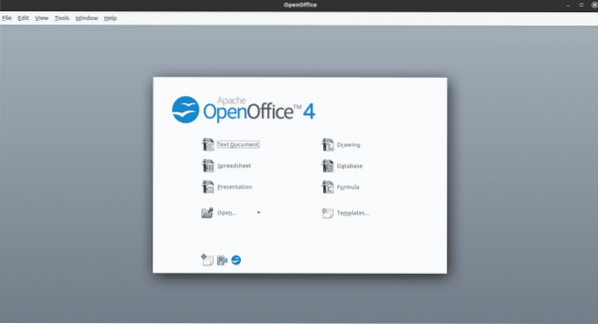
Ak ju chcete spustiť z pracovnej plochy, kliknite na ikonu Aktivity a na paneli vyhľadávania aplikácií vyhľadajte výraz „Openoffice“. Vo vašom systéme uvidíte nasledujúce výsledky:
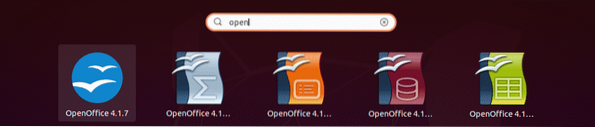
Ak chcete používať úplnú funkčnosť apache OpenOffice, možno budete musieť do svojho systému Ubuntu 20 nainštalovať Java Runtime Environment.04, ak ešte nie je vo vašom systéme nainštalovaný.
Preto pomocou nasledujúceho príkazu môžete po aktualizácii apt-cache nainštalovať do vášho systému JDK-8 alebo 11.
$ sudo apt aktualizácia$ sudo sudo apt nainštalovať openjdk-8-jre
Záver
V tomto článku sme sa naučili, ako nainštalovať najnovšiu verziu OpenOffice 4.1.7 na Ubuntu 20.04 pomocou príkazového riadku. Ďalej sme sa tiež naučili, ako odstrániť konfliktné knižnice LibreOffice zo systému Ubuntu. Teraz môžete vo svojom systéme použiť všetky balíčky OpenOffice týkajúce sa kreslenia, písania, výpočtu, zapôsobenia, matematiky atď. Dúfam, že sa vám tento článok páčil.
 Phenquestions
Phenquestions


