V tomto článku vám ukážem, ako nainštalovať NextCloud na Ubuntu. Takže poďme na to.
Inštalácia NextCloud na Ubuntu:
V systéme Ubuntu 16.04 LTS a novšie je NextCloud k dispozícii ako balíček Snap. Inštalácia je teda veľmi jednoduchá.
Inštalácia balíka NextCloud Snap na Ubuntu 16.04 LTS a novšie, spustite nasledujúci príkaz:
$ sudo snap nainštalovať nextcloud
Ako vidíte, inštaluje sa balíček Snap NextCloud.

V tomto okamihu je nainštalovaný modul Snap NextCloud.

Vytvorenie používateľa správcu NextCloud:
Teraz je potrebné vytvoriť administrátora pre správu NextCloud. Ak to chcete urobiť, musíte k NextCloudu pristupovať z webového prehliadača.
Najskôr pomocou nasledujúceho príkazu vyhľadajte adresu IP servera NextCloud:
$ ip aAko vidíte, adresa IP môjho servera NextCloud je 192.168.21.128. U teba to bude iné. Odteraz ho určite vymeňte za svoj.
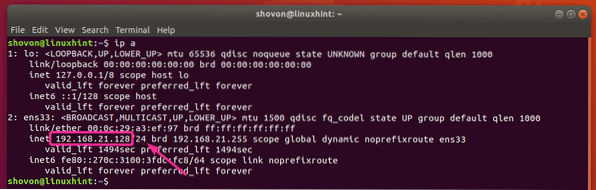
Teraz v ľubovoľnom webovom prehliadači navštívte adresu IP 192.168.21.128. Teraz zadajte svoje používateľské meno a heslo správcu a kliknite na Dokončite nastavenie.
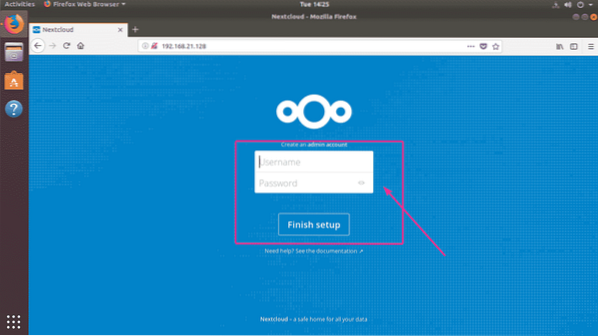
Ako vidíte, ste prihlásený. Pri prvom použití aplikácie NextCloud sa zobrazí výzva na stiahnutie aplikácie Next Cloud pre stolný alebo inteligentný telefón. Ak si teraz nechcete stiahnuť aplikáciu NextCloud, stačí kliknúť na ikonu X v pravom hornom rohu.
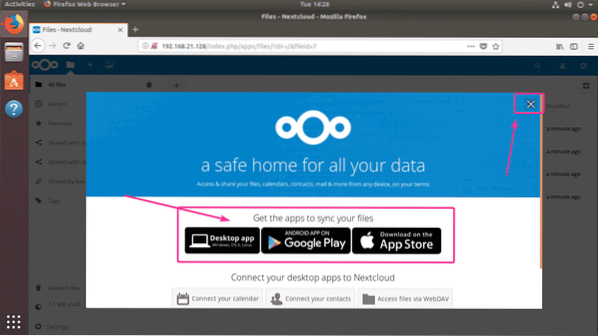
Toto je informačný panel NextCloud. Teraz môžete svoje súbory spravovať z webového prehliadača pomocou aplikácie NextCloud.
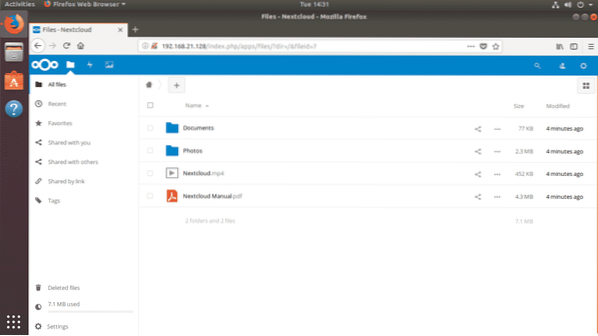
Používanie vyhradeného úložiska pre NextCloud:
NextCloud predvolene ukladá súbory do koreňového oddielu, kde je nainštalovaný operačný systém Ubuntu. Väčšinou to nie je to, čo chcete. Používanie vyhradeného pevného disku alebo SSD je vždy lepšie.
V tejto časti vám ukážem, ako používať dedikovaný pevný disk alebo SSD ako dátovú jednotku pre NextCloud. Takže poďme na to.
Povedzme, že máte na serveri Ubuntu NextCloud vyhradený pevný disk, ktorý je rozpoznaný ako / dev / sdb. Pre jednoduchosť by ste mali používať celý pevný disk pre NextCloud.
Najskôr otvorte pevný disk / dev / sdb s fdisk nasledovne:
$ sudo fdisk / dev / sdb
/ dev / sdb by sa malo otvoriť pomocou nástroja na rozdelenie fdisk. Teraz stlačte o a potom stlačte
POZNÁMKA: Týmto sa odstránia všetky vaše oddiely spolu s údajmi z pevného disku.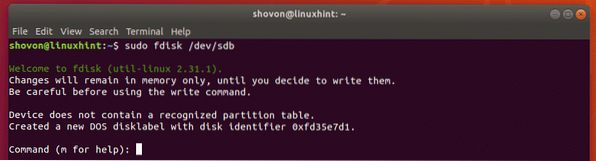
Ako vidíte, je vytvorená nová tabuľka oddielov. Teraz stlačte n a potom stlačte

Teraz stlačte

Teraz stlačte

Stlačte

Stlačte

Mal by sa vytvoriť nový oddiel. Teraz stlačte w a stlačte

Zmeny by sa mali uložiť.

Teraz naformátujte oddiel / dev / sdb1 nasledujúcim príkazom:
$ sudo mkfs.ext4 / dev / sdb1
Oddiel by mal byť naformátovaný.
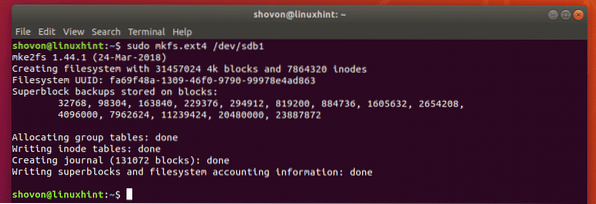
Teraz pripojte nasledujúci príkaz / dev / sdb1 oddiel do / mnt prípojný bod:
$ sudo mount / dev / sdb1 / mnt
Teraz skopírujte všetko (vrátane bodiek / skrytých súborov) z priečinka / var / snap / nextcloud / common / nextcloud / data adresár do / mnt adresár s nasledujúcim príkazom:
$ sudo cp -rT / var / snap / nextcloud / common / nextcloud / data / mnt
Teraz odpojte / dev / sdb1 oddiel z / mnt prípojný bod pomocou nasledujúceho príkazu:
$ sudo umount / dev / sdb1
Teraz budete musieť pridať záznam pre / dev / sdb1 vo vašom / etc / fstab súbor, takže sa automaticky pripojí k súboru / var / snap / nextcloud / common / nextcloud / data bod pripojenia pri štarte systému.
Najskôr spustite nasledujúci príkaz, aby ste zistili UUID vášho oddielu / dev / sdb1:
$ sudo blkid / dev / sdb1Ako vidíte, UUID je v mojom prípade fa69f48a-1309-46f0-9790-99978e4ad863
U teba to bude iné. Odteraz ho teda vymeňte za svoj.

Teraz otvorte / etc / fstab súbor s nasledujúcim príkazom:
$ sudo nano / etc / fstab
Teraz pridajte riadok tak, ako je označený na snímke obrazovky nižšie na konci okna / etc / fstab spis. Po dokončení stlačte
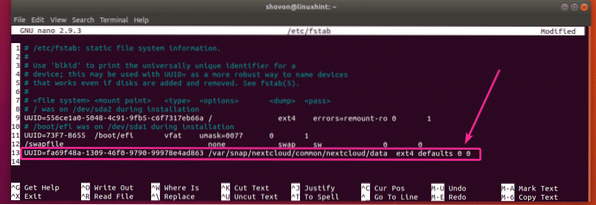
Teraz reštartujte server NextCloud pomocou nasledujúceho príkazu:
$ sudo reštart
Po zavedení počítača skontrolujte nasledujúcim príkazom, či / dev / sdb1 oddiel je pripojený na správne miesto.
$ sudo df -h | grep nextcloudAko môžeš vidieť, / dev / sdb1 je namontovaný na správnom mieste. Používa sa iba 70 MB.

Ako vidíte, niektoré súbory som nahral do NextCloudu.
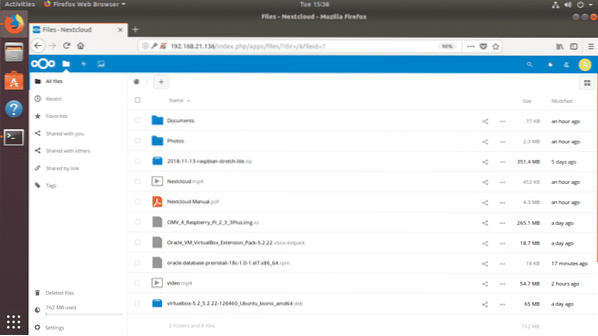
Ako vidíte, údaje sa ukladajú na pevný disk, ktorý som práve pripojil. Teraz sa používa 826 MB. Pred načítaním týchto nových súborov to bolo 70 MB. Takže to fungovalo.

Takto inštalujete NextCloud na Ubuntu. Ďakujeme, že ste si prečítali tento článok.
 Phenquestions
Phenquestions


