Ako nainštalovať a začať s LastPass na Ubuntu
LastPass je virtuálny trezor, ktorý vám pomáha chrániť všetky vaše heslá a spravovať ich bez námahy. LastPass tiež ponúka niektoré funkcie, ako je vypĺňanie formulárov, generovanie hesla, ukladanie digitálnych záznamov a mnoho ďalších. Aplikácie ako LastPass sú v dnešnom technologicky dôvtipnom svete čoraz dôležitejšie. Mnoho z nás má problémy so zapamätaním si hesiel z rôznych účtov v sociálnych sieťach, elektronickom obchode a na iných webových stránkach. LastPass uľahčuje túto úlohu tým, že ukladá všetky naše heslá do trezoru.
Pred vstupom do procesu inštalácie sa teda pozrime na niektoré z najlepších funkcií LastPass.
- Automatické vyplňovanie formulárov
Ak ste svoje heslo pre elektronický obchod uložili do trezoru LastPass, potom pri zakúpení LastPass automaticky vyplní všetky podrobnosti, ako je spôsob platby a podrobnosti o doprave, aby bol proces o niečo ľahší.
- Generujte heslá
LastPass ponúka vstavaný generátor hesiel, ktorý vám pomáha vytvárať silné heslá, ktoré chránia pred hackerstvom.
- Podpora viacerých platforiem
LastPass je správca hesiel pre rôzne platformy, ktorý si môžete nainštalovať na zariadenia so systémom Windows, Mac, Ubuntu, Android a iOS a synchronizovať medzi nimi heslá a ďalšie údaje.
- Ukladajte digitálne záznamy
LastPass je ako virtuálny trezor, kde môžete bezpečne ukladať všetky dôležité heslá a ďalšie dôležité digitálne dokumenty.
Inštalácia
LastPass je k dispozícii ako rozšírenie prehľadávača pre takmer všetky populárne webové prehľadávače na všetkých platformách operačného systému. Týmto spôsobom si teda môžete nainštalovať LastPass na Ubuntu.
Krok 01: Najskôr choďte na https: // www.lastpass.sk / a kliknite na Získajte LastPass zadarmo tab. Teraz počkajte na dokončenie sťahovania.
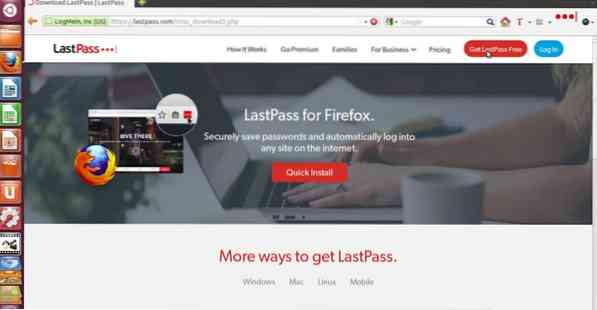
Krok 02: Po dokončení sťahovania Firefox požiada o povolenie na inštaláciu rozšírenia LastPass, takže stačí kliknúť na Povoliť a potom nakoniec kliknite na Inštalácia.
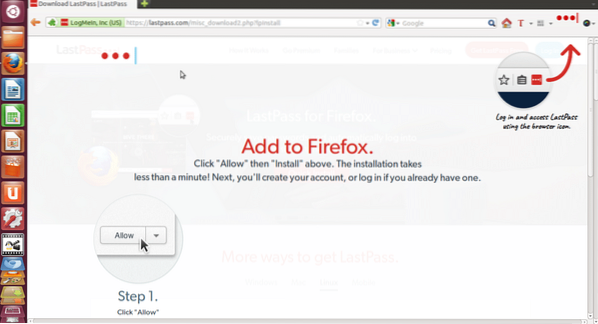
Krok03: Po inštaláciách, ktoré by nemali trvať dlhšie ako minútu, si všimnete ikonu LastPass v pravom hornom rohu vášho webového prehliadača.
To je všetko, teraz ste dokončili proces inštalácie. Teraz uvidíme, ako nastaviť účet LastPass a začať s ním.
Začíname s LastPass
Krok 01: Kliknite na ikonu LastPass v pravom hornom rohu webového prehliadača. Teraz vás požiada o e-mail a hlavné heslo pre prihlásenie, ale ak nemáte účet LastPass, jednoducho kliknite na Vytvoriť účet.
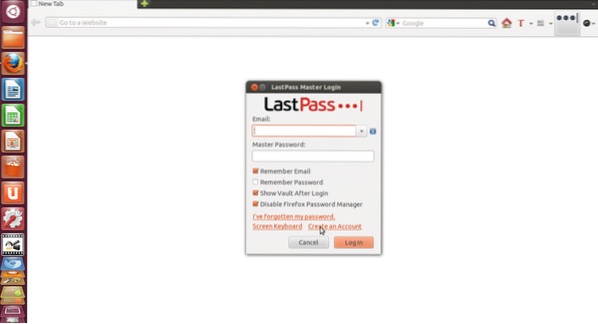
Krok 02: Teraz vás požiada o výber jazyka, stačí zvoliť požadovaný jazyk a kliknúť na Vytvoriť účet. Stačí vyplniť podrobnosti ako e-mail, hlavné heslo a pripomenutie hesla a potom označiť všetky začiarkavacie políčka.
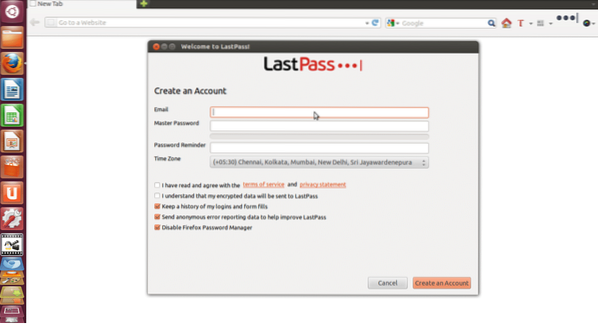
Krok 03: Nakoniec kliknite na Vytvoriť účet a potom uvidíte správu, ako je znázornené na obrázku nižšie.
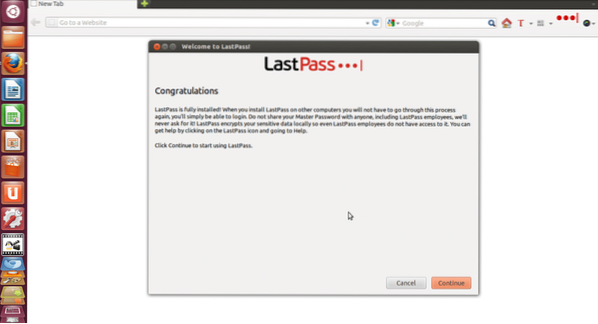
Krok 04: Stačí kliknúť na ďalej a teraz sa vás LastPass opýta, či chcete do neho importovať údaje. Potom kliknite na ďalej. Teraz budete presmerovaní na domovskú stránku LastPass, kde uvidíte rôzne karty, ako sú Vault, Profily vyplnenia formulára, Zdieľania, Podnikanie a Výukové programy.
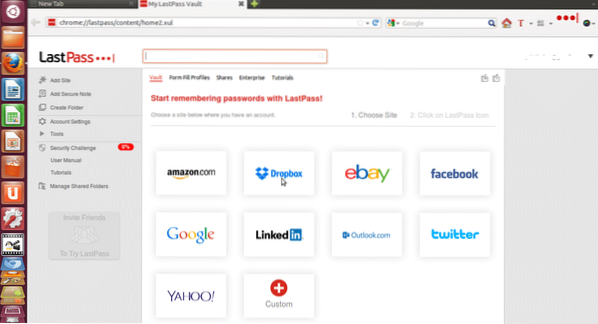
Krok 05: Teraz môžete ukladať heslá rôznych webových stránok, ako sú Amazon, Dropbox, Facebook atď. a môžete tiež pridať vlastné webové stránky, ktoré sa v zozname nenachádzajú. Napríklad, ak si želáte, aby si LastPass pamätal vaše heslo pre Amazon, stačí kliknúť na kartu Amazon a postupovať krok za krokom podľa popisu na obrázku nižšie.
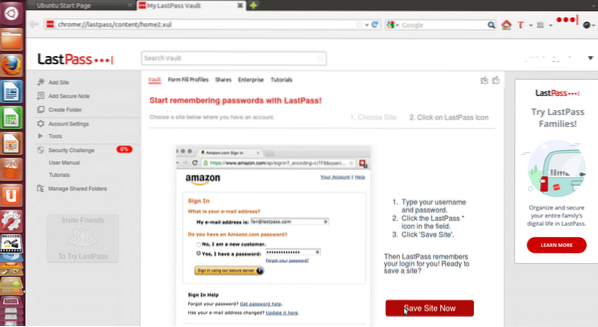
Krok 06: Teraz môžete kliknutím na ikonu automaticky vyplniť profily na vyplnenie formulára Profily vyplnenia formulára tab.
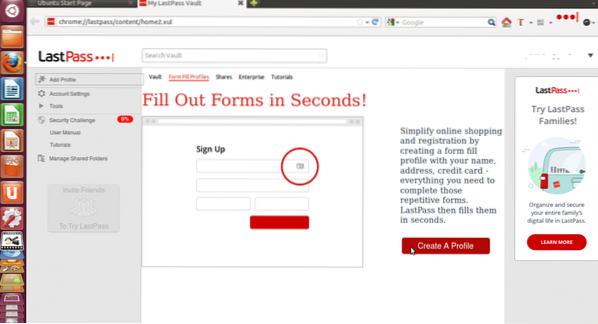
Teraz kliknite na Vytvorte si profil a vyplňte všetky podrobnosti a kliknite Ok. Môžete pridať rôzne profily na vyplnenie formulárov.
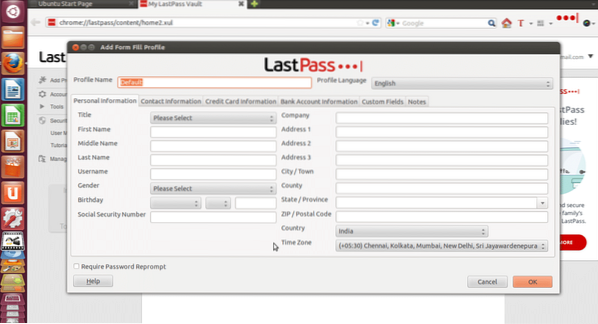
Krok 07: Môžete tiež zdieľať podrobnosti o svojom online účte so svojimi priateľmi, kolegami a členmi rodiny v prípade núdze, bez toho, aby ste prezradili svoje heslá.
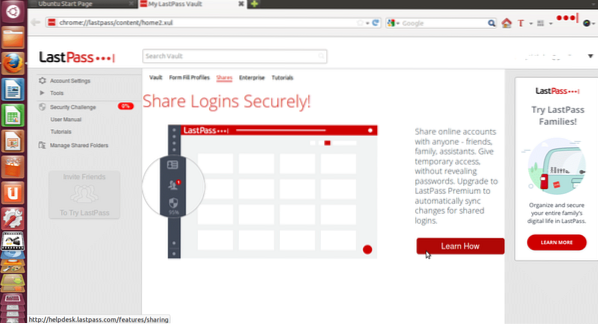
To je všetko, váš účet LastPass je už úplne nastavený a vaše heslá sú bezpečne uložené v jeho trezore. Takto si môžete nainštalovať a nastaviť svoj účet na LastPass veľmi ľahko.
 Phenquestions
Phenquestions


