V tomto článku vám ukážem, ako nainštalovať Kali Linux na Raspberry Pi 4. Takže poďme na to.
Veci, ktoré budete potrebovať:
Ak chcete vyskúšať tento článok, potrebujete nasledujúce veci:
- Jednodeskový počítač Raspberry Pi 4.
- Napájací adaptér USB typu C pre Raspberry Pi 4.
- Karta microSD s kapacitou 32 GB alebo vyššou.
- Čítačka kariet pre blikanie systému Kali Linux na karte microSD.
- Počítač / notebook na blikanie karty microSD.
- Klávesnica a myš.
- Kábel micro-HDMI na HDMI.
Sťahovanie systému Kali Linux pre Raspberry Pi 4:
Obrázok Kali Linux pre Raspberry Pi si môžete stiahnuť z oficiálnej stránky na stiahnutie obrázkov Kali Linux ARM.
Najskôr navštívte oficiálnu stránku na stiahnutie obrázkov Kali Linux ARM z vášho obľúbeného webového prehliadača. Po načítaní stránky posuňte zobrazenie nadol na ikonu NADÁCIA RASPBERRYPI a kliknite na jeden z obrázkov Kali Linux Raspberry Pi, ktoré sú označené na snímke obrazovky nižšie.
Ak máte 2 GB verziu Raspberry Pi 4, stiahnite si Kali Linux RaspberryPi 2, 3 a 4 snímky.
Ak máte verziu Raspberry Pi 4 so 4 GB alebo 8 GB, stiahnite si Kali Linux RaspberryPi 2 (v1.2), 3 a 4 (64-bit) obrázok.

Po kliknutí na odkaz na stiahnutie by vás mal prehliadač vyzvať na uloženie obrazu Kali Linux Raspberry Pi. Vyberte adresár, do ktorého chcete obrázok uložiť, a kliknite na Uložiť.

Prehliadač by mal začať sťahovať obrázok Kali Linux Raspberry Pi. Dokončenie môže chvíľu trvať.

Blikajúci systém Kali Linux pre Raspberry Pi 4 na karte MicroSD:
Po stiahnutí obrazu Kali Linux Raspberry Pi ho musíte flashovať na karte microSD. Môžete použiť programy ako Balena Etcher, Kamera Raspberry Pi, atď. na flashovanie obrazu Kali Linux Raspberry Pi na kartu microSD.
V tomto článku použijem Kamera Raspberry Pi program na flashovanie obrazu Kali Linux na kartu microSD. Kamera Raspberry Pi je možné stiahnuť z oficiálnych webových stránok nadácie Raspberry Pi. Je k dispozícii pre Windows 10, Mac a Ubuntu. Ak potrebujete pomoc s inštaláciou Raspberry Pi Imager, prečítajte si môj článok Ako nainštalovať a používať Raspberry Pi Imager v LinuxHint.com.
Akonáhle máte Kamera Raspberry Pi nainštalovaná v počítači, vložte kartu microSD do počítača a spustite program Raspberry Pi Imager.
Potom kliknite na VYBERTE OS vyberte obraz operačného systému.
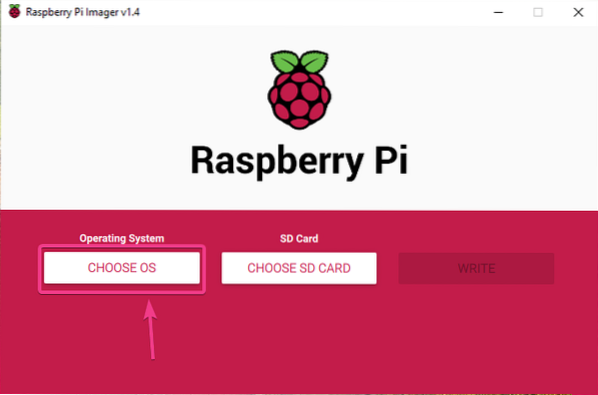
Kliknite na Použite zvyk zo zoznamu.

Vyberte obrázok Kali Linux Raspberry Pi, ktorý ste práve stiahli, a kliknite na Otvorené.
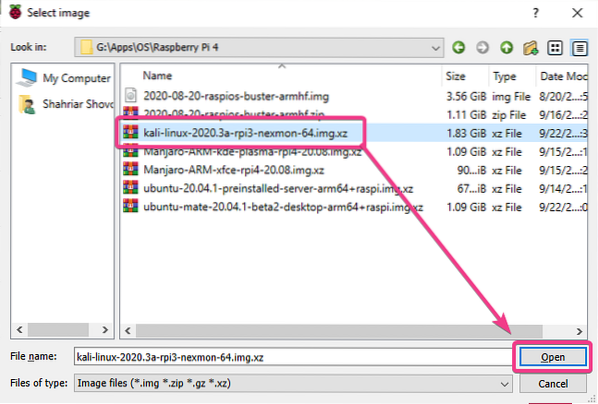
Vyberte kartu microSD a kliknite na ikonu VYBERTE KARTU SD ako je vyznačené na snímke obrazovky nižšie.
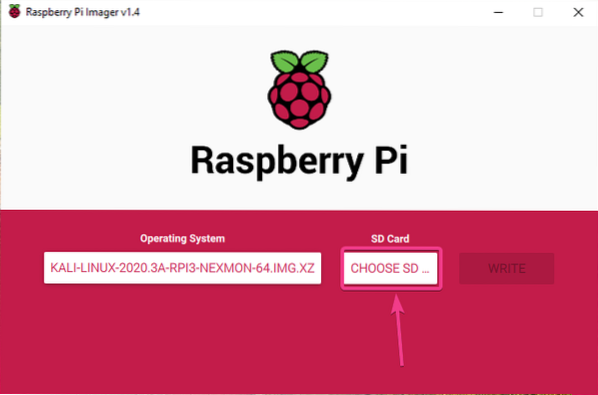
V zozname kliknite na kartu microSD.
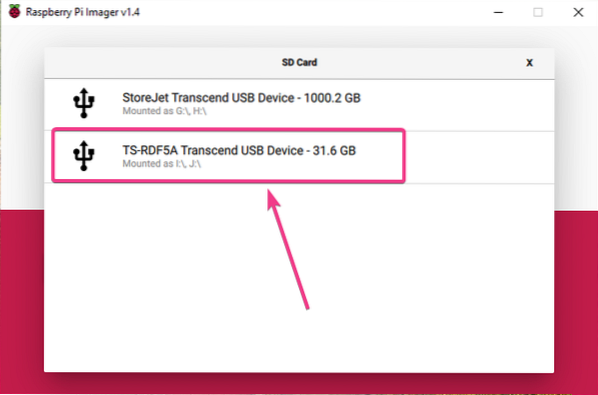
Pre flashovanie obrazu z Kali Linuxu na vybranú kartu microSD kliknite na NAPÍŠTE.
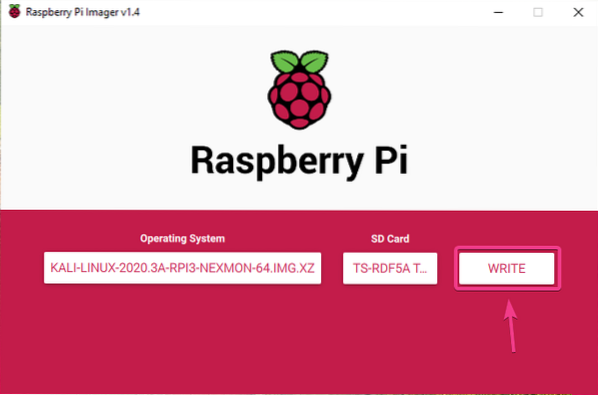
Predtým, ako bude možné kartu microSD flashovať s novým obrazom operačného systému, je potrebné ju vymazať. Ak na svojej karte microSD nemáte žiadne dôležité údaje, kliknite na ÁNO.
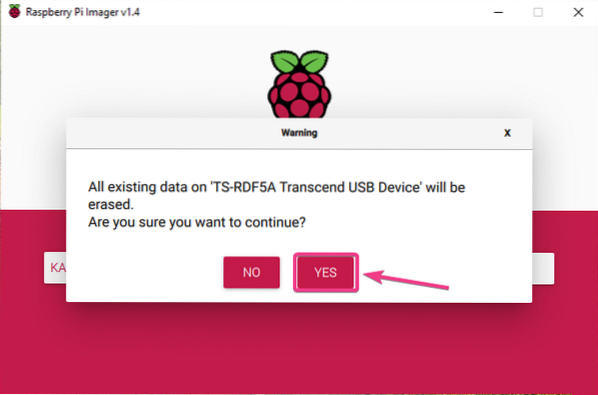
Raspberry Pi Imager by mal na karte microSD začať blikať obrazom Kali Linux Raspberry Pi. Dokončenie môže chvíľu trvať.
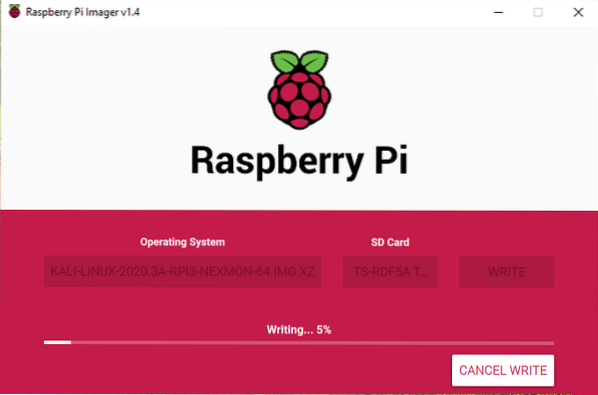
Akonáhle je obraz Kali Linux Raspberry Pi zapísaný na kartu microSD, Raspberry Pi Imager skontroluje chyby zápisu na karte microSD. Dokončenie môže chvíľu trvať.

V tomto okamihu by sa mal obraz Kali Linux Raspberry Pi na kartu microSD flashovať. Kliknite na ĎALEJ a zatvorte kameru Raspberry Pi. Potom vyberte kartu microSD z počítača.
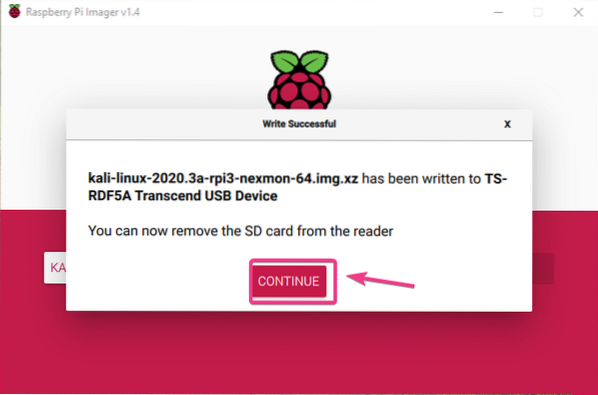
Zavedenie systému Kali Linux na Raspberry Pi 4:
Po vysunutí / vybratí karty microSD z počítača ju vložte do slotu na kartu microSD vášho Raspberry Pi 4. Pripojte tiež kábel micro HDMI - HDMI, klávesnicu USB, myš USB, sieťový kábel k portu RJ45 (voliteľné) a napájací kábel USB typu C k počítaču Raspberry Pi 4.
Po pripojení všetkého príslušenstva zapnite Raspberry Pi 4.

Kali Linux sa zavádza.
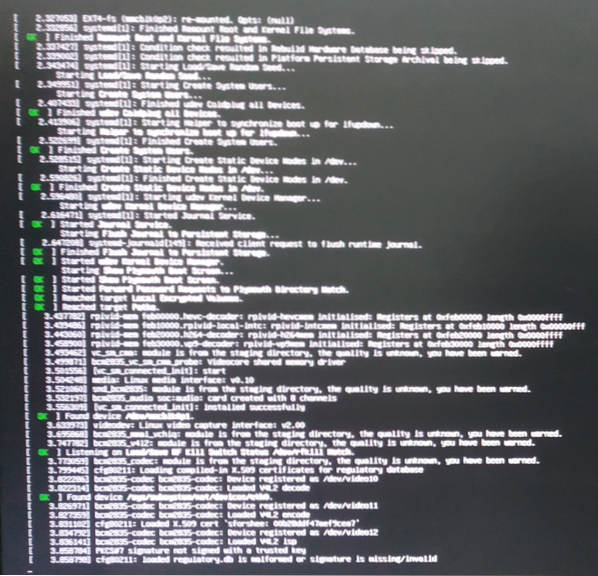
Zakrátko by sa malo zobraziť prihlasovacie okno systému Kali Linux.
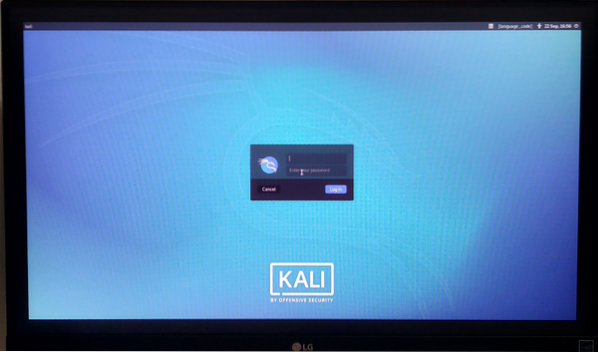
Predvolené používateľské meno je kali a predvolené heslo je kali. Zadajte užívateľské meno a heslo a kliknite na Prihlásiť sa.
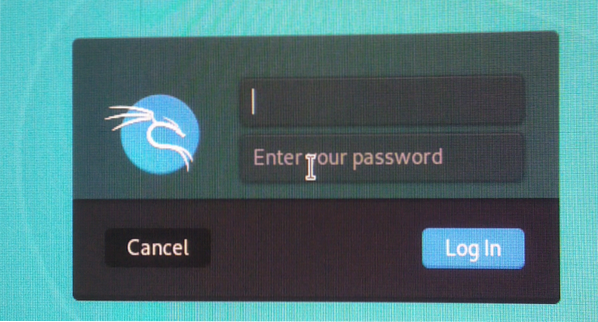
Mali by ste byť prihlásený do desktopového prostredia Kali Linux.
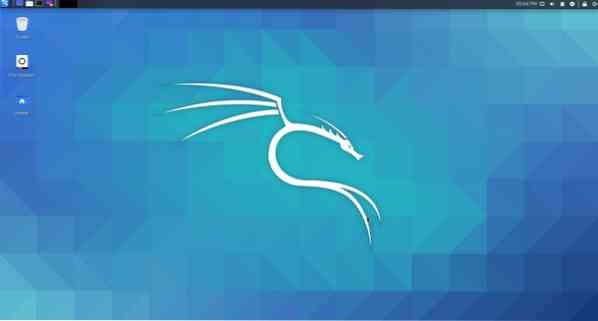
Ako vidíte, používam Kali Linux 2020.3 na mojom Raspberry Pi 4.
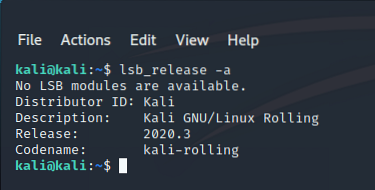
Kali Linux používa asi 457 MiB pamäte, keď nie sú spustené žiadne programy. Desktopové prostredie Kali Linux je na Raspberry Pi 4 ľahké a veľmi citlivé. Nestretol som sa s nijakými problémami s použiteľnosťou.

Zmena predvoleného hesla systému Kali Linux:
Ak chcete zmeniť predvolené heslo operačného systému Kali Linux bežiaceho na vašom Raspberry Pi 4, otvorte terminál a spustite nasledujúci príkaz:
$ sudo passwd kali
Zadajte nové heslo a stlačte
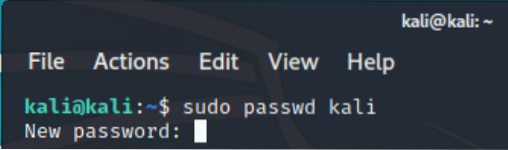
Zadajte nové heslo a stlačte
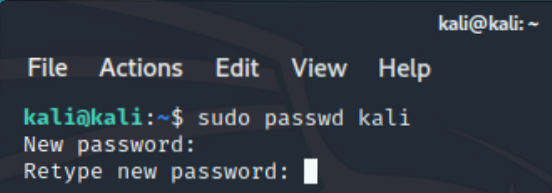
Heslo by sa malo zmeniť.

Problém č. 1: Oprava čiernych hrán okolo monitora:
Po zavedení systému Kali Linux na vašom Raspberry Pi sa môžu okolo vášho monitora zobraziť čierne okraje alebo vylúčené zóny. Je to kvôli nadmernému skenovaniu. Keď je povolené nadmerné skenovanie, vylučuje niekoľko pixelov z každého rohu obrazovky. Overscan je v systéme Kali Linux pre Raspberry Pi predvolene povolený. Našťastie je veľmi ľahké ju deaktivovať.

Ak chcete zakázať nadmerné skenovanie, otvorte terminál a otvorte / boot / config.TXT súbor s nasledujúcim príkazom:
$ sudo nano / boot / config.TXT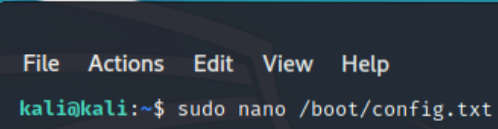
The disable_overscan = 1 riadok je komentovaný v / boot / config.TXT spis.
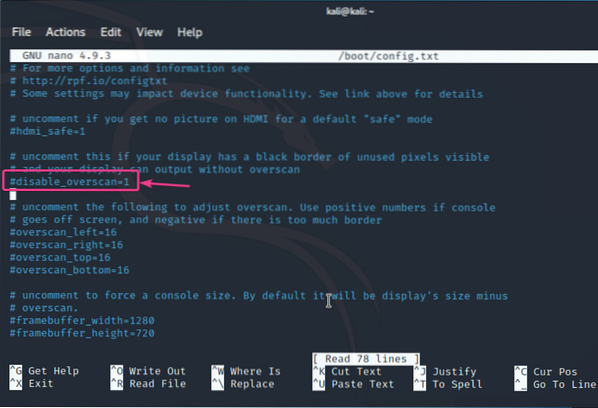
Odstrániť # značka z prednej strany disable_overscan = 1 riadok. Toto odkomentuje riadok.
Potom stlačte
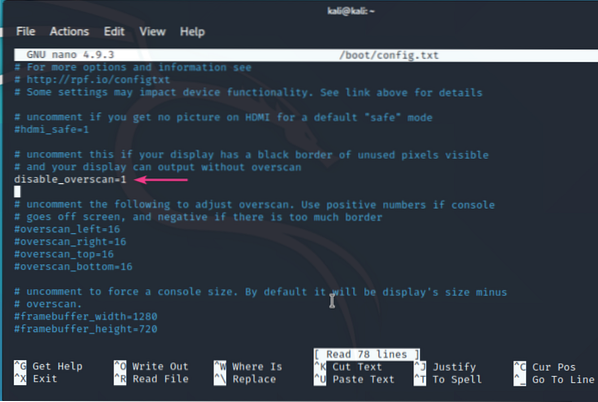
Aby sa zmeny prejavili, reštartujte Raspberry Pi 4 pomocou nasledujúceho príkazu:
$ sudo systemctl reštart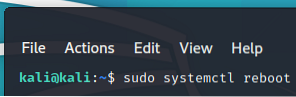
Po zavedení Raspberry Pi 4 by mali byť čierne okraje alebo vylúčené zóny okolo vašej obrazovky preč.

Záver:
V tomto článku som ukázal, ako nainštalovať Kali Linux na Raspberry Pi 4. Kali Linux je vynikajúci operačný systém pre testerov pera. Kali Linux funguje veľmi dobre na Raspberry Pi 4. Predvolené desktopové prostredie Kali Linux je ľahké. Užívateľské rozhranie je skutočne svižné a veľmi pohotové. Doteraz som nenašiel žiadne problémy s použiteľnosťou.
 Phenquestions
Phenquestions


