Na inštaláciu Kali Linux 2020 budeme používať emulované prostredie VirtualBoxu,.2. VirtualBox je možné nainštalovať na a je kompatibilný s Windows, macOS, Linux, OpenSolaris atď. Vďaka spusteniu viacerých operačných systémov naraz cez VirtualBox nemusíte reštartovať počítač v porovnaní s tým, keď máte oba nainštalované.
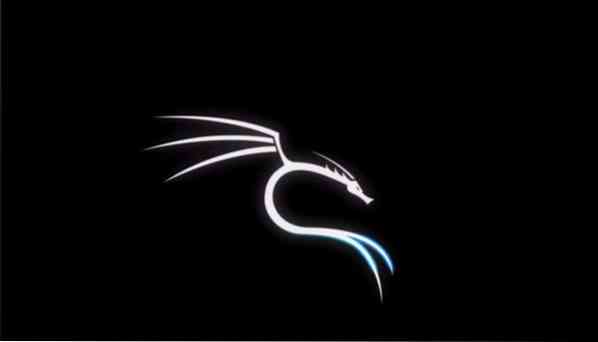
Krátky úvod do Kali Linuxu
Kali Linux je bezplatná distribúcia Linuxu šitá na mieru pre testovanie perom a sieťovú forenznú, vyvinutá a udržiavaná spoločnosťou Offensive Security. Od svojho vydania v marci 2013 sa Kali Linux stal defacto voľbou pre auditovanie sietí a systémov. Pôvodne bol vydaný s stále dostupným rozhraním GENOME, ale teraz sa presunul k užívateľsky prívetivejšiemu Xfce.
Dodáva sa s viac ako 600 vstavanými programami na testovanie penetrácie zameranými na reverzné inžinierstvo, sieťovú forenznú a bezpečnostný výskum, ako sú skenery portov, snifery, analyzátory paketov, crackery hesiel, hostiteľské skenery atď. Ak ste už niekedy o testovaní perom počuli, je pravdepodobné, že ste počuli aj o niektorých jeho vstavaných nástrojoch, ako sú Nmap, Wireshark, crunch, jack the ripper atď.
Napriek tomu, že je tak populárny a jeho názov je synonymom pre testovanie perom, je operačný systém Kali Linux úplne zadarmo - sú tu spojené absolútne nulové nákupy, aktualizácie alebo licenčné poplatky. Kali Linux vývojári každú chvíľu aktualizujú, aby obnovili kompatibilitu s ostatným aktualizovaným softvérom a hardvérom.
Požiadavky na systém
Odporúčané systémové požiadavky pre základné nastavenie sú:
- HDD priestor 30 GB
- 2 GB alebo viac RAM pre platformy i386 a amd64
- Jednotka CD-DVD / podpora zavádzania USB / VirtualBox
Inštalácia:
Tu je príklad, ako ísť na inštaláciu Kali Linux na vašom počítači.
1: Stiahnite si balík VirtualBox a VirtualBox
Prejdite do virtuálneho boxu.com / wiki / na stiahnutie /. Uvidíte, že balíčky platforiem VirtualBox sú k dispozícii zadarmo a pre rôzne operačné systémy. Stiahnite si ho a jeho rozširujúci balík.
2: Nainštalujte VirtualBox
Po stiahnutí si ho nainštalujte a rozširujúci balíček. Všetko ostatné, čo odporúča, nechajte.
3: Stiahnite si Kali Linux 2020.20 Obrázok VirtualBoxu.
Navštívte domovskú stránku Offensive Security. Kliknite na elipsy vpravo hore a posuňte sa nadol do sekcie sťahovania. Klepnite na „kali Linux s virtuálnymi strojmi“.
Budete presmerovaní na novú stránku, kde bude zobrazených niekoľko kariet. Kliknite na kartu pod obrázkami Kali Linux VMware. Potom si stiahnite buď 32bitovú alebo 64-bitovú verziu, v závislosti od vášho zariadenia.
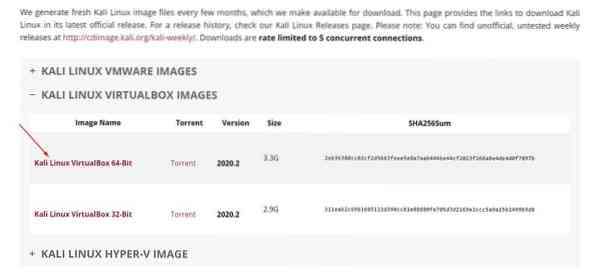
4: Inštalácia do adresára VirtualBoxu
Importovať Kali Linux 2020.2 do VirtualBoxu, prejdite do VirtualBoxu> Súbor> Importovať zariadenie. Potom:
- Skopírujte kali-Linux-2020.2-vbox-amd64.ova súbor z priečinka na stiahnutie
- Nájdite vhodné miesto s dostatkom miesta na import tohto súboru
- Importujte uvedený súbor do tohto umiestnenia
- Začiarknite políčko Súhlasím s Podmienkami.
Po importovaní môžete vykonať nasledujúce prispôsobenia.
- Pravým tlačidlom myši kliknite na Kali VM a vyberte nastavenia
- Povoliť obojsmerne pre zdieľanú schránku aj pre drag and drop.
- Dajte tomu vhodný názov alebo ho nechajte tak, ako je.
- Nakonfigurujte nastavenia základnej pamäte a procesorov niekde v zelenej oblasti
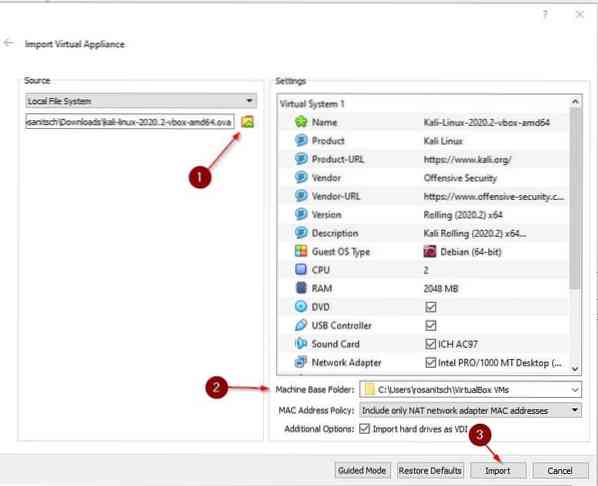
5: spustenie systému Kali Linux
Kliknite pravým tlačidlom myši na virtuálny počítač.
Prejdite na Štart> Normálny štart. Počkajte na načítanie systému Kali Linux. Bude to trvať dlhšie ako zvyčajne, pretože je to prvýkrát.
Zobrazí sa prihlasovacia obrazovka. Na prihlásenie použite predvolené poverenia používateľa (používateľské meno aj heslo: kali).
6: Základné prispôsobenia
Tu je niekoľko vecí, ktoré odporúčame skontrolovať, keď úspešne nainštalujete Kali.
1) Zmeňte predvolené poverenia používateľa: Vymysli si užívateľské meno a silné heslo. Ak chcete zmeniť predvolené heslo, zadajte $ passwd, nové heslo podľa vášho výberu.
Predvolené heslo používateľa root môžete tiež zmeniť zadaním:
$ sudo passwd root2) Skontrolujte, či je položka Zdieľaná Schránka a funkcia Drag & Drop sú povolené. Ak nie, urobte zmeny, aby ste ich povolili.
3) Uistite sa, že systém je aktuálny.
$ sudo apt aktualizácia && sudo apt aktualizácia -y4) Zmeňte nastavenie klávesnice.
Prejdite do ponuky Kali a zadajte text „Klávesnica“ a vyberte ju. Potom vyberte rozloženie a začiarknite políčko. Ďalej kliknite na tlačidlo „Pridať“, zmeňte rozloženie podľa vášho výberu a odstráňte predvolené rozloženie.
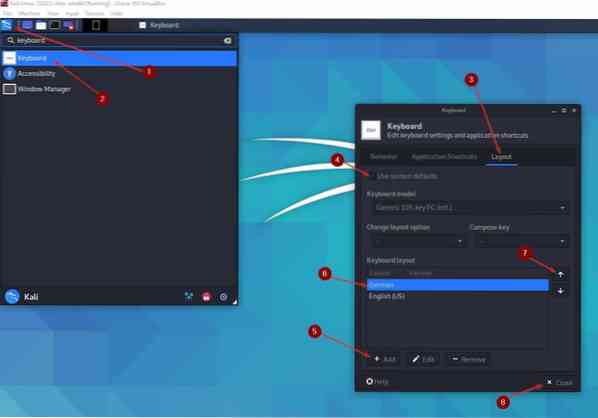
7: Zvykanie si na používateľské rozhranie Kali:
Nie je lepší spôsob, ako sa oboznámiť s používateľským rozhraním, ako sa s ním hrať. Pretože „rozhranie Xfce“ je dostatočne užívateľsky prívetivé, môže sa ho intuitívne naučiť ktokoľvek so základnými skúsenosťami s podobným softvérom.
Komplexného sprievodcu si môžete vyhľadať online, pretože Kali Linux je populárny nástroj a máte k dispozícii veľa návodov, ako s ním pracovať.
Balenie vecí
Vitajte v Kali Linux, vašom nástroji na dokonalé testovanie pera a auditovanie kybernetickej bezpečnosti. Určite ste sa v kali Linux rozhodli správne a začali svoju kariéru v testovaní pera. Čaká na vás sada veľkého množstva nástrojov, ktorá je vám k dispozícii. Nástroje sú však len také dobré ako používateľ, preto vám odporúčame oboznámiť sa s Kaliho rozhraním.
V tejto krátkej príručke sme videli, ako nainštalovať Kali Linux s VirtualBox. Inštaláciu VirtualBoxu sme sa rozhodli najmä preto, lebo je to najrýchlejšia a najjednoduchšia metóda, ako uviesť Kali do prevádzky. A na rozdiel od tradičnejších metód predstavuje pre vaše zariadenie najmenšie bezpečnostné riziká, pretože je izolovaný od hostiteľského operačného systému.
Či už sa chcete stať bezpečnostným špecialistom alebo ste jednoducho nadšencom, určite nájdete veľa vecí, ktoré vám táto distribúcia systému Linux založená na Debiane môže dopriať.
 Phenquestions
Phenquestions


