GRUB Customizer nie je k dispozícii v oficiálnom úložisku balíkov Ubuntu 17.10 Umelý Aardvark. Ale je k dispozícii v PPA.
V tomto článku vám ukážem, ako nainštalovať GRUB Customizer na Ubuntu 17.10 Umelý Aardvark a využite ho. Začnime.
Inštaluje sa nástroj GRUB Customizer
Najskôr pridajte PPA nástroja GRUB Customizer do svojho systému Ubuntu 17.10 stroj s nasledujúcim príkazom:
$ sudo add-apt-repository ppa: danielrichter2007 / grub-customizer
Teraz stlačte
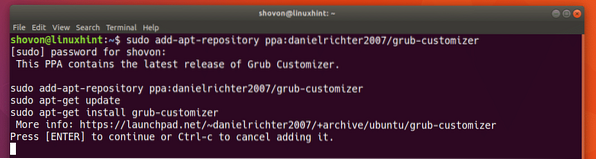
GRUB Customizer PPA by mal byť pridaný do vášho Ubuntu 17.10 stroj.
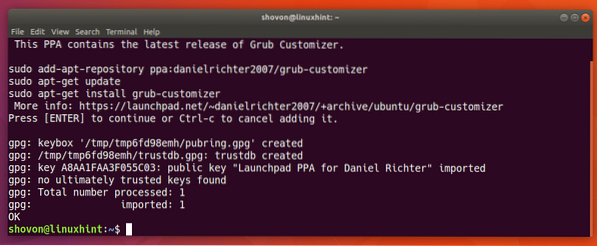
Teraz aktualizujte vyrovnávaciu pamäť úložiska balíkov vášho Ubuntu 17.10 stroj s nasledujúcim príkazom:
$ sudo apt-get aktualizácia
Cache úložiska balíkov by sa mala aktualizovať.
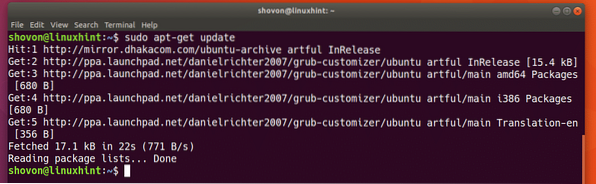
Teraz nainštalujte Grub Customizer, spustite nasledujúci príkaz:
$ sudo apt-get nainštalovať grub-customizer
Stlačte „y“ a potom stlačte
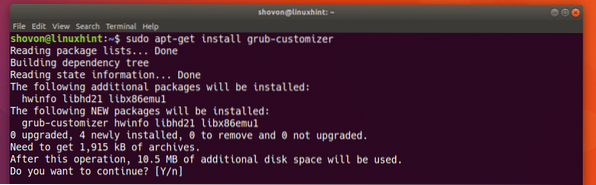
GRUB Customizer by mal byť nainštalovaný.
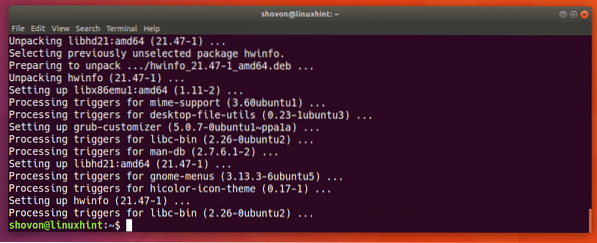
Teraz môžete prejsť do ponuky aplikácií alebo aktivít v GNOME 3 a vyhľadať nástroj GRUB Customizer. Mali by ste vidieť ikonu GRUB Customizer, ako je znázornené na snímke obrazovky nižšie.
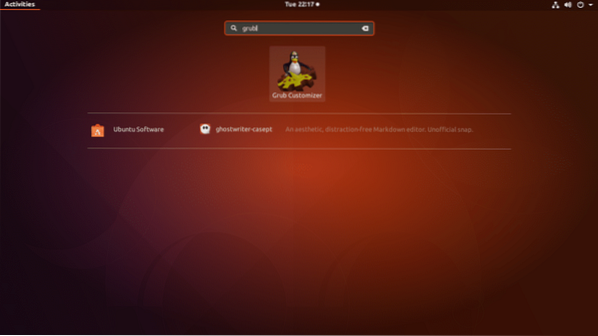
Akonáhle kliknete na ikonu GRUB Customizer, mal by od vás vyžadovať heslo sudo. Zadajte heslo sudo a kliknite na Overiť.
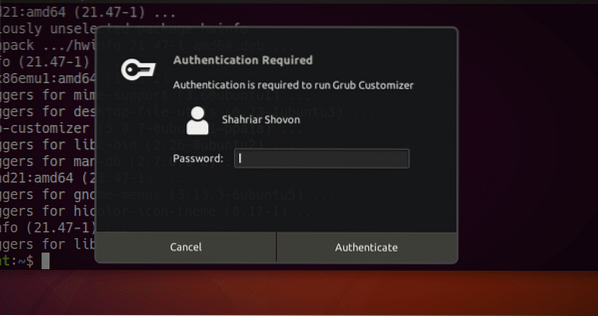
GRUB Customizer by sa mal otvoriť, ako je znázornené na snímke obrazovky nižšie.
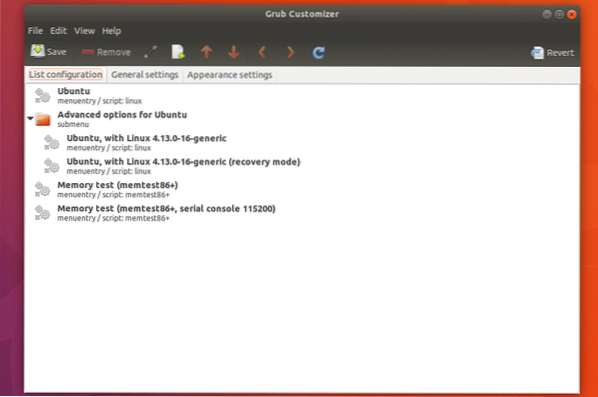
Pomocou GRUBu Prispôsobovač
V tejto časti vám ukážem, ako používať nástroj Grub Customizer na vykonávanie najbežnejších úloh v systéme Ubuntu 17.10.
Presun záznamu
Môžete vybrať položku v zozname nástroja GRUB Customizer a posúvať ju hore a dole.
Ak chcete položku posunúť nahor, vyberte položku v zozname a kliknite na označenú ikonu, ako je to znázornené na snímke obrazovky nižšie.
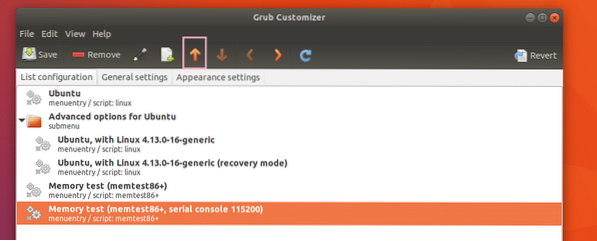
Ako vidíte, záznam je posunutý nahor.
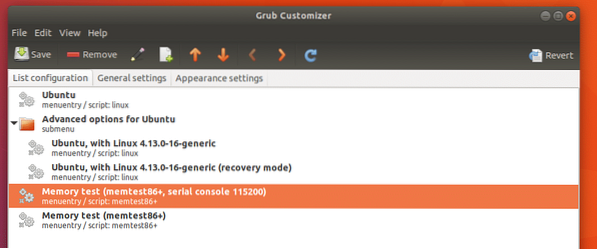
Posunutie položky nadol je rovnaké, iba vyberiete položku a kliknete na  ikona.
ikona.
Po dokončení kliknite na ikonu  ikona a zmeny by sa mali uložiť.
ikona a zmeny by sa mali uložiť.
Odstránenie položky alebo podponuky
Zo zoznamu môžete tiež odstrániť záznam alebo podponuku. Stačí zvoliť položku alebo podponuku a kliknúť na ikonu Odstrániť ikona, ako je znázornené na snímke obrazovky nižšie. Položka alebo podponuka by mali byť odstránené.
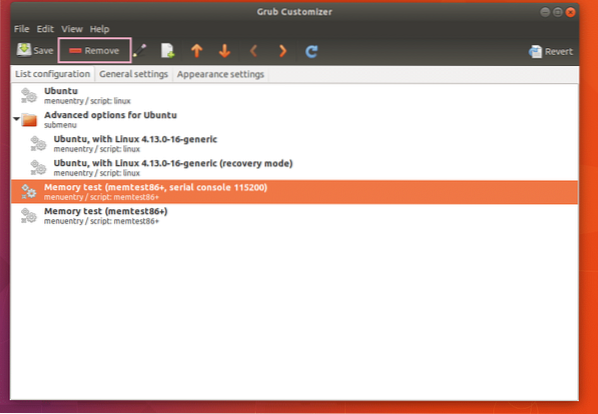
Vytvára sa nový záznam GRUB
Môžete tiež vytvoriť nový záznam GRUB pomocou nástroja GRUB Customizer.
Najskôr kliknite na ikonu označenú na snímke obrazovky nižšie.
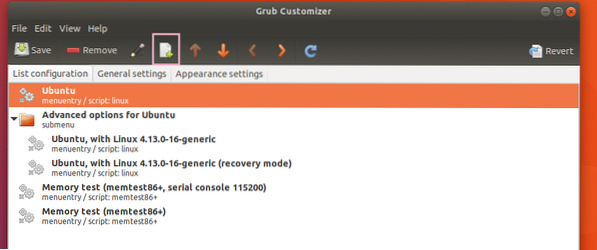
Mali by ste vidieť Editor záznamu, ako je znázornené na snímke obrazovky nižšie.
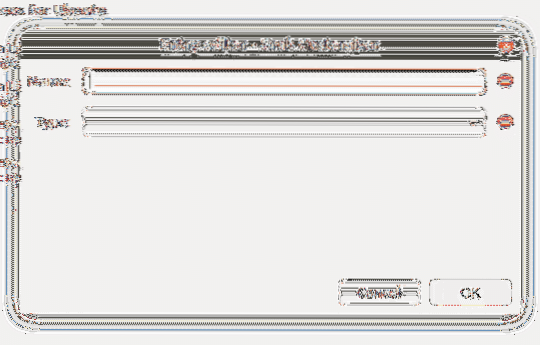
Stačí napísať názov položky GRUB a kliknite na Typ selektor. Mali by ste vidieť veľa možností, ako je znázornené na snímke obrazovky nižšie. Vyberiem Linux-ISO, pretože by som chcel zaviesť systém z bootovacieho CD pre Linux. Volá sa distro, ktoré vyberám Slax.
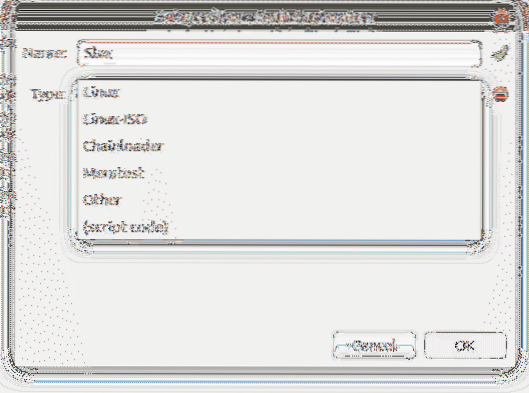
Po výbere možnosti zo zoznamu by sa mali zobraziť ďalšie možnosti, ako je to znázornené na snímke obrazovky nižšie.
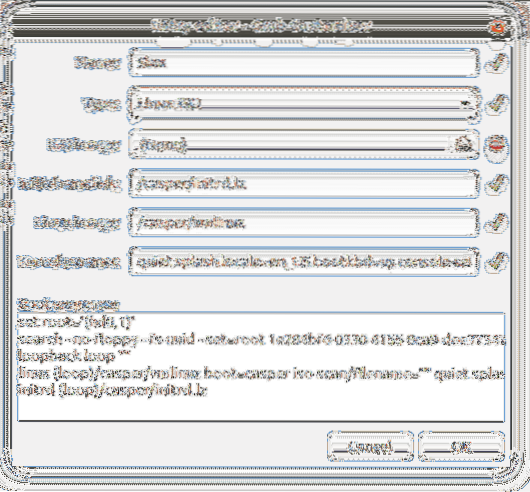
Teraz kliknite na nasledujúcu časť a v okne selektora súborov vyberte obrázok ISO.
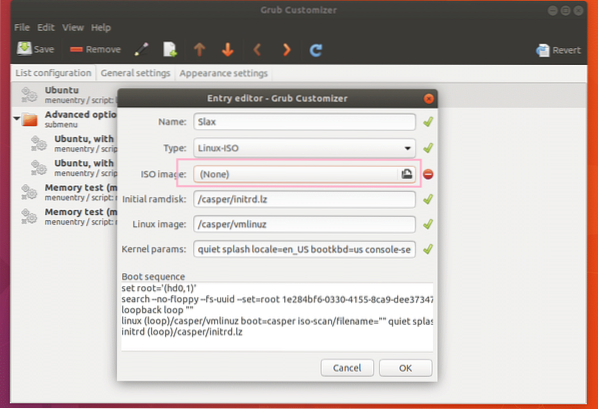
Podľa potreby upravte ostatné parametre. Rôzne bootovacie obrázky systému Linux vyžadujú pre server rôzne parametre Počiatočný ramdisk a Obrázok systému Linux a Parametre jadra lúka. Toto je optimálne nastavenie pre Slax ISO CD. Po dokončení kliknite na „OK“.
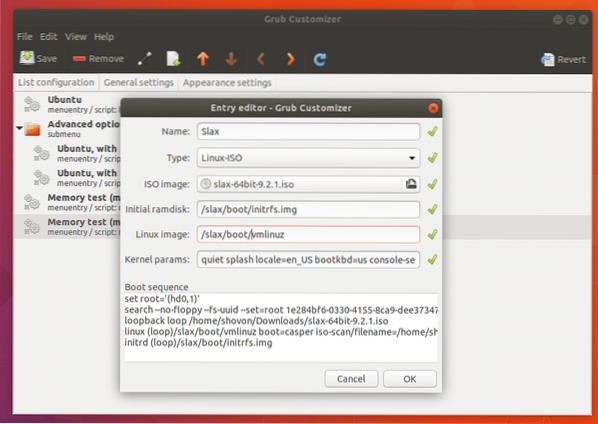
Položka ponuky pre Slax by mali byť vytvorené.
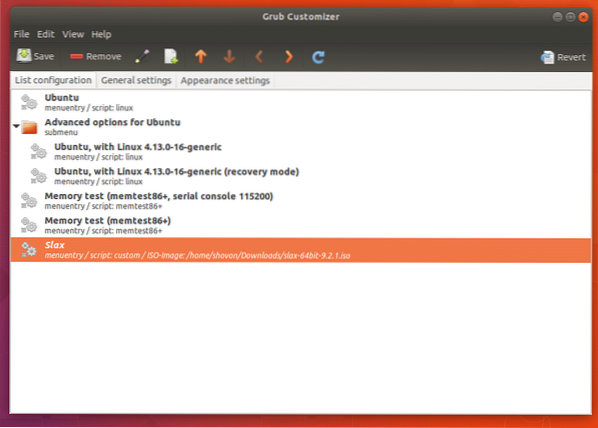
Teraz posuňte položku ponuky hore, niekoľkokrát kliknite na označenú ikonu.
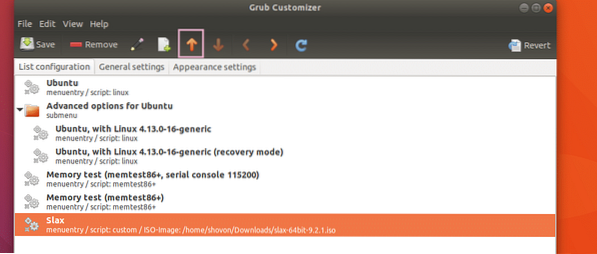
Teraz choďte na Všeobecné nastavenia tab.
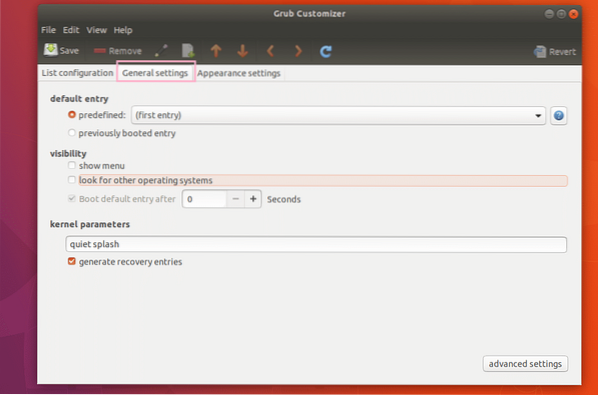
Teraz označte zobraziť menu začiarkavacie políčko a potom nastavte Spustiť predvolenú položku po pole do 10 sekúnd, ako je vyznačené na snímke obrazovky nižšie.
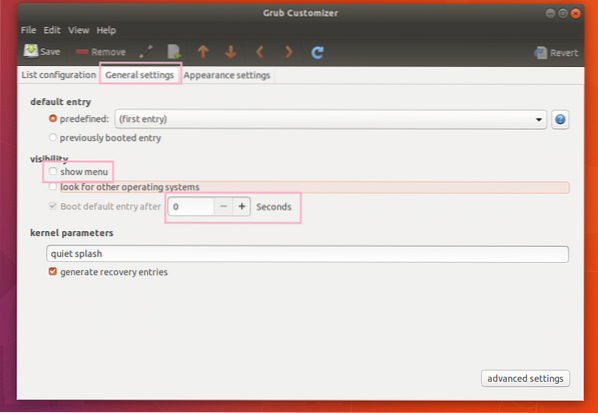
Po dokončení uložte konfiguráciu kliknutím na označenú ikonu, ako je to znázornené na snímke obrazovky nižšie.
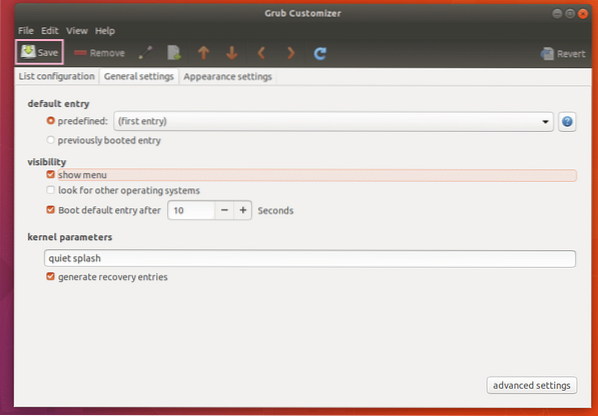
Ak teraz reštartujete počítač, mali by ste vidieť nový záznam GRUB, ako je znázornené na snímke obrazovky nižšie.
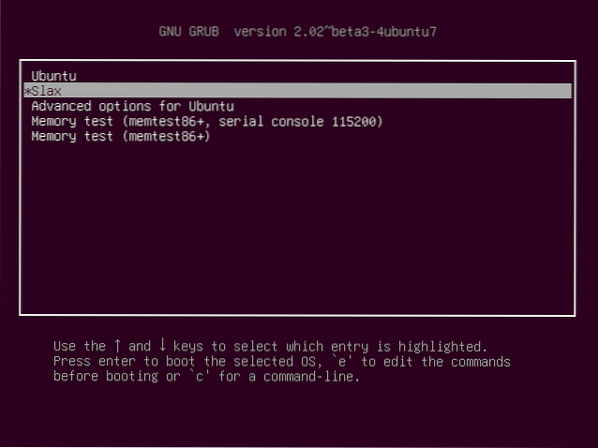
Výber a stlačenie
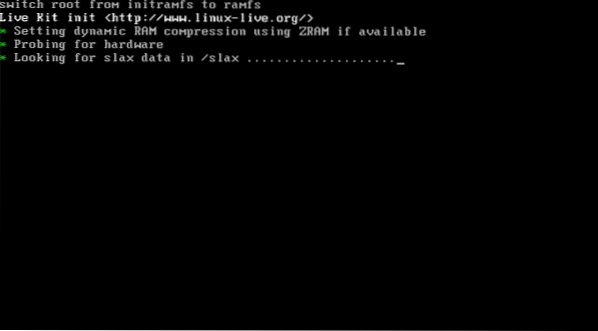
Takto inštalujete a používate GRUB Customizer na Ubuntu 17.10. Ďakujeme, že ste si prečítali tento článok.
 Phenquestions
Phenquestions


