S GitLabom môžete plánovať svoje projekty a implementovať metodiky ako Agile pre členov vášho tímu. Sledujte problémy a vývojový cyklus. Implementujte kanály CD / CI, udržiavajte registre kontajnerov a automatizujte kontajnerizáciu novo dodaných verzií. Môžete tiež písať dokumentáciu a udržiavať súkromné wiki, monitorovať prostredie a využitie zdrojov softvéru v rôznych fázach, ako je testovanie alebo výroba.
Predpoklady
Podľa minimálnych požiadaviek komunity GitLab potrebujete:
- Pre optimálny výkon sa odporúča 1 vCPU, ale 2
- Minimálne 4 GB RAM a 4 GB úložného priestoru
- Root access or sudo privileges over the server
Ak experimentujete v miestnej sieti (povedzme doma), potom nepotrebujete verejnú adresu IP ani úplný doménový názov (FQDN), ale pre prípady použitia v reálnom svete sa dôrazne odporúča, aby ste mali:
- Statická verejná adresa IP na server, na ktorom má byť nainštalovaný GitLab
- FQDN smerujúci na túto adresu IP
FQDN vám viac ako čokoľvek iné pomôže integrovať GitLab do LetsEncrypt, čo je z hľadiska bezpečnosti a ochrany osobných údajov dosť dôležité.
Budeme hovoriť o integrácii LetsEncrypt, ale ukážka sa väčšinou vykonáva cez lokálnu sieť s GitLabom bežiacim za NAT so súkromnou IP. Na záver chceme, aby náš server používal čistú inštaláciu Ubuntu 18.04 server LTS aby bolo možné presne napodobniť scenár z reálneho sveta.
Inštalácia závislostí a pridávanie úložísk
Prvým krokom, ktorý by sme museli vykonať, je zvyčajná aktualizácia a aktualizácia systému:
$ sudo apt aktualizácia$ sudo apt upgrade -y
Ďalej musíme overiť, že nasledujúce balíčky - ca-certifikáty, softvér-vlastnosti-bežné a openssh-server sú nainštalované. Je pravdepodobné, že ste už prihlásení pomocou OpenSSH a ostatné balíčky vychádzajú z krabice s Ubuntu 18.04. Napriek tomu je dobré byť dôkladný.
$ sudo apt nainštalovať ca-certifikáty openssh-server softvér-vlastnosti-spoločnéJednou dôležitou závislosťou, ktorá si môže pri inštalácii vyžadovať určitú pomoc, je Postfix, agent prenosu pošty. GitLab to potrebuje na komunikáciu s používateľmi prostredníctvom e-mailu.
$ sudo apt nainštalovať postfixTu sa zobrazí výzva na výber, o aký typ inštalácie ide, výber Internetová stránka, a potom skontrolujte, či je zadaný úplný názov.
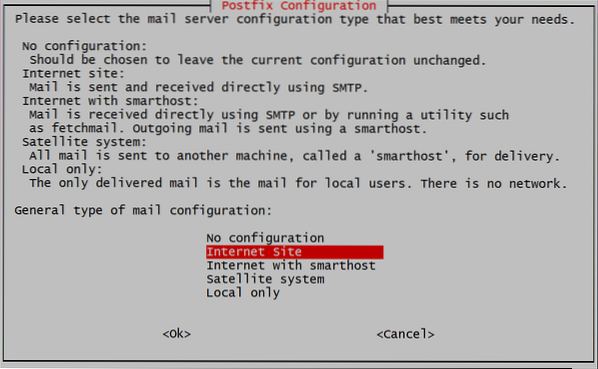
Ďalej sme povinní pridať názov domény, v prípade, že používate verejnú alebo súkromnú IP adresu, môžete jednoducho pridať aj túto IP adresu. Nastavil som lokálny DNS a GitLab sa inštaluje na ubuntu.miestne. Ak používate FQDN, napríklad gitlab.príklad.com pre svoju inštanciu GitLab tu použite tento názov domény.
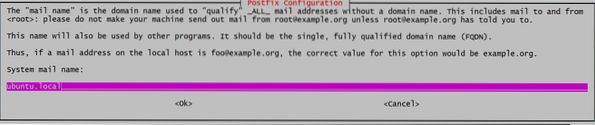
Teraz sme pripravení pridať GitLab do nášho zoznamu úložísk, ktoré by sa potom nainštalovali.
$ curl https: // balíčky.gitlab.com / install / repositories / gitlab / gitlab-ce / script.deb.sh | sudo bashTento skript nainštaluje niekoľko ďalších závislostí, pridá kľúče gpg pre oficiálne úložiská a pridá úložisko do zoznamu zdrojov. Príprava nášho systému na posledný krok inštalácie.
Inštalácia a konfigurácia GitLabu
Inštalácia GitLabu je teraz taká ľahká ako spustenie:
$ sudo apt nainštalovať gitlab-ceMôže to chvíľu trvať, pretože samotný balík je obrovský (v čase písania tohto článku okolo 470 MB) a stiahnutie a rozbalenie môže chvíľu trvať. Akonáhle je to hotové, sme teraz pripravení nakonfigurovať GitLab.
Otvorte súbor / etc / gitlab.rb pomocou svojho obľúbeného textového editora (pomocou sudo a upravte riadok, ktorý hovorí external_url ako je uvedené nižšie:

Ak ho inštalujete na verejnú hostiteľskú službu s FQDN, môžete ho pridať ako hodnotu. Môžete tiež použiť https, namiesto http. Takže ak je váš doménový názov gitlab.príklad.com bude zadané ako:

Budeme však používať protokol http, pretože ide o lokálnu inštaláciu.
Integrácia LetsEncrypt (HTTPS)
Tento krok je použiteľný iba pre ľudí, ktorí používajú FQDN a majú nastavené external_url použit https, vo vyššie uvedenom kroku.
V rovnakom súbore / etc / gitlab /gitlab.rb, vyhľadajte sekciu, ktorá sa týka LetsEncrypt (vyhľadajte výraz „Let's Encrypt Integration“) a povoľte službu Let's Encrypt, spolu s ňou aj váš aktuálny e-mailový účet pre prípad, že by vás LetsEncrypt chcel upozorňovať na neplánované / plánované obnovenie certifikátu.

Tu boli upravené dva riadky:
# letsencrypt ['enable'] = pravda# letsencrypt ['contact_emails'] = ['[chránený e-mailom]']]
Teraz môžete súbor uložiť a spustiť aplikáciu GitLab s upravenou konfiguráciou.
$ sudo gitlab-ctl prekonfigurujteToto je to! Vaša inštancia GitLab je funkčná. Pomocou prehliadača navštívte ovládací panel na adrese http: // IP_ADDRESS alebo https: // gitlab.príklad.com v prípade, že ste použili FQDN s SSL.
Pôvodné nastavenie
Pri návšteve webových stránok v prehliadači budete najskôr požiadaní o nastavenie hesla pre „Root“ používateľ
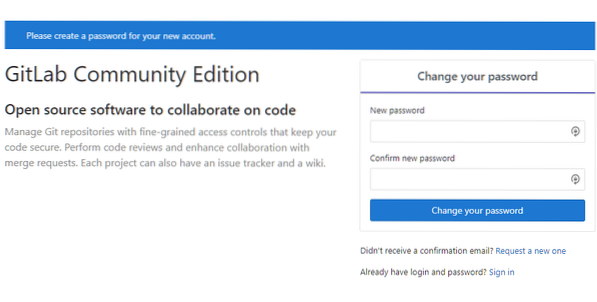
Nastavte heslo a potom sa prihláste ako užívateľ “koreň”Pomocou toho istého. Od tejto chvíle začína vaša bezplatná cesta GitHub. Prevezmite kontrolu nad svojimi projektmi, pridajte svojich členov tímu a buďte opäť produktívni!
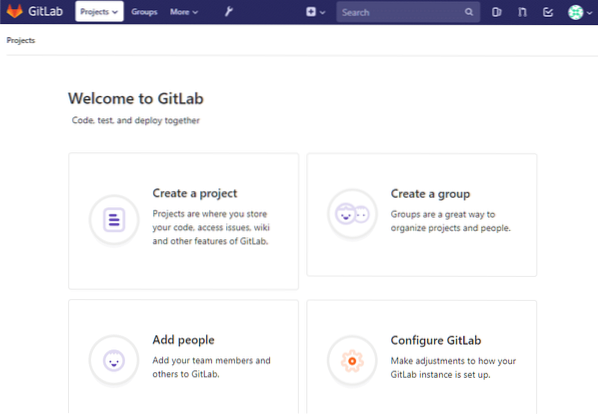
Záver
Aj keď si osobne myslím, že Microsoft bol v posledných rokoch dobrým správcom komunity otvorených zdrojov, stále je dobré vedieť, že existujú možnosti ako GitLab pre používateľov, ktorí chcú niečo iné. Monopoly nie sú pre komunitu nikdy dobré. V tejto poznámke sa vrátime k téme GitLab a v ďalšom sledovaní uvidíme, ako nastaviť register kontajnerov. Zostaňte naladení na to!
 Phenquestions
Phenquestions


