Inštalácia Gentoo ako VirtualBox VM
Gentoo je jednou z najezoterickejších distribúcií. Ponúka prispôsobiteľnosť na úkor užívateľskej prívetivosti. Vrhá však svetlo na vnútorné fungovanie inštalácie systému Linux. Experimentovať s prostredím Gentoo vo vnútri VM je pravdepodobne skvelý spôsob, ako sa začať učiť všeobecne o operačných systémoch.
Prejdime si krok za krokom proces inštalácie základného OS spolu s vysvetlením, ktoré stojí za každým krokom.
1. Získanie správneho inštalačného média
Najjednoduchší spôsob inštalácie Gentoo je použitie hybridného ISO (LiveDVD). Čo znamená, že obraz disku je možné použiť na inštaláciu operačného systému na iný disk alebo ho možno použiť len ako živé prostredie na zavedenie na diagnostické účely.
Súbor s obrázkom môžete získať tu. Vyberte ten, ktorý patrí k vašej hardvérovej platforme. Moderné procesory Intel a AMD zvyčajne ponúkajú architektúru AMD64.
Ďalej musíte vytvoriť VM na VirtualBoxe. Otvorte VirtualBox a kliknite na tlačidlo, ktoré hovorí "Nový" teraz môžete zadať názov VM a zvoliť „Typ“ ako Linux a „Verzia“ ako Gentoo 64-bit.
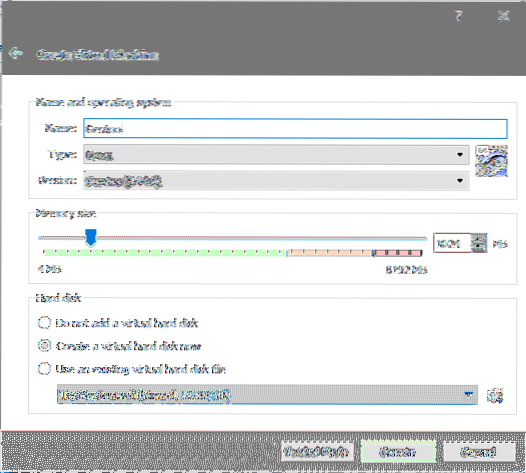
Nastavte veľkosť pamäte na 2048 MB a potom kliknite na „Vytvoriť“, aby ste mohli pokračovať v vytváraní virtuálneho pevného disku.
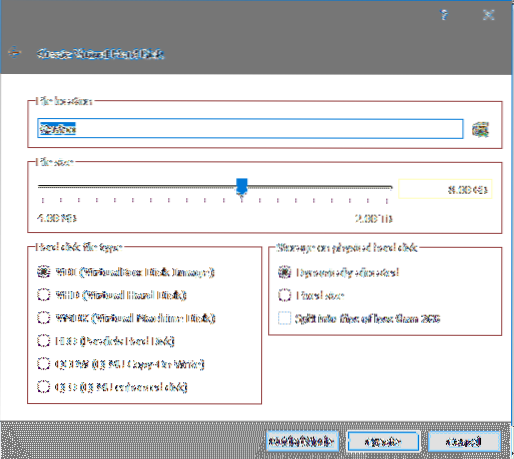
Predvolené hodnoty by v tomto prípade fungovali dobre (aj keď budeme pracovať s 32 GB miesta na disku namiesto 8 GB) a teraz môžete dokončiť podrobnosti kliknutím na položku Vytvoriť.
Teraz vyberte novovytvorený VM z dashboardu VirtualBox a zobrazí sa výzva so štartovacím diskom. Kliknite na ikonu súboru vedľa neho a v prehľadávači súborov, ktorý sa otvorí potom, prejdite na súbor iso gentoo livecd iso, ktorý ste si predtým stiahli.
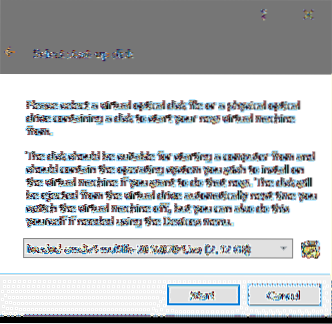
Po spustení VM sa zobrazí bootovacie menu s nasledujúcimi možnosťami:
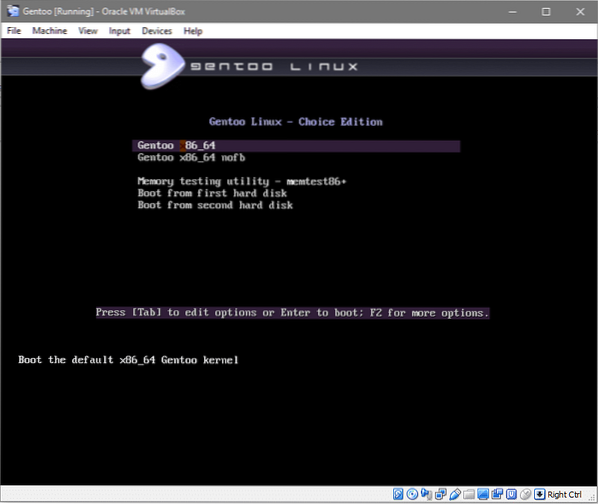
V tomto prípade je najvhodnejšia voľba x86_64.
Potom vás privíta prihlasovacia obrazovka s predvoleným používateľom gentoo, kliknite na prihlásenie bez zadania hesla (ako je uvedené na snímke obrazovky nižšie).
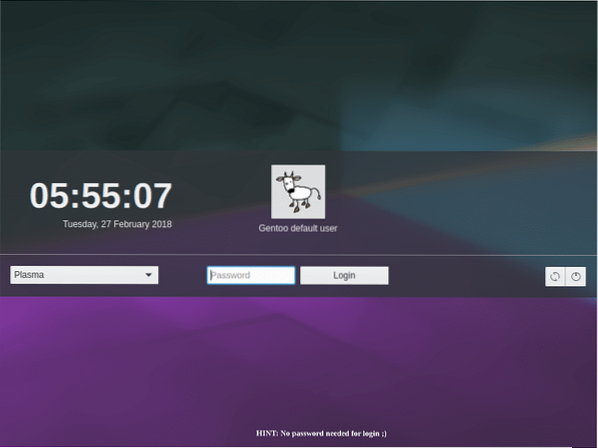
Teraz ste technicky v operačnom systéme Gentoo. Toto je však živé médium, čo znamená, že ho nemôžete použiť ako systém nainštalovaný na (virtuálnom) pevnom disku. Toto prostredie však môžete použiť na inštaláciu Gentoo na virtuálny pevný disk.
2. Rozdelenie disku na virtuálny pevný disk
The .disk vdi, ktorý sme vytvorili skôr, je v tomto okamihu iba nespracovaný disk pripojený k virtuálnemu stroju a na samotnom VM beží živé médium Gentoo. Teraz, keď si na tento disk nainštalujete prostredie Gentoo, aby sa mohol sám zaviesť, by sme museli urobiť niekoľko vecí.
- Vytvorte bootovací disk.
- Naformátujte disk pomocou súborového systému
- Nainštalujte základný obraz Gentoo do koreňového súborového systému.
Na splnenie 1. úlohy stačí vytvoriť 4 priečky nasledujúcej veľkosti a najlepšie v nasledujúcom poradí.
- Oddiel bootloaderu pre grub: veľkosť 50 MB
- Zavádzací oddiel naformátovaný na ext4: veľkosť 500 MB
- Zameniť oddiel za odkladací súbor: veľkosť 2 000 MB
- Koreňový oddiel pre hlavný OS a súvisiace binárne súbory. Naformátovaný pomocou súborového systému ext4 a bude zaberať zvyšnú väčšinu miesta na virtuálnom disku.
Aby sme vytvorili oddiely, najskôr musíme získať názov virtuálneho disku pripojeného k systému. Otvorte terminál (konsole) a spustite sudo -i stať sa užívateľom root a potom spustiť lsblk zoznam všetkých blokových úložných zariadení.Názov zariadenia je v našom prípade sda sda a má veľkosť 32 GB. Ďalej musíme zadať rozdelený nástroj na rozdelenie tohto disku. Ak to chcete urobiť, spustite ako root:
$ parted -a optimálne / dev / sda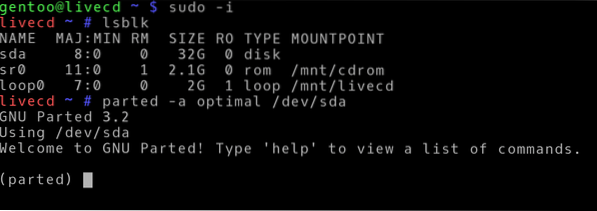
Teraz sme v rozdelenom nástroji CLI, začnime zoznamom všetkých oddielov zadaním print:
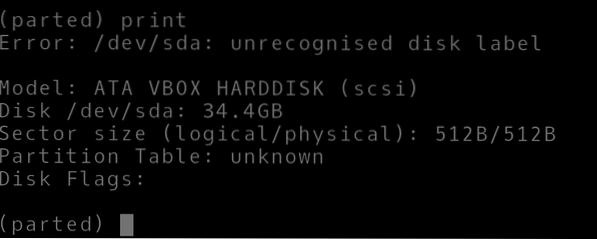
Zobrazí sa chybové hlásenie, že disk nie je rozpoznaný. Dá sa to očakávať, pretože inštalačný proces s Gentoo nie je automatizovaný, môžete manuálne nakonfigurovať všetky malé podrobnosti vrátane podrobností o rozdelení vášho základného systému. Najskôr je potrebné dať nášmu disku správny štítok.
(rozdelené) mklabel gptŠtítky GPT sú nevyhnutné na jedinečnú identifikáciu zariadenia aj po reštarte systému a povedzme, že je zariadenie pripojené k inému portu. Toto označenie bude zodpovedať za informovanie operačného systému, že disk práve zmenil porty SATA, ale stále ide o rovnaké údaje a formát ako predtým.
Rozdeľte disk na oddiely spustením nasledujúcich príkazov (riadky začínajúce symbolom „#“ sú komentáre vysvetľujúce príkaz nad nimi):
(rozdelená) jednotka MB# Nastaví jednotku na MegaBytes
(rozdelené) mkpart primárne 1 20
# Vytvorí primárny oddiel od 1 MegaByte do 20. miesta pre bios
(rozdelené) mkpart primárne 21 500
# Systémový oddiel / boot
(rozdelené) mkpart primárne 501 2500
#Priestor o veľkosti 2 000 MB určený na výmenu
(rozdelené) mkpart primárne 2501 -1
# Oddiel pre súborový systém / (root). -1 to naznačuje
# táto oblasť vedie až na samotný koniec disku.
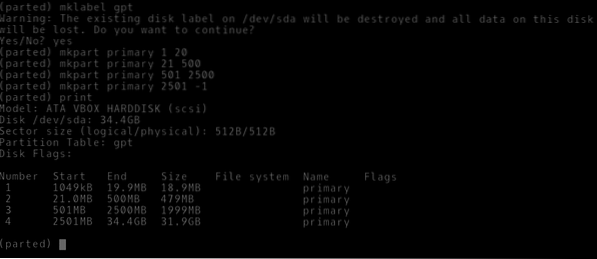
Vidíte, že každý oddiel má číslo a je typu primárny. Nie sú však naformátované žiadnym konkrétnym súborovým systémom alebo nie sú pre ne dané názvy použitia alebo príznaky. Poďme to urobiť.
(rozdelené) meno 1 grub(rozdelené) nastaviť 1 bios_grub na
# V oddiele číslo 1 je príznak bios_grub nastavený na jeden
# a dostane príslušné meno.
(rozdelený) názov 2 boot
(rozdelený) názov 3 swap
(rozdelený) názov 4 root
(rozdelený) ukončiť
Po nastavení vhodných mien pre všetky 4 oddiely a 1 príznak bios_grub pre prvý oddiel sme ukončili rozdelený obslužný program. Teraz prejdeme k formátovaniu oddielov pomocou vhodného súborového systému v našom obvyklom prostredí bash (stále ako užívateľ root) najskôr spustením nasledujúceho príkazu:
$ lsblk# Ak chcete uviesť zoznam všetkých oddielov a skontrolovať názvy uzlov ich zariadení
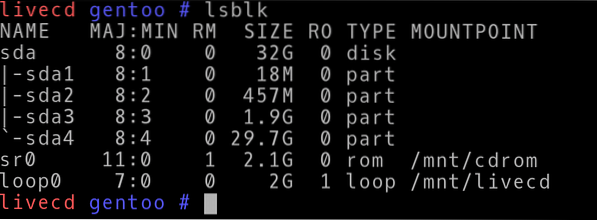
Vidíte, že schéma rozdelenia disku označila prvý oddiel sda1 čo zodpovedá grubovej priečke a tak ďalej a tak ďalej až do sda4. Zariadenia sa nachádzajú v adresári / dev ako / dev / sda1, / dev / sda2 atď.
Ak ich chcete zodpovedajúcim spôsobom formátovať, spustite príkazy:
$ mkfs.ext4 / dev / sda2$ mkfs.ext4 / dev / sda4
$ mkswap / dev / sda3
$ swapon / dev / sda3
Teraz môžeme tieto oddiely pripojiť do súčasného živého prostredia, aby bolo možné v ňom vykonávať všetky potrebné operácie, ako je vytváranie jadra, a trvale ich ukladať.
$ mount / dev / sda4 / mnt / gentoo$ mkdir / mnt / gentoo / boot
$ mount / dev / sda2 / mnt / gentoo / boot
Náš rootovací oddiel je pripojený na / mnt / gentoo aktuálneho prostredia livecd a podobne náš bootovací oddiel je pripojený na / mnt / gentoo / boot.
3. Získanie tarbalu a používanie chrootu
Teraz, keď máme náš disk pripravený pre nás, je čas, aby sme dostali tarball zdrojového kódu gentoo a umiestnili ho tam. V prostredí živého CD otvorte prehľadávač, otvorte tento odkaz a kliknite na archívy Stage3 v sekcii amd64 v hornej časti stránky.
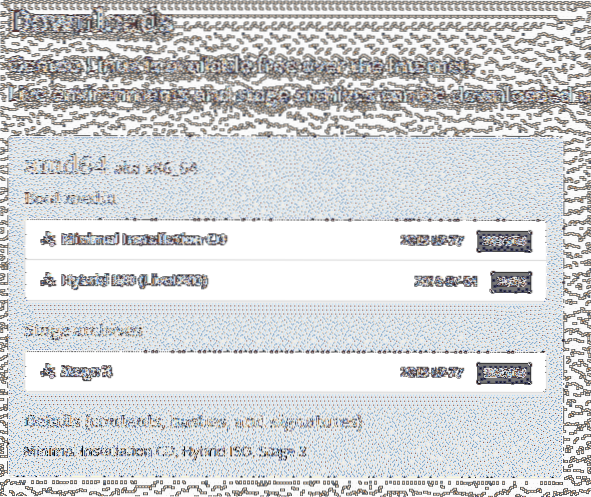
Po dokončení sťahovania skopírujte tarball do / mnt / gentoo rozbaľte obsah.
$ cp / home / gentoo / Downloads / mnt / gentoo$ tar xpf stage3- *.decht.xz --xattrs-include = '*.* '
--číselný vlastník
V druhom príkaze sa obslužný program tar používa na dekompresiu tarballu. xpf povie príkazu tar, ktorý chceme X extrakt, p zachovať oprávnenie k súborom a f to znamená, že extrahujeme súbory, a nie štandardný vstup.
Prípona súboru nemusí byť decht.xz vo vašom prípade. Sledujte názov vášho súboru tarball a podľa toho ho zadajte.
The --xattrs-include časť príkazu zachováva atribúty (čítanie, zápis a vykonávanie) jednotlivých súborov
A --číselný vlastník zaisťuje identifikačné číslo skupiny a užívateľa, ako je schválené konvenciou Gentoo pre typické nastavenie.
Ak vidíte obsah, ktorý by bol extrahovaný vo vašom / mnt / gentoo adresár by pripomínali typické koreňové prostredie Unixu s adresárom ako / etc / sbin, atď. Ide o to, že po rozbalení všetkých súborov potrebných pre fungujúce prostredie Gentoo zmeníme náš koreňový adresár na / mnt / gentoona konfiguráciu použite nástroje a správcov balíkov. Správca balíkov by vykonal zmeny v / adresár, ale bolo by podvedené pri vykonávaní zmien v priečinku / mnt / gentoo adresár.
Pretože náš rootový oddiel je pripojený k tomuto adresáru, vykonali by sa všetky zmeny tam a potom by sme po dokončení nové prostredie spustili.
Najskôr však urobme niekoľko zmien v konfiguračných súboroch:
$ nano / gentoo / mnt / etc / portage / make.konf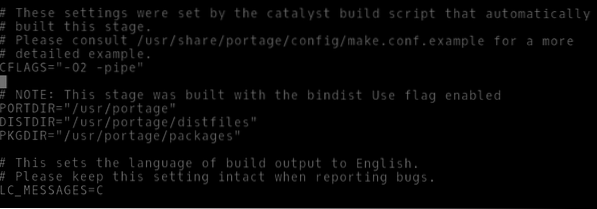
Po CFLAGS riadok, mali by ste pridať nasledujúce riadky, ktoré umožnia portage zaobchádzať so súbormi c ++ rovnakým spôsobom ako so súbormi c. Portage je, voľne povedané, správcom balíkov gentoo. Používa sa na načítanie zdrojového kódu programov, aby ste ich všetky (automaticky) skompilovali vo svojom natívnom systéme.
$ CXXFLAGS = "$ CFLAGS"Skopírujte tiež uznesenie.conf súbor z vášho livecd prostredia do nového root.
$ cp -L / etc / resolv.conf / mnt / gentoo / etc /Teraz sa uistíme, že všetky súborové systémy potrebné na to, aby jadro Linuxu získalo informácie o systéme, sú k dispozícii pri pokuse o zavedenie systému. Takže vezmeme informácie zhromaždené živým obrazom o našom virtuálnom stroji a jeho hardvéri a spojíme ich s našim novým koreňovým súborovým systémom.
$ mount -t proc / proc / mnt / gentoo / proc$ mount --rbind / sys / mnt / gentoo / sys
$ mount --rbind / dev / mnt / gentoo / dev
Je čas, aby sme mohli koreniť (zmeniť koreň) na / mnt / gentoo.
$ zdroj / etc / profile
$ export PS1 = ”(chroot) $ PS1”
4. Kompilácia linuxového jadra
Synchronizujme náš portálový strom (softvérové úložisko) s oficiálnou verziou. Toto je podobné ako apt aktualizácia v Ubuntu.
$ emerge-webrsyncPo dokončení môžeme vybrať profil pre náš systém. Čo v zásade vyladí systém pre konkrétny prípad použitia (server, pracovná stanica atď.).). Pôjdeme s prostredím KDE plazmy uvedeným na čísle šesť.
$ eselect zoznam profilov$ eselect sada profilov 6
Nasledujú konfigurácie časového pásma a miestneho nastavenia:
$ ls / usr / share / zoneinfoNájdite svoju polohu v tomto adresári. V tomto prípade to bola Ázia / Dili
$ cp / usr / share / zoneinfo / kontinent / mesto / etc / localtime$ echo "Asia / Dili"> / etc / timezone
Ďalej odkomentujte znakovú sadu a jazyk, ktorý chcete použiť, zo súboru / etc / locale, ktorý chcete použiť.gen. Riadok sme odkomentovali sk USA.UTF-8 UTF-8.
$ nano / etc / locale.gen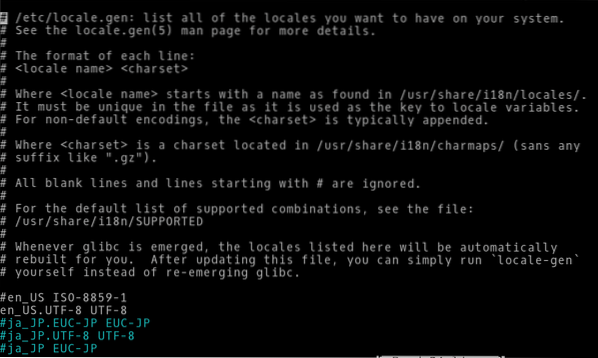
Použiť zmeny:
$ locale-gen$ env-update && source / etc / profile
Teraz môžeme získať zdroje jadra Linuxu a začať ich kompilovať:
$ sa objavia gentoo-zdroje$ emerge genkernel
$ genkernel všetko
Posledný príkaz začne kompiláciu jadra, čo by trvalo dlho, najmä ak máte obmedzené hardvérové zdroje.
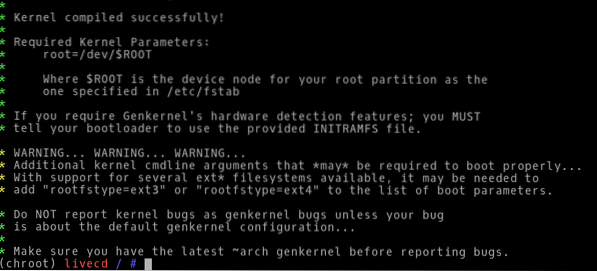
5. Dokončovacie úpravy
Po kompilácii jadra musíme urobiť ešte niekoľko zmien, ako napríklad inštaláciu grubu, pridanie používateľa a ubezpečenie, že operačný systém automaticky pripojí základné súborové systémy počas procesu bootovania.
Aby ste sa uistili, že sa stane posledná z týchto vecí, upravte súbor v chrootovanom prostredí / etc / fstab kde fstab znamená tabuľku súborového systému:
$ nano / etc / fstabV dolnej časti súboru pridajte nasledujúce riadky:
/ dev / sda2 / boot ext4 predvolené, noatime 0 2/ dev / sda4 / ext4 noatime 0 1
/ dev / sda3 žiadny swap sw 0 0
Nainštalujte si klienta DHCP, aby mal váš VM sieťové pripojenie.
$ sa objaví dhcpcdSkontrolujte, či sa klient DHCP spúšťa pri bootovacom procese:
$ rc-update pridať dhcpcd predvolenéNastavenie hesla pre užívateľa root je také jednoduché ako zadanie príkazu nižšie a zadanie nového hesla po výzve:
$ passwdAk chcete pridať nového používateľa s menom bob zadajte príkaz:
$ useradd -m -G používatelia, koliesko, portage -s / bin / bash bob$ passwd bob ## Týmto nastavíte heslo pre používateľa bob
Potrebovali by sme tiež sudo, takže si ho nainštalujeme:
$ emerge sudoA potom umožniť členom skupiny kolies vykonať ľubovoľný príkaz, musíme upraviť súbor / etc / sudoers:
$ visudo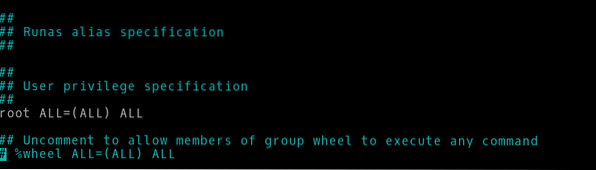
Nakoniec musíme nainštalovať a nakonfigurovať bootloader grub:
$ sa objaví grub$ grub-install / dev / sda
$ grub-mkconfig -o / boot / grub / grub.porov
Teraz môžeme ukončiť prostredie chroot a odpojiť súborové systémy:
$ výstup$ umount -l / mnt / gentoo / dev / shm, / body,
$ umount -l / mnt / gentoo / boot, / proc,
$ vypnutie teraz
Prejdite na nastavenie VM a v sekcii úložiska odstráňte živý obraz pripojený k VM.
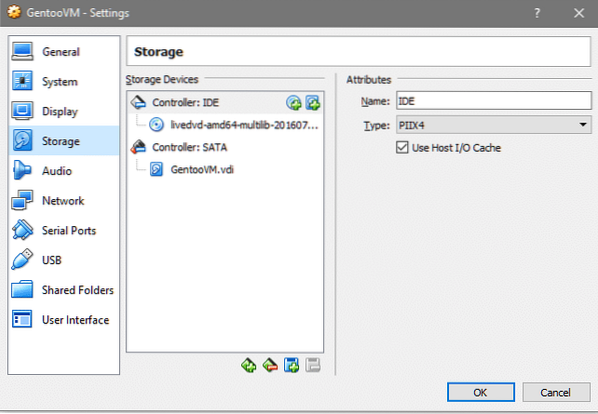
Po opätovnom spustení VM vás privíta tty rozhranie s vašim novo nainštalovaným operačným systémom Gentoo. Prihláste sa pomocou používateľského mena a hesla, ktoré ste si vybrali počas inštalácie.
Záver
Iba proces inštalácie Gentoo odhaľuje oveľa viac o vnútornom fungovaní a štruktúre vo väčšine prostredí Unix. Ak niekto chce získať hlbšie znalosti o systéme, Gentoo Handbook by bolo skvelým miestom pre začatie!
 Phenquestions
Phenquestions


